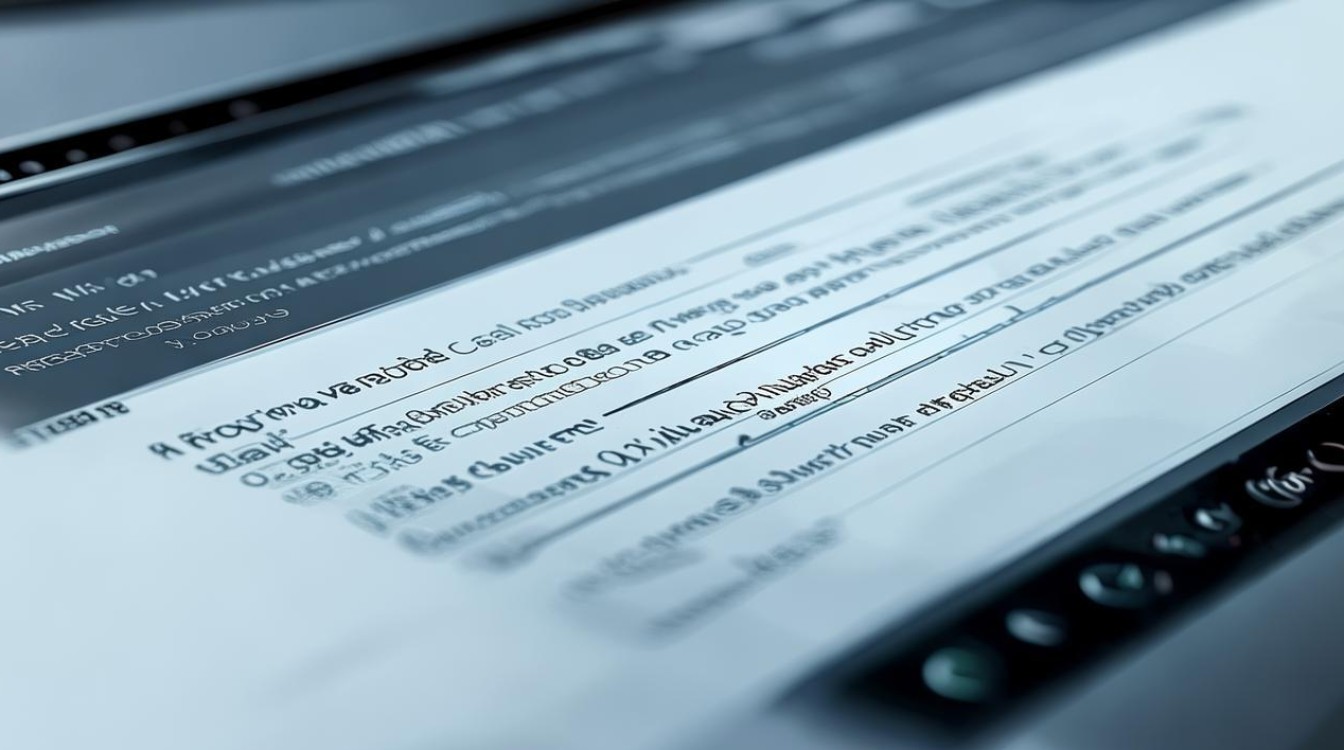win8的显卡设置在哪里打开
shiwaishuzidu 2025年4月15日 01:19:32 显卡 16
在Windows 8系统中,显卡设置的打开方式取决于您使用的显卡类型,以下是几种常见的方法:,1. NVIDIA显卡:右键点击桌面空白处,选择“NVIDIA控制面板”。,2. AMD显卡:同样在桌面空白处右键点击,选择“AMD Radeon设置”或“AMD软件”。,3. Intel核显:右键点击桌面空白处,选择“图形属性”,进入后可调整显示模式等设置。,不同的显卡类型在Windows 8系统中有不同的设置入口。
在Windows 8系统中,显卡设置的打开方式因显卡品牌和型号的不同而有所差异,以下是针对常见显卡品牌的详细设置步骤:
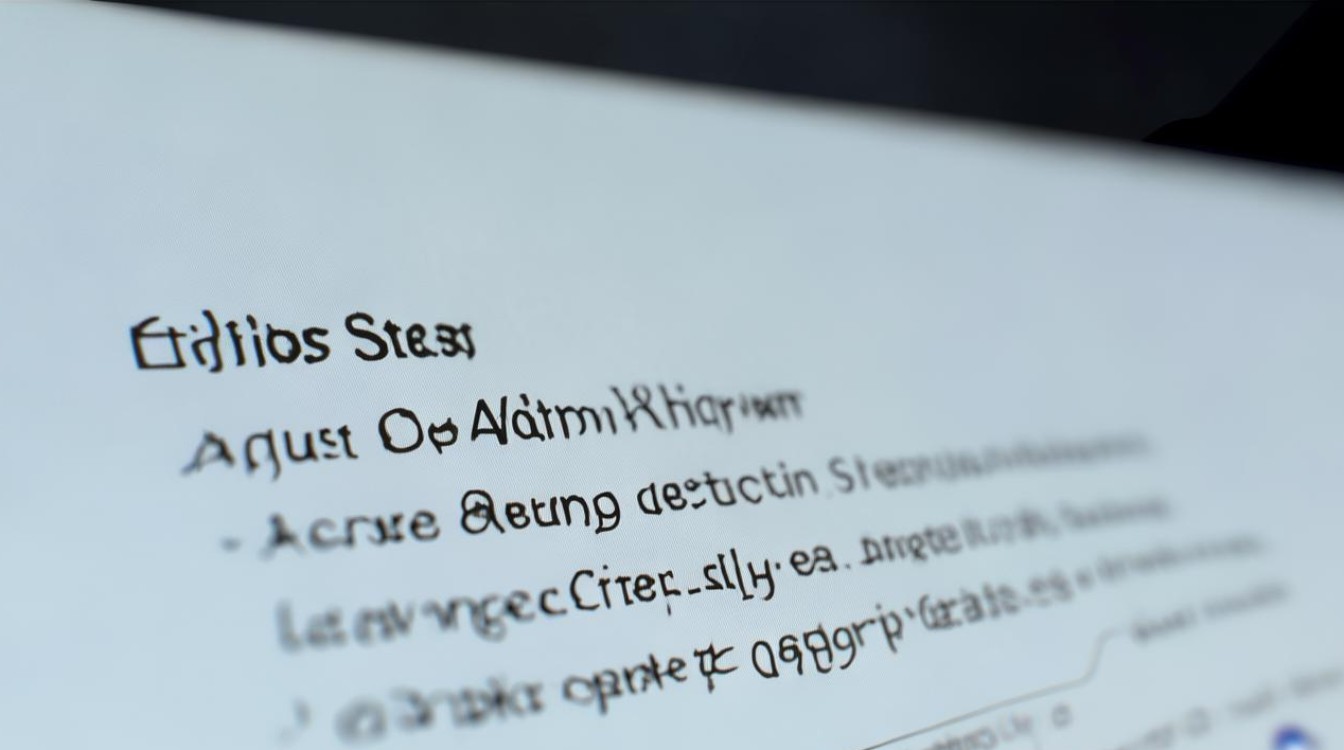
NVIDIA显卡设置
-
右键点击桌面:在桌面空白处点击鼠标右键。
-
选择NVIDIA控制面板:在弹出的右键菜单中,选择“NVIDIA控制面板”选项。
-
进入控制面板界面:此时会打开NVIDIA控制面板,在该界面中,你可以看到多个选项卡,如“3D设置”、“调整桌面颜色设置”等。
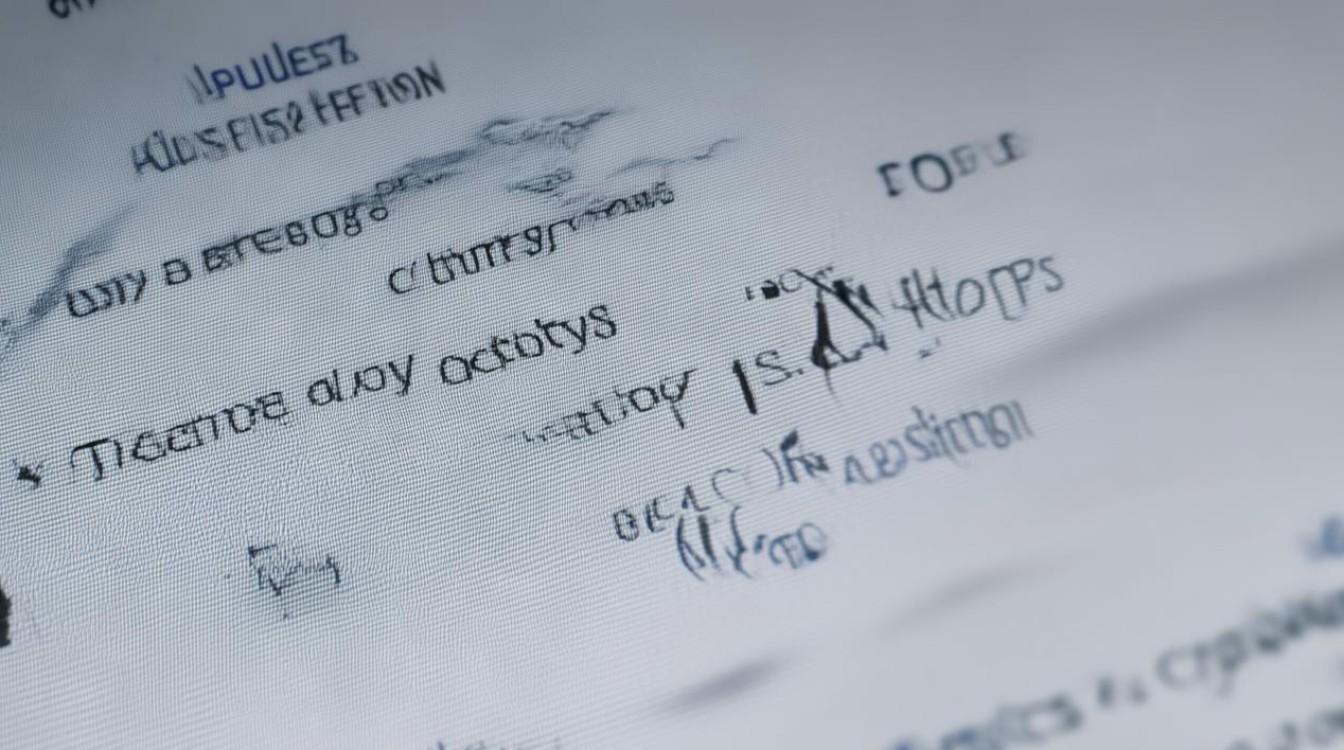
- 3D设置:在这里可以调整与3D图形性能相关的设置,例如抗锯齿、垂直同步、纹理过滤等,这些设置对于优化游戏和图形密集型应用程序的性能非常重要。
- 调整桌面颜色设置:如果你对屏幕的颜色显示有特定需求,可以在此处进行调整,以获得更舒适的视觉体验。
-
程序设置(可选):如果你希望为特定的应用程序进行个性化的显卡设置,可以切换到“程序设置”选项卡,你可以选择指定的应用程序,并为其单独配置图形性能设置,以满足不同应用场景的需求。
AMD显卡设置
-
右键点击桌面:同样在桌面空白处点击鼠标右键。
-
选择AMD Radeon设置或AMD软件:在弹出的右键菜单中,选择“AMD Radeon 设置”或“AMD 软件”选项,这将打开AMD显卡的设置界面。

-
主界面导航:在AMD Radeon设置界面中,你可以找到多个选项卡,如“游戏”、“性能”、“显示”等。
- 游戏:你可以优化游戏性能,启用或调整游戏相关的功能,如Radeon Chill(智能节电技术)、图像锐化等。
- 性能:该选项卡允许你调整显卡的性能参数,如GPU时钟频率、内存时钟频率等,以平衡性能和功耗。
- 显示:你可以调整显示器的分辨率、刷新率、色彩深度等显示设置,以确保最佳的视觉效果。
无论是NVIDIA还是AMD显卡,在Windows 8系统中都可以通过简单的右键菜单操作来打开显卡设置界面,用户可以根据自己的需求和喜好,在各自的设置界面中进行详细的调整和优化。