windows怎么更改显卡驱动
shiwaishuzidu 2025年4月26日 01:55:19 显卡 15
在Windows中更改显卡驱动,可通过设备管理器右键显卡选“更新驱动程序”,或通过Windows Update自动更新,也可去显卡厂商官网下载对应驱动手动安装。
在Windows系统中,显卡驱动的更新与管理是确保计算机图形性能、稳定性和兼容性的重要环节,以下是关于如何在Windows系统中更改(包括更新、回滚或重新安装)显卡驱动的详细指南:

通过设备管理器更新显卡驱动
-
打开设备管理器:右键点击“此电脑”图标,选择“管理”,在弹出的计算机管理窗口中,点击左侧的“设备管理器”;或者右键点击任务栏中的开始按钮,选择“设备管理器”。
-
找到显卡设备:在设备管理器中,找到“显示适配器”类别并展开,这里会显示您的显卡设备,如NVIDIA GeForce XXX、AMD Radeon XXX等。
-
更新驱动程序:右键点击您的显卡设备,选择“更新驱动程序软件”,在弹出的更新驱动程序软件对话框中,选择“自动搜索更新的驱动程序软件”,Windows将自动在互联网上搜索适合您显卡的最新驱动程序,并完成更新安装,如果Windows无法找到合适的驱动程序,您可以选择“浏览计算机以查找驱动程序软件”,然后指定驱动程序的位置进行安装。
| 步骤 | 操作 |
|---|---|
| 1 | 右键点击“此电脑”,选“管理”,进“设备管理器” |
| 2 | 展开“显示适配器”,找显卡设备 |
| 3 | 右键显卡设备,选“更新驱动程序软件”,再选自动搜索或指定位置安装 |
通过显卡厂商官网下载更新驱动
-
确定显卡型号:在设备管理器中查看显卡的具体型号,或者通过显卡本身的标识来确定。
-
访问官网:根据显卡型号,访问对应的显卡厂商官方网站,如NVIDIA(英伟达)、AMD(超微半导体)或Intel(英特尔)的官网。
-
下载驱动程序:在官网的支持或驱动下载页面,输入您的显卡型号和操作系统版本等信息,查找并下载适用于您显卡的最新驱动程序。
-
安装驱动程序:下载完成后,运行驱动程序安装文件,按照安装向导的提示完成驱动程序的安装,在安装过程中,可能需要重启计算机以使驱动程序生效。
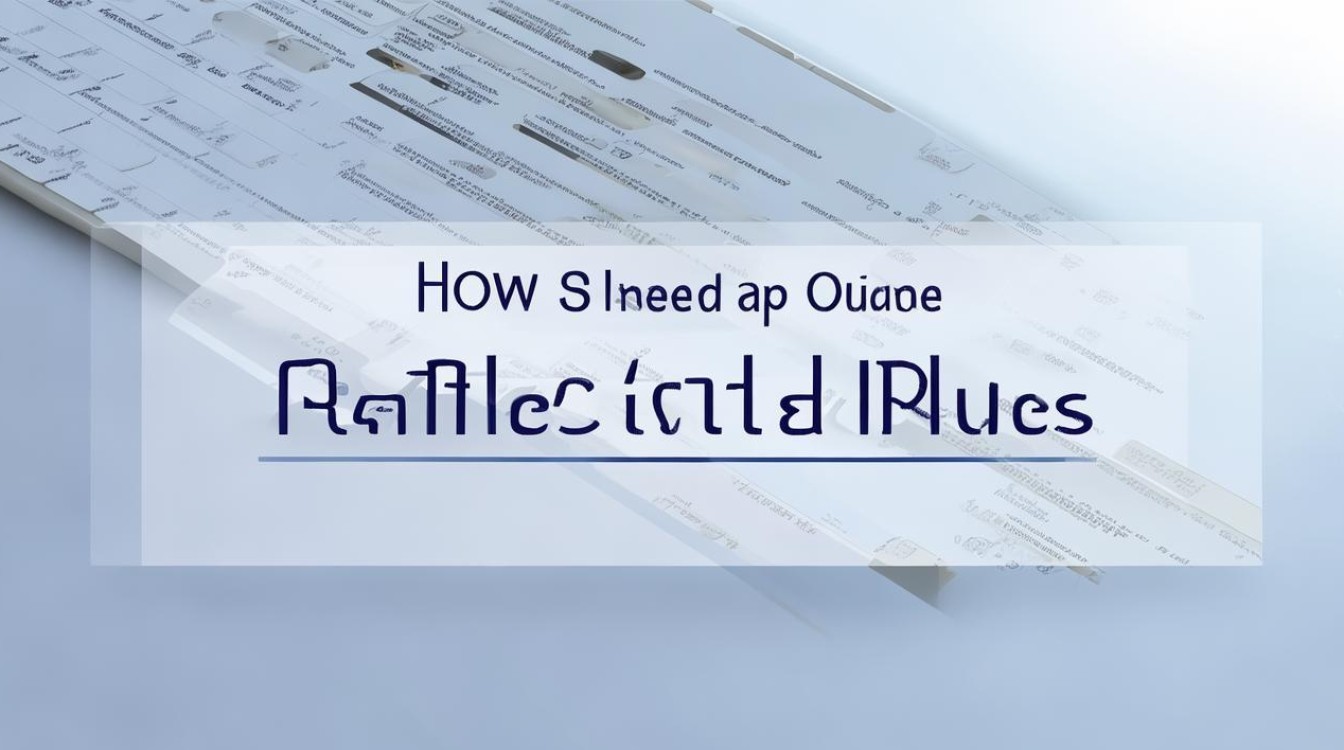
| 步骤 | 操作 |
|---|---|
| 1 | 设备管理器或显卡标识查看型号 |
| 2 | 去对应厂商官网 |
| 3 | 官网下载适配驱动 |
| 4 | 运行安装文件,按提示安装,可能需重启 |
使用第三方驱动更新工具
-
选择合适的工具:市面上有许多第三方驱动更新工具,如驱动精灵、驱动人生等,这些工具可以自动检测您的硬件设备,并提供最新的驱动程序下载和安装。
-
下载和安装工具:从官方网站或其他可靠渠道下载并安装您选择的第三方驱动更新工具。
-
检测和更新驱动:打开工具后,它会自动检测您的硬件设备和驱动程序状态,在检测结果中,找到显卡设备,然后选择“更新”或“一键更新”等选项,工具将自动下载并安装最新的显卡驱动程序。
| 步骤 | 操作 |
|---|---|
| 1 | 选驱动精灵等工具 |
| 2 | 官网或可靠渠道下载安装 |
| 3 | 打开工具,自动检测,对显卡选更新,工具自动下载安装 |
回滚显卡驱动
如果您在更新显卡驱动后遇到了问题,如系统不稳定、游戏崩溃等,您可以尝试回滚到之前的驱动程序版本。
-
打开设备管理器:按照上述方法打开设备管理器。
-
找到显卡设备:展开“显示适配器”,找到您的显卡设备。
-
回滚驱动程序:右键点击显卡设备,选择“属性”,在弹出的属性对话框中,切换到“驱动程序”选项卡,然后点击“回滚驱动程序”按钮,按照提示完成驱动程序的回滚操作。
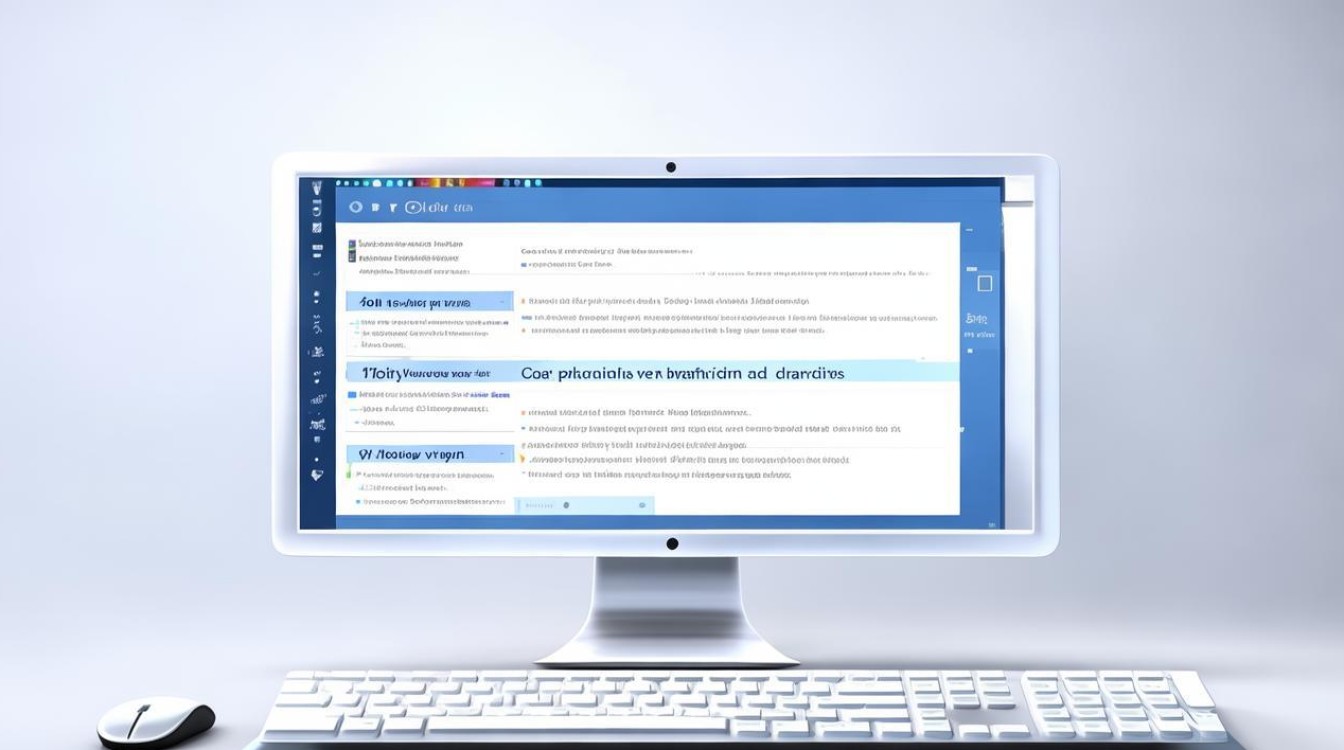
| 步骤 | 操作 |
|---|---|
| 1 | 开设备管理器 |
| 2 | 找显卡设备 |
| 3 | 右键属性,切到“驱动程序”选项卡,点“回滚驱动程序” |
卸载显卡驱动
在某些情况下,您可能需要完全卸载显卡驱动,例如在更换显卡或解决严重的驱动冲突问题时。
-
打开控制面板:点击开始菜单,选择“控制面板”。
-
进入程序和功能:在控制面板中,点击“程序和功能”选项。
-
找到显卡驱动:在程序和功能列表中,找到与您的显卡相关的驱动程序,通常以“NVIDIA”、“AMD”或“Intel”开头。
-
卸载驱动程序:右键点击显卡驱动程序,选择“卸载”,然后按照提示完成卸载过程,卸载完成后,可能需要重启计算机以彻底清除驱动程序残留。
| 步骤 | 操作 |
|---|---|
| 1 | 开控制面板 |
| 2 | 进“程序和功能” |
| 3 | 找显卡驱动 |
| 4 | 右键卸载,重启清残留 |
在Windows系统中更改显卡驱动可以通过多种方法实现,用户可根据自身情况选择合适的方式,在操作过程中要注意备份重要数据和遵循正确的步骤,以免出现不必要的问题。










