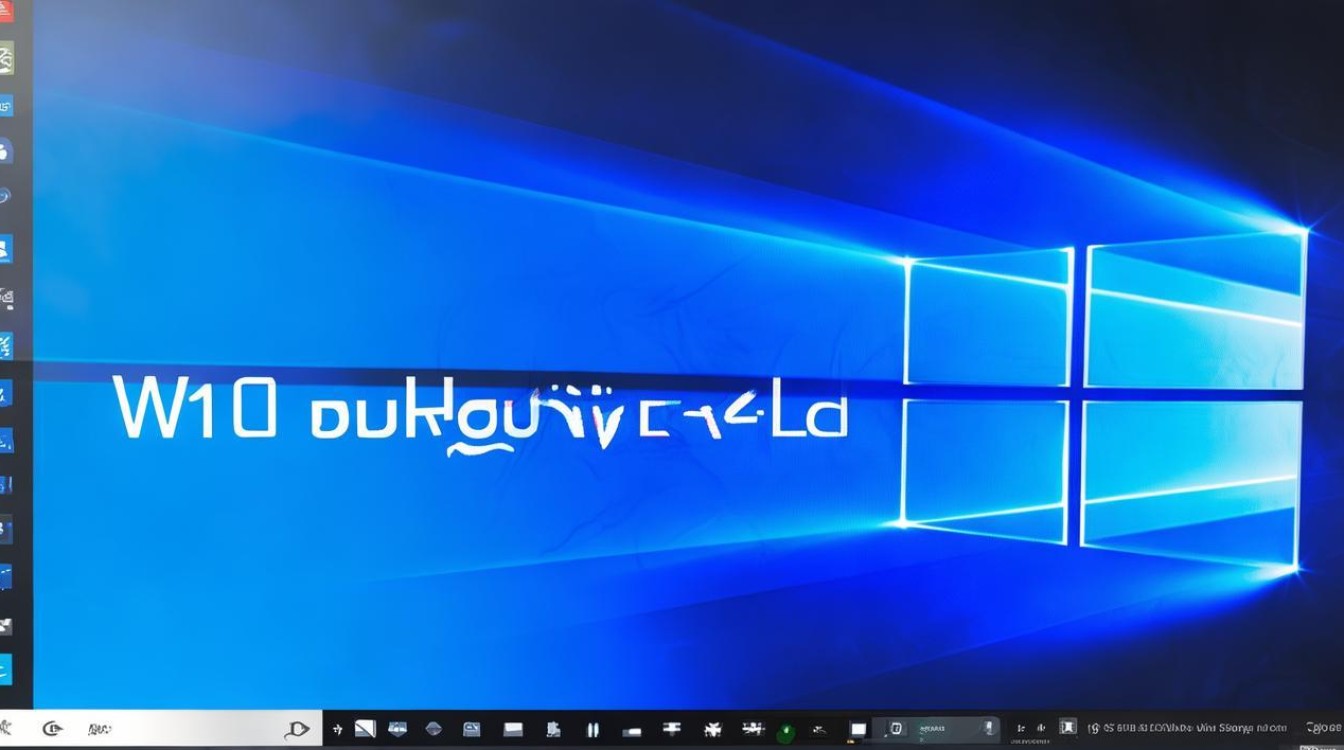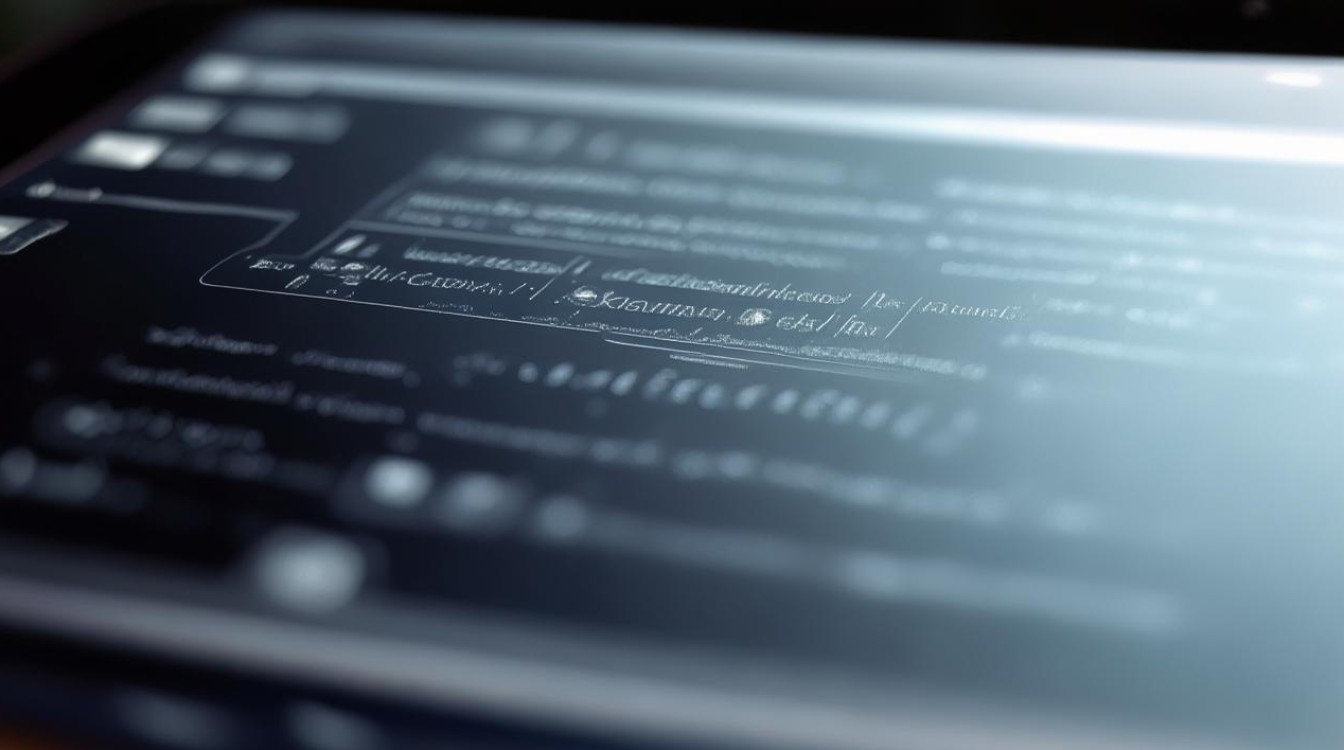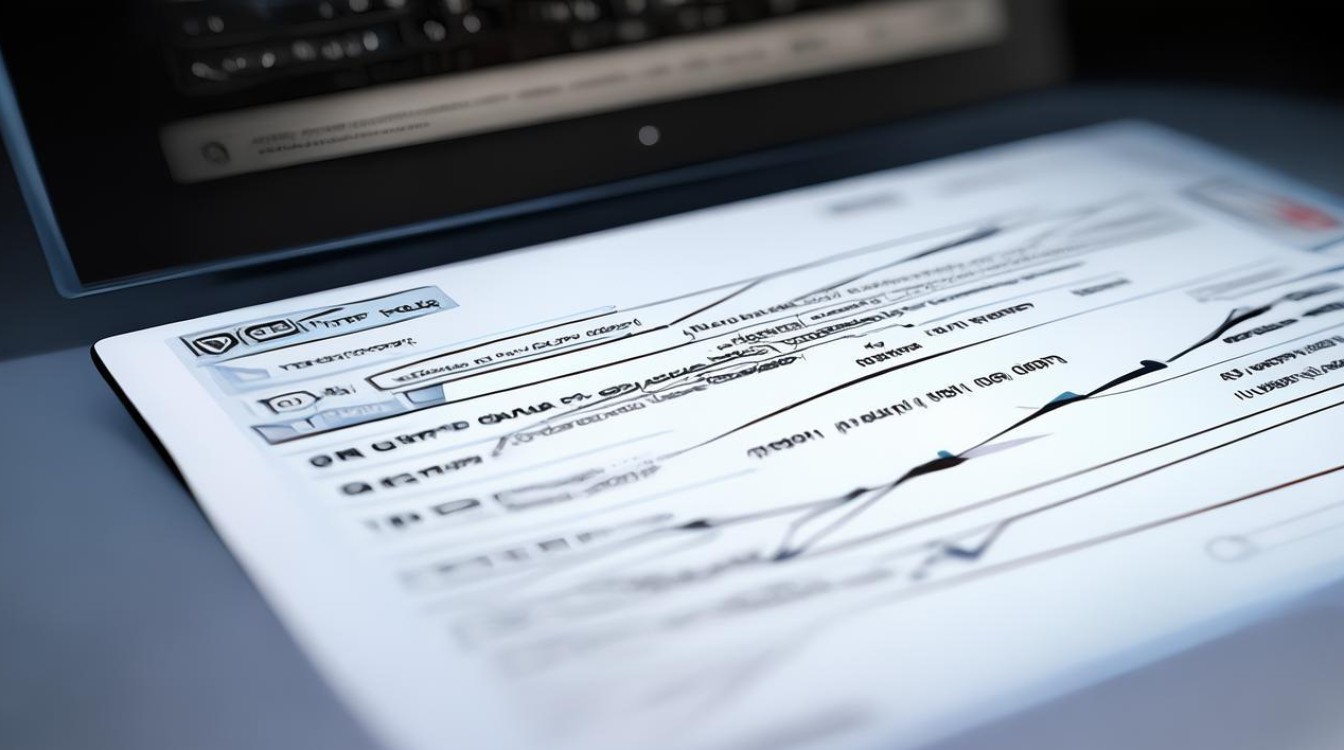windows7旗舰版提升显卡
shiwaishuzidu 2025年4月22日 13:46:21 显卡 16
可通过设备管理器更新驱动、调整分辨率与颜色设置,或升级硬件来提升 Windows7 旗舰版显卡性能。
硬件升级方案
| 方案 | 说明 | 适用场景 |
|---|---|---|
| 更换显卡 | 购买高性能独立显卡(如NVIDIA GeForce GTX系列或AMD Radeon RX系列),替换原厂集成显卡。 | 预算充足,需运行大型游戏或专业软件 |
| 升级电源 | 若新显卡功耗较高,需同步更换功率更大的电源(如额定500W以上)。 | 高性能显卡搭配老旧电源时 |
| 扩展散热系统 | 加装显卡散热器或更换高效风扇,防止高温降频。 | 超频或长时间高负载运行时 |
注意事项:
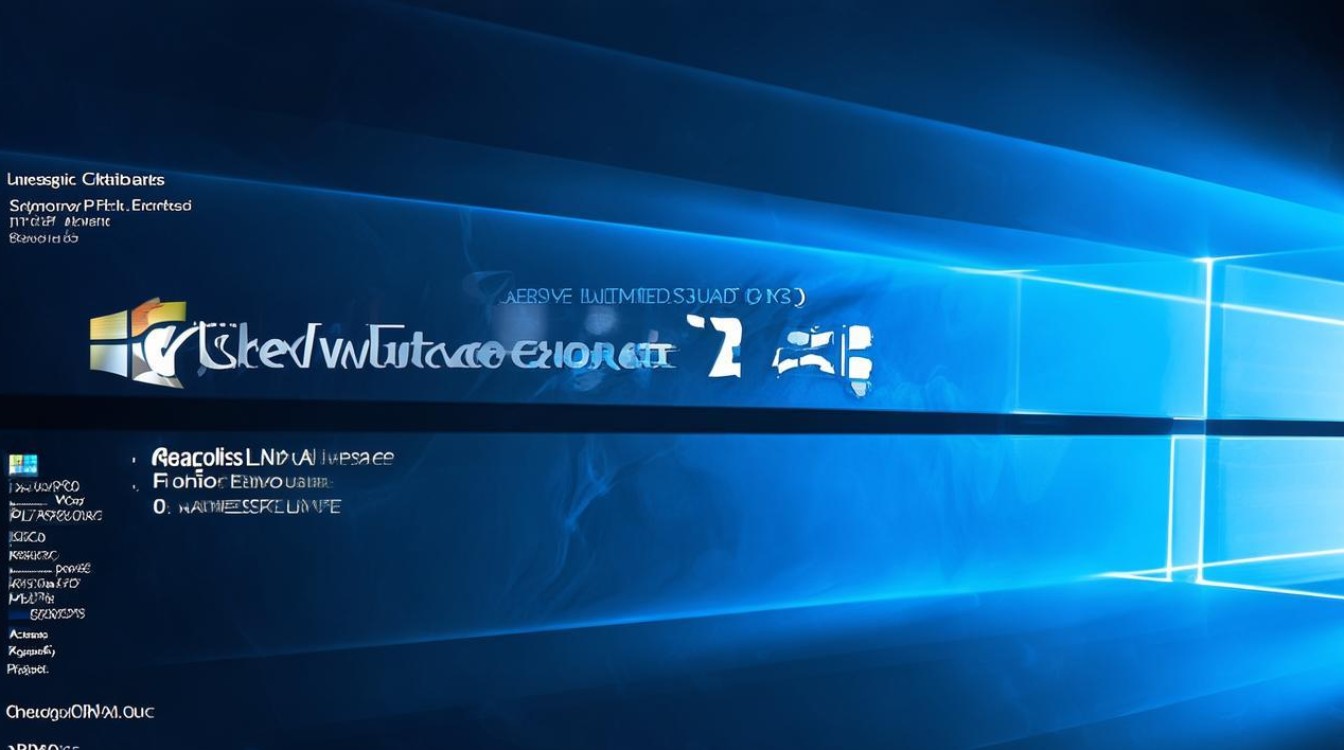
- 检查主板兼容性,确保新显卡接口(如PCIe x16)和电源接口匹配。
- 卸载原显卡驱动,安装新显卡后通过官网下载最新驱动。
软件优化与驱动更新
更新显卡驱动
- 操作步骤:
- 右键点击“计算机”→“管理”→“设备管理器”→展开“显示适配器”。
- 右键显卡设备→选择“更新驱动程序”→自动搜索或手动指定厂商官网驱动。
- 作用:修复兼容性问题,提升性能和稳定性,部分驱动还包含超频优化功能。
- 推荐来源:NVIDIA官网、AMD官网或电脑品牌官方支持页面。
启用硬件加速
- 操作步骤:
- 按下
Win+R,输入dxdiag,在“显示”选项卡中确认“DirectDraw加速”“AGP纹理加速”已启用。 - 若未开启,右键桌面→“屏幕分辨率”→“高级设置”→“疑难解答”→将“硬件加速”滑块调至最右(完全)。
- 按下
- 作用:释放显卡潜能,提升图形渲染效率。
调整电源计划
- 操作步骤:
- 控制面板→“电源选项”→选择“高性能”模式。
- 关闭“节能”或“平衡”模式中的显卡频率限制。
- 注意:可能增加功耗和发热,建议搭配散热优化。
系统设置与性能优化
调整显卡控制面板
- NVIDIA控制面板:
- 设置“首选图形处理器”为“高性能NVIDIA处理器”。
- 关闭“垂直同步”(若游戏帧数受限)。
- AMD Catalyst:
启用“GPU加速”和“Frame Rate Target Control”以稳定输出。
- 集成显卡(Intel):
在“图形属性”中分配更多内存给显存(如从64MB提升至2GB)。

关闭后台程序
- 按
Ctrl+Shift+Esc打开任务管理器→结束不必要的进程(如后台更新、云存储同步)。 - 作用:释放内存和CPU资源,避免显卡性能被分摊。
超频显卡(谨慎操作)
- 操作步骤:
- 使用第三方工具(如MSI Afterburner或NVIDIA Inspector)提高核心频率和显存频率。
- 逐步微调参数,并通过基准测试(如3DMark)验证稳定性。
- 风险:可能导致过热、死机或硬件损坏,需监控温度并备份数据。
效果验证与工具推荐
性能测试工具
| 工具 | 用途 |
|---|---|
| 3DMark | 综合显卡性能基准测试 |
| FurMark | 显卡稳定性压力测试 |
| Unigine Heaven | 极端环境下的DirectX 11测试 |
对比示例
| 项目 | 优化前 | 优化后 | 提升幅度 |
|---|---|---|---|
| 3DMark得分 | 5000 | 6500 | +30% |
| 《英雄联盟》帧数 | 80fps | 120fps | +50% |
常见问题与FAQs
Q1:升级显卡驱动后蓝屏怎么办?
A1:可能是驱动版本不兼容或系统文件冲突,解决方法:
- 重启电脑并进入安全模式,卸载当前驱动。
- 通过设备管理器安装“标准VGA驱动”,然后重新下载认证版驱动。
- 检查驱动系统,
Q