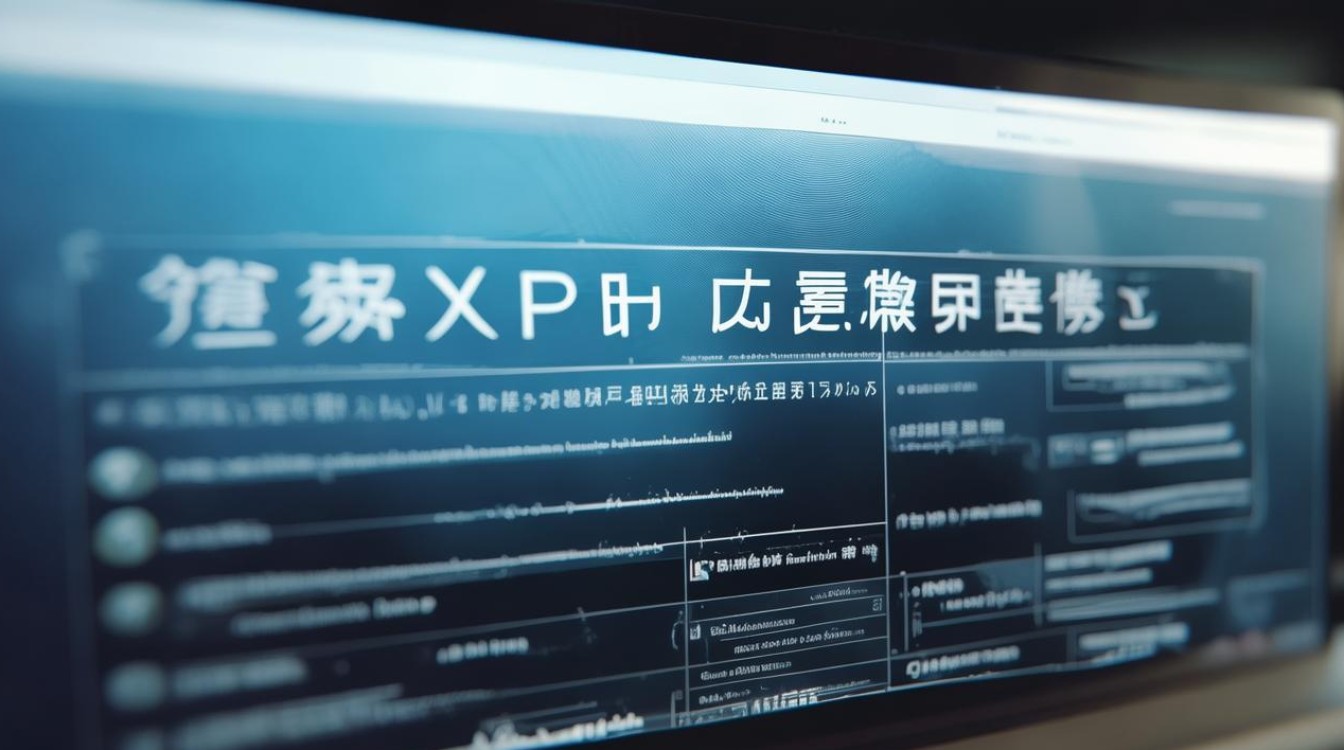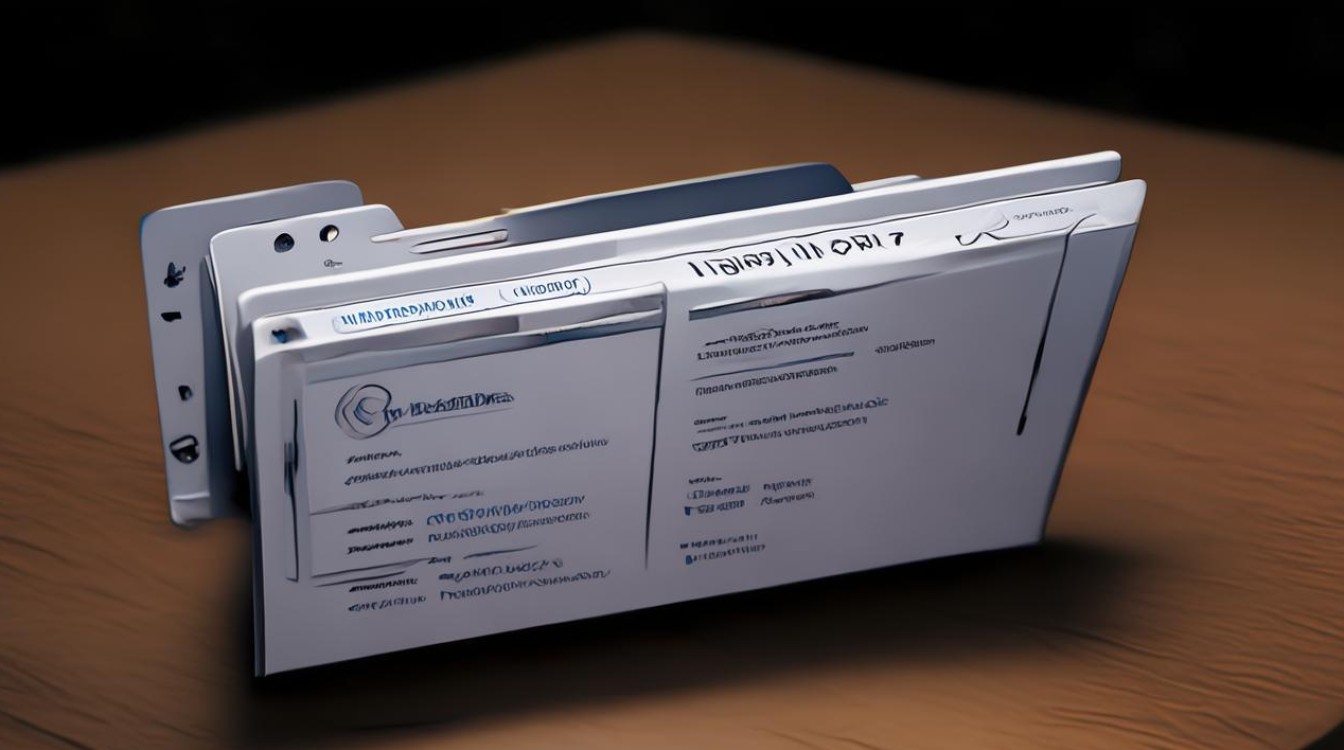xp 驱动清理
shiwaishuzidu 2025年4月20日 02:40:36 驱动 22
XP驱动清理可借助驱动人生等工具,或手动在设备管理器卸载。
在Windows XP系统中进行驱动清理,可以有效释放磁盘空间,提升系统性能,并解决因驱动冲突或过时导致的各种问题,以下是一些详细的步骤和方法:

-
常规驱动卸载
- 通过设备管理器卸载:右键点击“我的电脑”,选择“管理”,在弹出的窗口中选择“设备管理器”,在设备管理器中,找到需要卸载的设备类别,如声卡、显卡、网卡等,展开后右键点击具体的设备,选择“卸载”,在弹出的确认对话框中,勾选“删除此设备的驱动程序软件”复选框,然后点击“确定”按钮。
- 使用驱动管理软件卸载:可以使用驱动人生、驱动精灵等第三方驱动管理软件来卸载驱动,这些软件通常具有更直观的界面和更便捷的操作方式,能够自动识别系统中已安装的驱动,并提供一键卸载功能。
-
安全模式下卸载
- 进入安全模式:重启计算机,在启动过程中按下F8键,直到出现高级启动选项菜单,使用箭头键选择“安全模式”,然后按回车键进入安全模式。
- 在安全模式下卸载驱动:进入安全模式后,重复上述通过设备管理器卸载或使用驱动管理软件卸载的步骤,即可卸载那些在正常模式下无法卸载的驱动。
-
清理残留文件
- 手动删除:在卸载驱动后,可能会在系统的临时文件夹或系统目录下残留一些驱动文件,可以手动查找并删除这些文件,但需要注意不要误删系统重要文件。
- 使用清理工具:可以使用一些专门的系统清理工具,如CCleaner等,来扫描并清理系统中的临时文件、无用二进制文件等,以进一步释放磁盘空间。
-
更新驱动程序
- 通过设备管理器更新:在设备管理器中,找到需要更新的设备,右键点击并选择“更新驱动程序”,可以选择自动搜索更新,让系统自动查找并安装最新的驱动程序;也可以选择从指定位置安装,手动指定驱动程序的存放路径。
- 通过制造商网站更新:访问硬件制造商的官方网站,下载最新的驱动程序并手动安装,这通常比通过设备管理器更新更能确保获得最新、最稳定的驱动程序。
-
注意事项
- 备份重要数据:在进行任何系统操作之前,都应备份重要数据以防万一。
- 谨慎操作:在卸载或更新驱动程序时,应谨慎操作,避免误删重要文件或安装错误的驱动程序导致系统故障。
- 定期清理:建议定期进行驱动清理和更新,以保持系统的最佳性能和稳定性。
Windows XP系统的驱动清理是一个涉及多个步骤的过程,需要用户具备一定的计算机操作知识和技能,通过常规卸载、安全模式下卸载、清理残留文件以及更新驱动程序等方法,可以有效地管理系统中的驱动程序,提升系统性能和稳定性,用户也应注意备份重要数据、谨慎操作并定期清理系统以保持其最佳状态。

相关问答FAQs
问:如何在Windows XP系统中查看已安装的驱动程序版本?
答:可以通过以下几种方法查看已安装的驱动程序版本:
-
通过设备管理器查看:右键点击“我的电脑”,选择“管理”,在弹出的窗口中选择“设备管理器”,在设备管理器中,找到需要查看的设备类别(如声卡、显卡、网卡等),右键点击具体的设备,选择“属性”,在弹出的属性窗口中,切换到“驱动程序”选项卡,即可看到驱动程序的版本信息。
-
通过系统信息查看:开始菜单->所有程序->附件->系统工具->系统信息,在打开的窗口中,展开“组件”->“存储设备”,在右侧窗口中可以看到硬盘型号及序列号等信息,虽然这里不直接显示驱动程序版本,但可以作为辅助信息参考。
-
通过第三方软件查看:可以使用AIDA64等第三方软件来查看硬件信息和驱动程序版本,这类软件通常提供更详细和全面的系统信息展示。
问:在Windows XP系统中卸载驱动程序后,如何确保系统稳定性?

答:在Windows XP系统中卸载驱动程序后,为了确保系统稳定性,可以采取以下措施:
-
重启计算机:卸载驱动程序后,建议立即重启计算机,这有助于使系统更改生效,并重新初始化相关硬件设备。
-
检查设备状态:重启后,检查相关设备是否工作正常,如果是声卡驱动被卸载,可以测试音频播放是否正常;如果是显卡驱动被卸载,可以检查显示效果是否异常等。
-
更新其他相关驱动:一个设备的驱动程序可能依赖于其他设备的驱动程序,在卸载某个设备的驱动程序后,建议检查并更新其他相关设备的驱动程序以确保系统的整体稳定性。
-
运行系统稳定性测试:如果条件允许,可以运行一些系统稳定性测试工具来检查系统是否存在潜在问题,这些工具可以帮助检测内存、CPU等硬件设备的运行状况以及系统的稳定性。