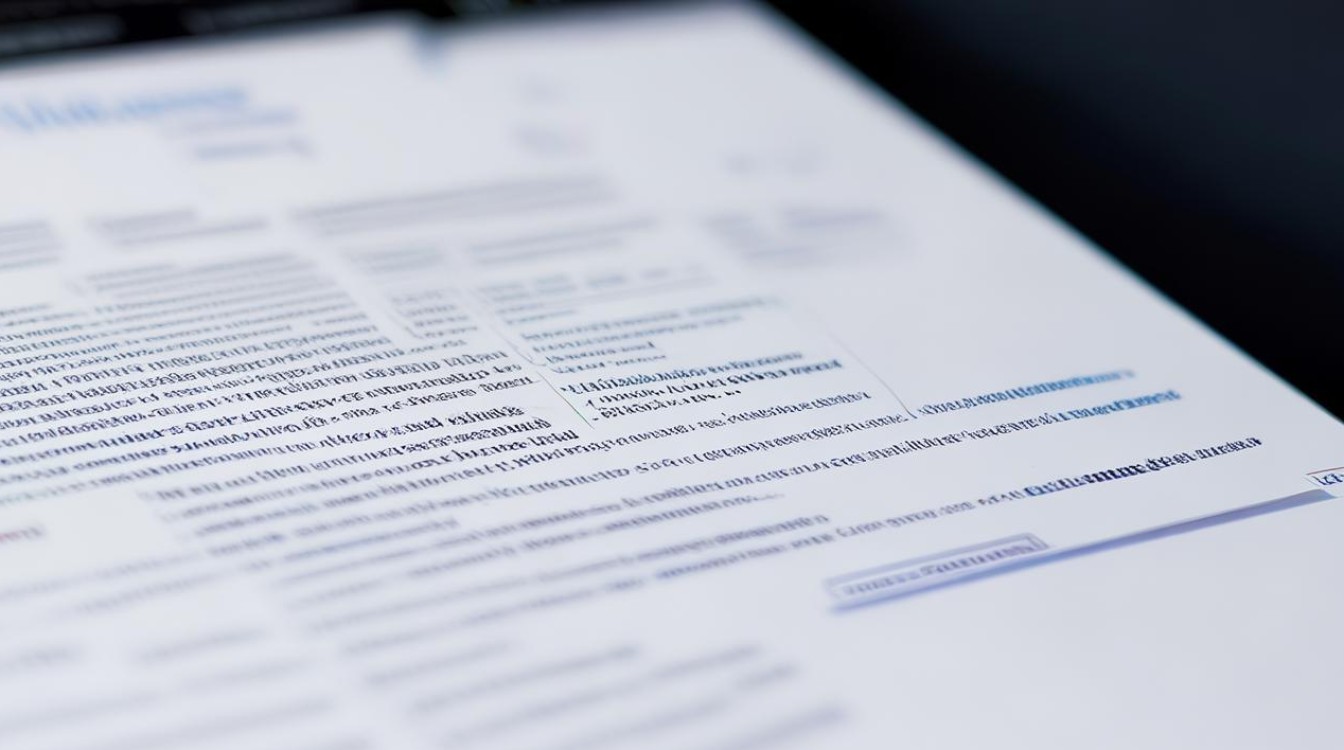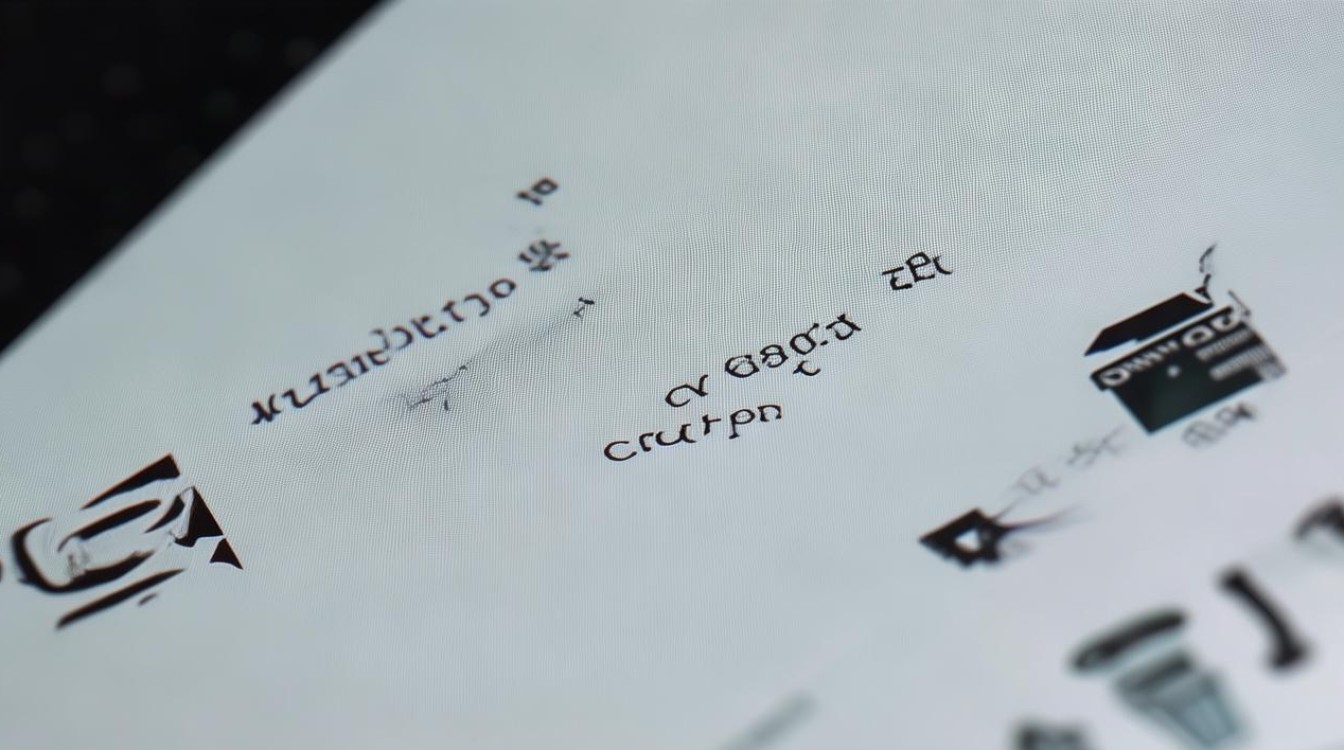xp怎么删显卡驱动
shiwaishuzidu 2025年4月26日 00:59:19 显卡 6
在XP系统中,可通过控制面板的“添加/删除程序”找到显卡驱动并卸载,也可进入安全模式,在设备管理器中禁用显卡设备后删除驱动。
在XP系统中删除显卡驱动,主要有以下几种方法:

通过控制面板卸载
| 步骤 | 操作详情 |
|---|---|
| 点击桌面左下角的“开始”按钮,打开“控制面板”。 在控制面板中,找到并点击“添加或删除程序”(在某些情况下可能是“程序和功能”选项)。 在弹出的窗口中,找到需要卸载的显卡驱动程序,驱动程序会以显卡制造商的名称或相关标识显示。 选中该显卡驱动程序后,点击“删除”按钮。 系统会弹出确认提示窗口,询问是否确定要删除该程序及其所有组件,点击“是”按钮进行确认。 等待系统完成卸载过程,期间可能会提示重启计算机,按照提示操作即可。 |
进入安全模式卸载
| 步骤 | 操作详情 |
|---|---|
| 重新启动计算机,在开机过程中,反复按F8键,直到出现高级启动选项菜单。 使用方向键选择“安全模式”选项,然后按回车键进入安全模式。 进入安全模式后,按照上述通过控制面板卸载显卡驱动的步骤3至步骤6进行操作,因为在安全模式下,Windows只加载最基本的驱动程序和服务,可能会更容易卸载那些在正常模式下难以删除的显卡驱动文件和注册表项。 |
使用设备管理器卸载
| 步骤 | 操作详情 |
|---|---|
| 右键点击“我的电脑”,选择“属性”。 在弹出的“系统属性”窗口中,切换到“硬件”选项卡,然后点击“设备管理器”按钮。 在设备管理器中,找到“显示卡”类别,展开该类别,会看到电脑上安装的显卡设备。 右键点击要卸载驱动的显卡设备,选择“属性”。 在显卡属性窗口中,切换到“驱动程序”选项卡。 点击“卸载”按钮,系统会提示确认是否要卸载该设备的驱动程序,点击“确定”即可。 卸载完成后,可能需要重启计算机使更改生效。 |
手动删除残留文件和注册表项(谨慎操作)
| 步骤 | 操作详情 |
|---|---|
| 完成上述卸载操作后,部分显卡驱动文件可能仍然存在于系统中,一般情况下,显卡驱动文件安装在“C:\Windows\System32\drivers”文件夹和“C:\Windows\System32”文件夹中,但具体位置可能因显卡型号和安装方式而异,可以进入这些文件夹,查找与显卡驱动相关的文件(通常文件名中会包含显卡制造商的名称或相关标识),然后手动删除这些文件,在删除文件之前,一定要确保自己清楚这些文件的用途,以免误删系统重要文件导致系统故障。 按“Win+R”键,打开“运行”对话框,输入“regedit”,然后点击“确定”,打开注册表编辑器。 在注册表编辑器中,依次展开“HKEY_LOCAL_MACHINE\SYSTEM\CurrentControlSet\Services”分支,查找与显卡驱动相关的键值(通常也是以显卡制造商的名称或相关标识命名),右键点击这些键值,选择“删除”。 展开“HKEY_LOCAL_MACHINE\SOFTWARE\Microsoft\Windows\CurrentVersion\Uninstall”分支,在该分支下也可能找到显卡驱动的卸载相关信息,同样可以将其删除。 修改注册表有一定风险,如果不小心删除了错误的键值,可能会导致系统不稳定或某些功能无法正常使用,在进行注册表操作之前,建议先备份注册表,可以在注册表编辑器中,点击“文件”菜单,选择“导出”,将整个注册表导出为一个.reg文件,以便在出现问题时可以恢复注册表。 |
以下是相关问答FAQs:
问题1:卸载显卡驱动后,电脑还能正常使用吗?
答:卸载显卡驱动后,电脑的基本功能仍然可以使用,但显卡可能无法发挥其最佳性能,显示效果可能会受到影响,如分辨率降低、颜色显示不准确、无法支持高级图形功能等,一些依赖于显卡驱动的软件和游戏可能无法正常运行,如果只是暂时卸载显卡驱动,建议在完成相关操作后尽快重新安装合适的驱动;如果是长期不需要使用显卡的特定功能,也可以保持这种状态,但对于大多数用户来说,还是应该安装合适的显卡驱动以确保电脑的正常使用和性能发挥。
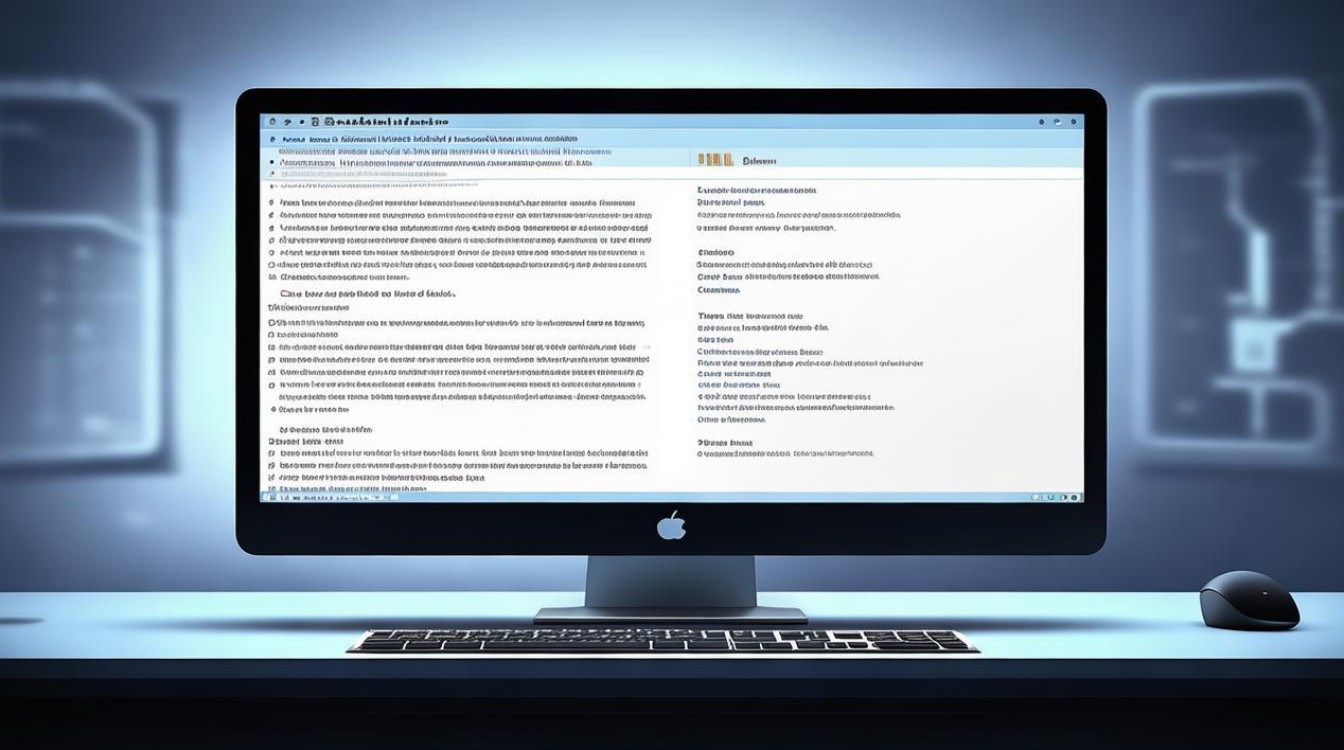
问题2:卸载显卡驱动会导致系统蓝屏或死机吗?
答:有可能,如果在卸载过程中出现错误操作,比如误删了系统关键文件、注册表项被错误修改等,就可能导致系统蓝屏或死机,特别是在手动删除残留文件和注册表项时,风险更高,在卸载显卡驱动之前,一定要备份重要的数据和注册表,并且按照正确的步骤进行操作,如果不确定自己的操作是否正确,建议先咨询专业人士或参考显卡制造商提供的官方文档和技术支持。