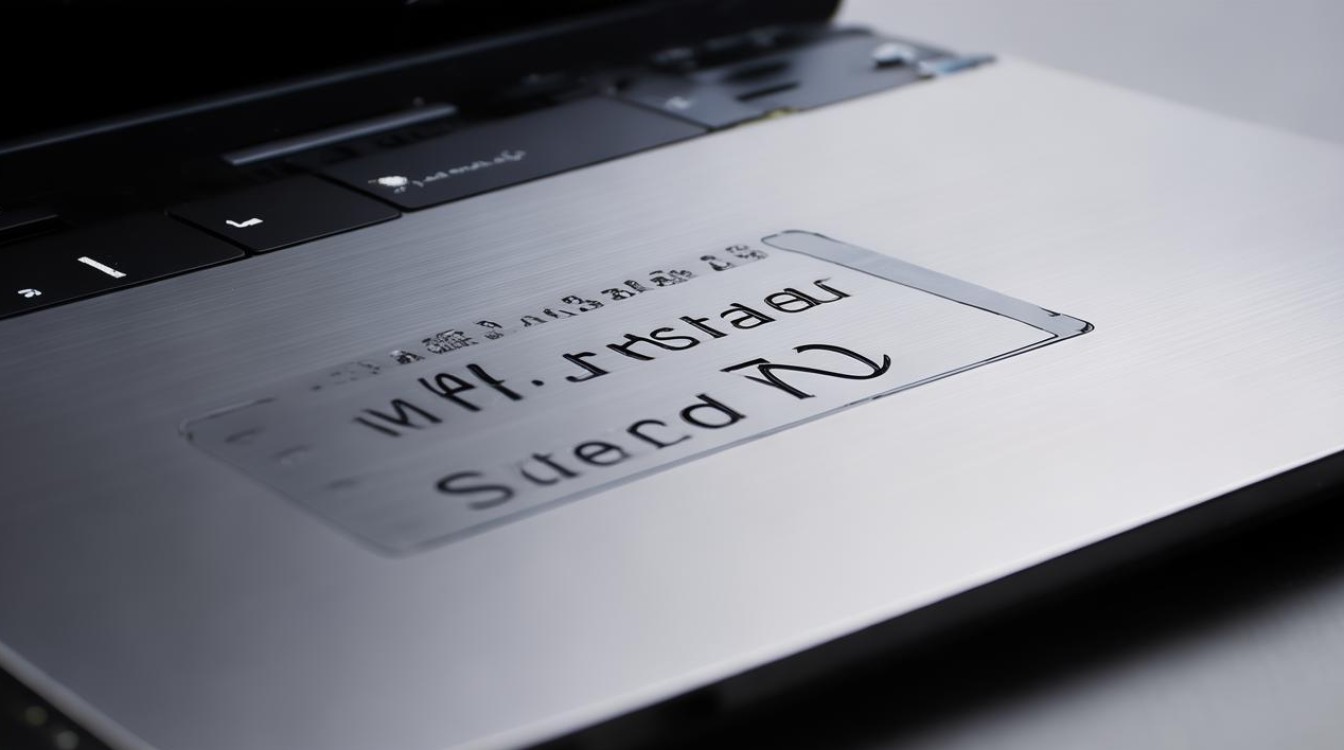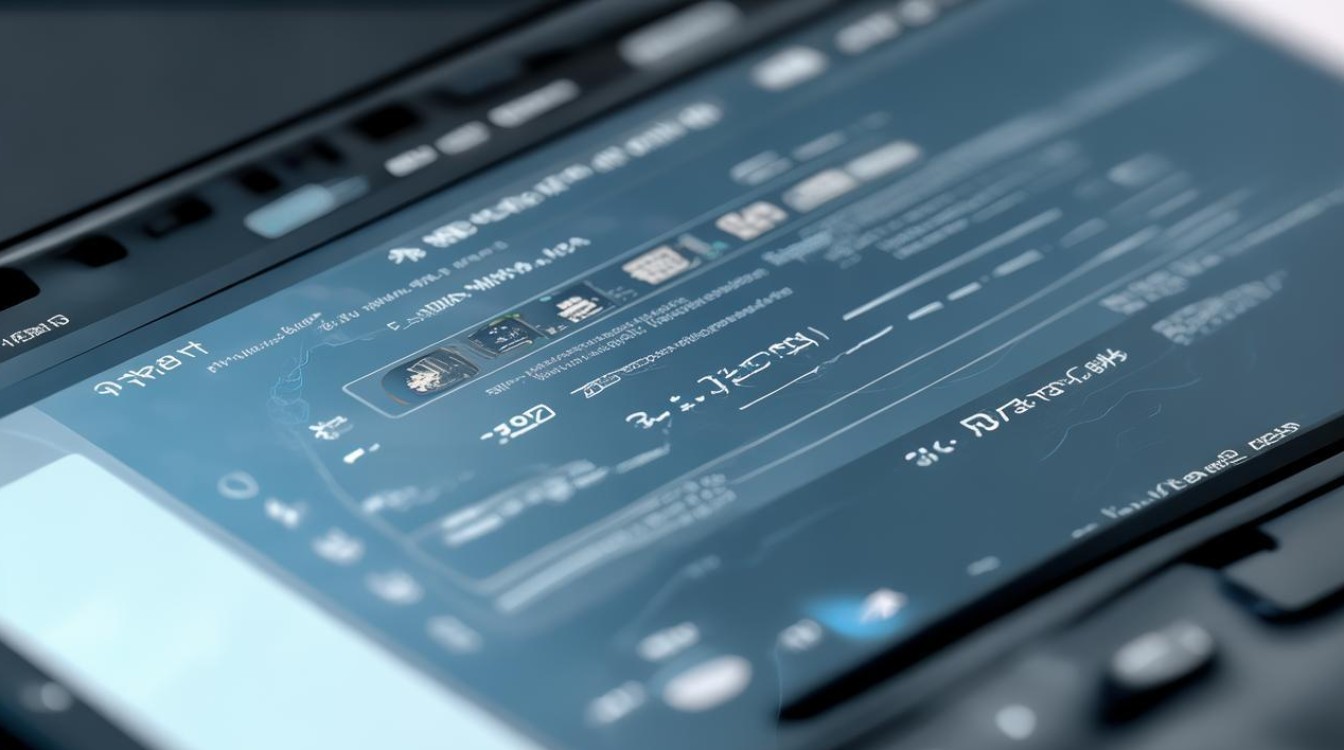xp系统修复系统引导
shiwaishuzidu 2025年4月11日 17:40:24 系统 23
XP系统修复系统引导可通过放入安装光盘,选择从光驱启动,进入故障恢复控制台,输入相关命令进行修复。
XP系统修复系统引导主要有以下几种方法:
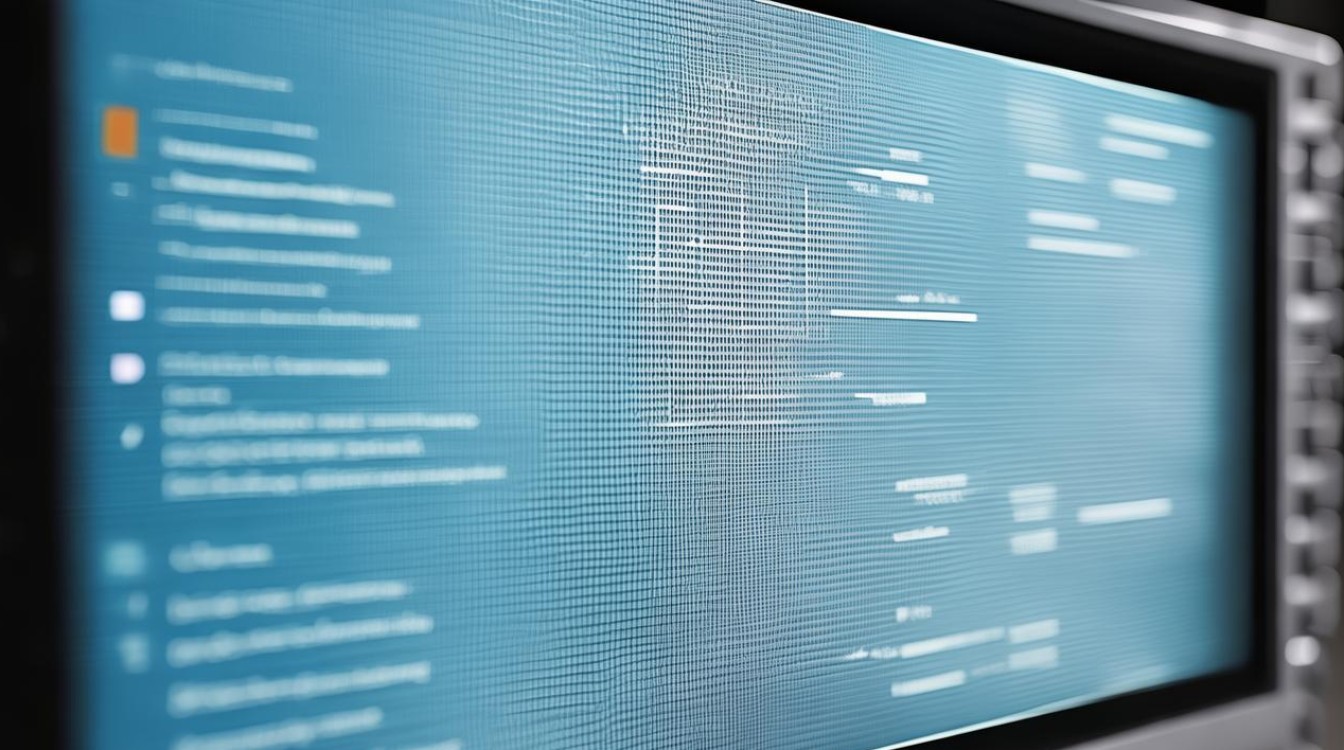
-
使用安装光盘修复:
- 将Windows XP安装光盘放入光驱,然后重启计算机。
- 在出现“Press any key to boot from CD...”提示时,按任意键从光盘启动。
- 进入Windows XP安装界面后,按“R”键选择“修复或恢复”选项。
- 如果有双系统,会要求输入需要修复的系统安装目录(默认是C:\Windows),输入正确的目录后,系统会搜索已安装的Windows版本。
- 找到后,会有提示是否修复,按“R”开始修复,修复时会插入相应的系统文件。
-
使用故障恢复控制台修复:

- 将Windows XP安装光盘放入光驱,重启计算机,从光盘启动进入安装界面。
- 按“R”键进入故障恢复控制台。
- 在故障恢复控制台中,选择需要修复的Windows安装(通常为1,如果您只有一个Windows安装)。
- 系统会提示输入管理员密码(如果有设置的话)。
- 输入“fixboot”,按“Enter”键,系统会提示是否确定要写入新的启动扇区到目标磁盘分区,输入“Y”并按“Enter”键确认。
- 输入“exit”离开故障恢复控制台,重新启动计算机。
-
使用NTBootAutofix工具修复:
- 在其他能够正常上网的电脑上下载NTBootAutofix工具,并将其复制到一个空的U盘上。
- 将U盘插入无法启动的电脑,从U盘启动(如果电脑不支持从U盘启动,可以先进入BIOS设置U盘为第一启动项)。
- 运行NTBootAutofix工具,该工具会自动扫描系统硬盘分区,并识别出Windows XP系统,然后自动修复引导。
-
手动编辑BOOT.INI文件修复:
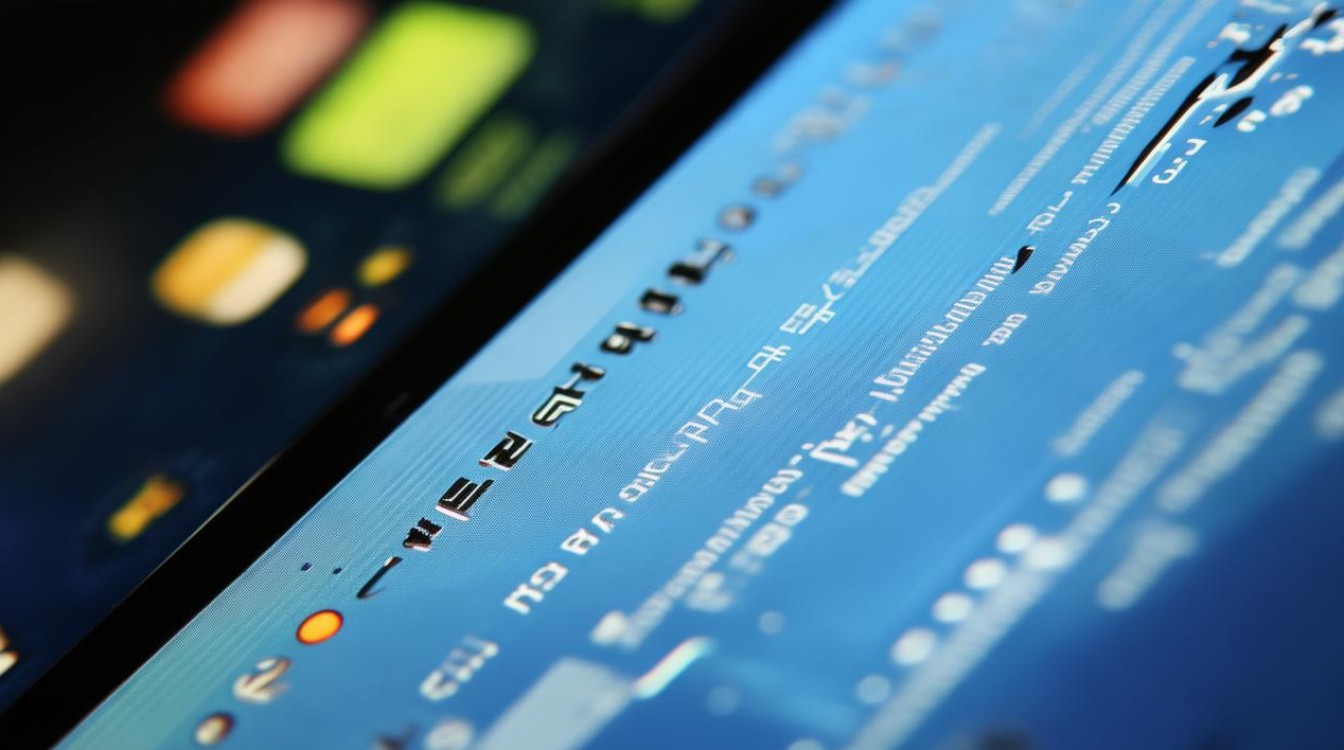
- 如果是因为BOOT.INI文件丢失或配置错误导致系统引导问题,可以尝试手动编辑该文件。
- 进入故障恢复控制台(方法同上)。
- 在命令提示符下输入“bootcfg/?”,查看相关帮助信息。
- 使用“bootcfg”命令添加或修改启动项,bootcfg -add”可以添加一个新的启动项,“bootcfg -default”可以设置默认启动项等。
- 编辑完成后,输入“exit”离开故障恢复控制台,重新启动计算机。
XP系统修复系统引导的方法多种多样,用户可以根据具体情况选择合适的方法进行修复,在操作过程中,请务必小心谨慎,避免误操作导致数据丢失或系统损坏,如果以上方法均无法解决问题,建议寻求专业人士的帮助。