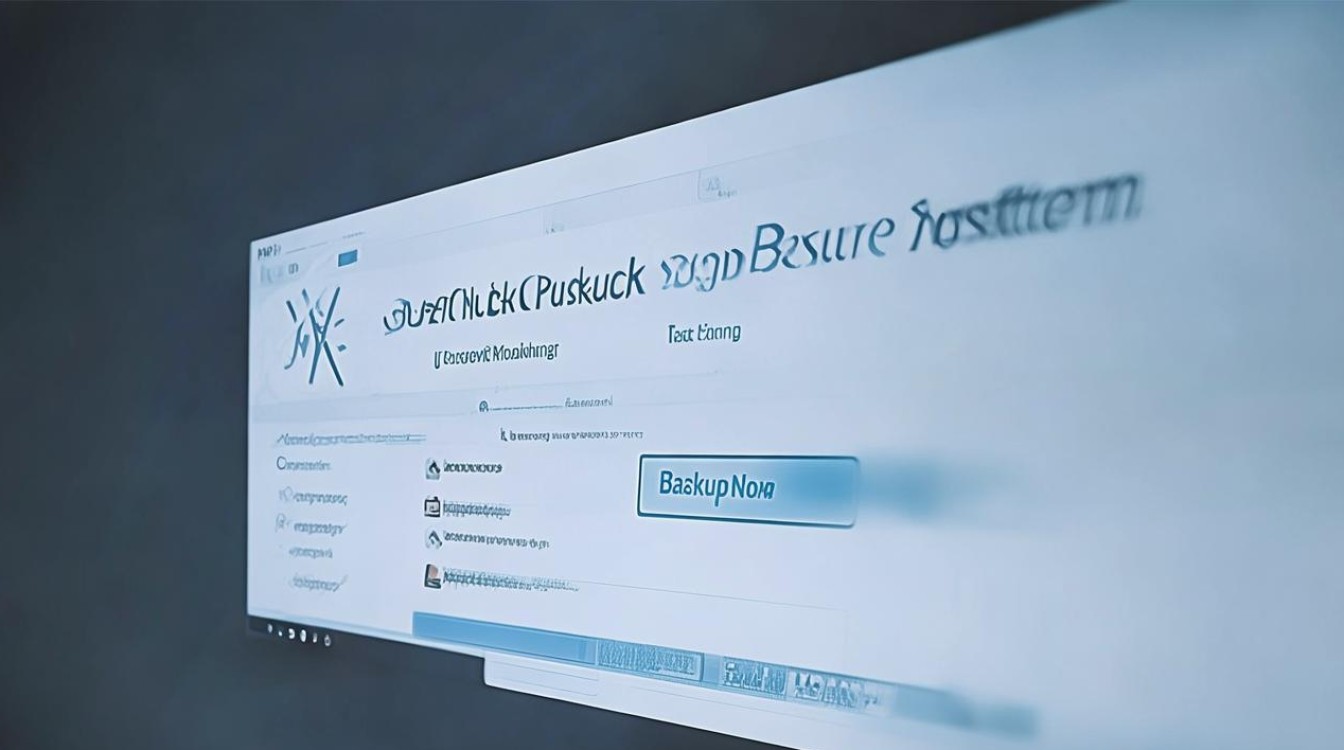xp系统全屏
shiwaishuzidu 2025年4月23日 19:17:42 系统 12
在 XP 系统中,可按 F11 键快速进入全屏模式,或右键点击程序图标,选择属性,在兼容性选项卡中设置全屏运行。
在XP系统中,实现全屏显示可以通过多种方法,具体取决于你是在物理机还是虚拟机中操作,以下是详细的步骤和注意事项:

物理机上的XP系统全屏设置
| 方法 | 步骤 | 注意事项 |
|---|---|---|
| 调整屏幕分辨率 | 右键点击桌面空白处,选择“属性”。 在“显示属性”窗口中,点击“设置”标签。 拖动屏幕分辨率滑块,选择合适的分辨率(如1024x768或更高),然后点击“确定”。 |
确保显卡驱动已正确安装,否则可能无法调整到最佳分辨率。 |
| 使用快捷键 | 按下Alt + Enter组合键,可以快速切换到全屏模式(适用于某些应用程序)。 |
此方法主要适用于支持全屏切换的应用程序,如游戏或视频播放器。 |
| 修改注册表 | 点击“开始”菜单,选择“运行”,输入regedit并回车,打开注册表编辑器。导航到 HKEY_CURRENT_USER\Software\Microsoft\Windows\CurrentVersion\Policies\System。找到或新建一个名为 NoDispBackgroundPage的DWORD值,并将其数据设置为0。关闭注册表编辑器并重启计算机。 |
修改注册表前请备份,以免误操作导致系统问题,此方法主要用于取消登录时的欢迎屏幕背景,使登录界面更简洁。 |
虚拟机中的XP系统全屏设置
如果你在虚拟机(如VMware Workstation或VirtualBox)中运行XP系统,并希望实现全屏显示,可以按照以下步骤操作:
-
安装虚拟机增强工具:这是实现全屏显示的关键步骤,对于VMware Workstation,你需要安装VMware Tools;对于VirtualBox,则需要安装VirtualBox Guest Additions,这些工具包包含了显卡驱动、鼠标集成等功能,能够显著提升虚拟机的性能和用户体验。
-
调整虚拟机分辨率:确保虚拟机的分辨率与主机一致,你可以在虚拟机的设置中调整分辨率,或者在XP系统内部通过“显示属性”来设置,通常建议将虚拟机的分辨率设置为与主机相同的分辨率,以实现最佳的全屏效果。
-
检查显示设置:在XP系统中,确保“显示属性”中的“颜色质量”和“屏幕区域”设置正确,颜色质量应设置为最高可用值(如32位),而屏幕区域则应根据实际需求进行调整。

-
更新显卡驱动:如果虚拟机增强工具已经安装但全屏仍然无法正常工作,可能需要更新虚拟机中的显卡驱动,这可以通过虚拟机的软件更新功能或手动下载最新的驱动程序来完成。
-
调整虚拟机配置文件:在某些情况下,你可能需要手动编辑虚拟机的配置文件来启用全屏显示,这通常涉及到添加或修改特定的配置项,具体步骤因虚拟机软件而异。
常见问题及解决方案
-
全屏后出现黑边或拉伸问题:这通常是由于屏幕分辨率不匹配导致的,尝试调整虚拟机或XP系统的分辨率,使其与主机保持一致。
-
全屏模式下鼠标无法移出虚拟机窗口:这是因为鼠标集成功能未正确配置,确保已安装虚拟机增强工具,并在虚拟机设置中启用鼠标集成功能。

FAQs
Q1: XP系统全屏后如何退出全屏模式?
A1: 在全屏模式下,你可以尝试按下Ctrl + Alt + Del组合键打开任务管理器,然后选择“显示桌面”或直接关闭全屏程序,有些应用程序也提供了自带的退出全屏快捷键(如Esc键),具体取决于应用程序的设计。
Q2: 虚拟机中的XP系统全屏后分辨率变低怎么办? A2: 如果虚拟机中的XP系统在全屏后分辨率变低,首先检查是否已安装虚拟机增强工具(如VMware Tools或VirtualBox Guest Additions),如果已安装但问题依旧存在,尝试在虚拟机设置中调整分辨率,或者在XP系统内部通过“显示属性”来设置更高的分辨率,确保显卡驱动是最新的,并且虚拟机软件和工具包也是最新版本。