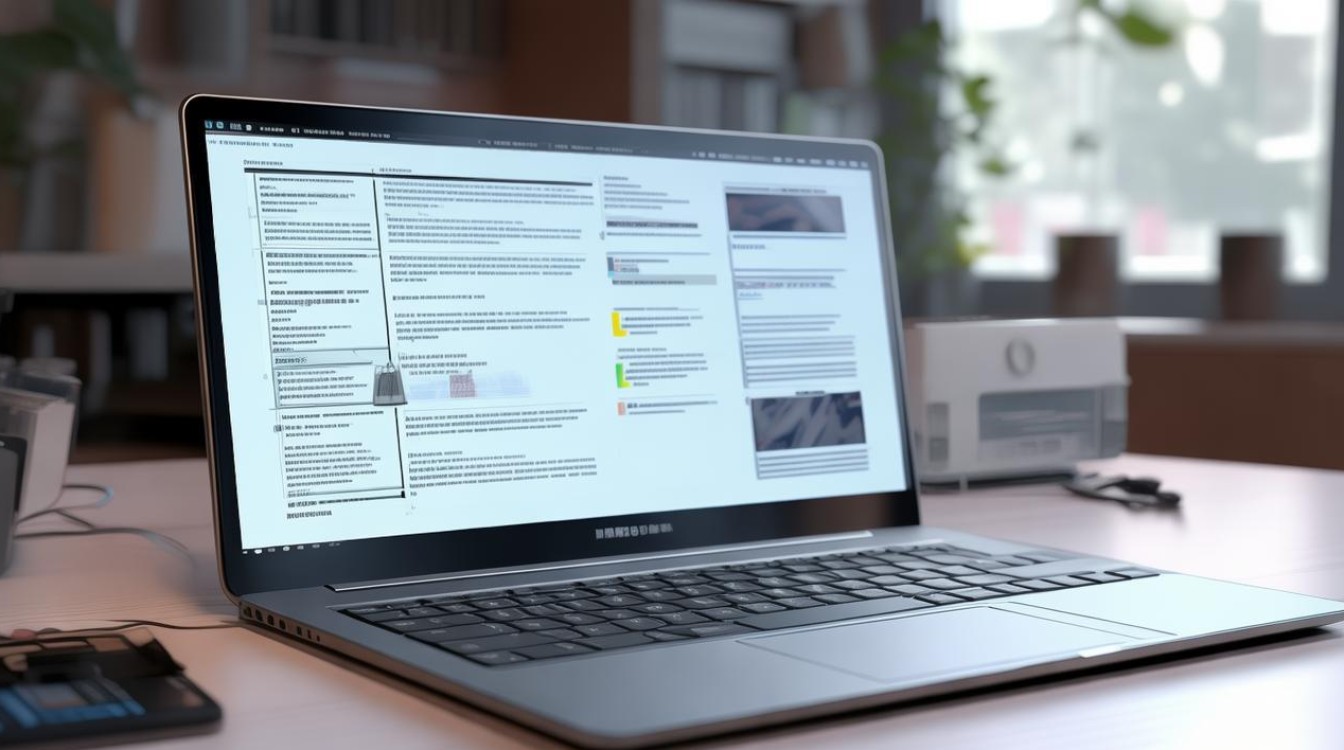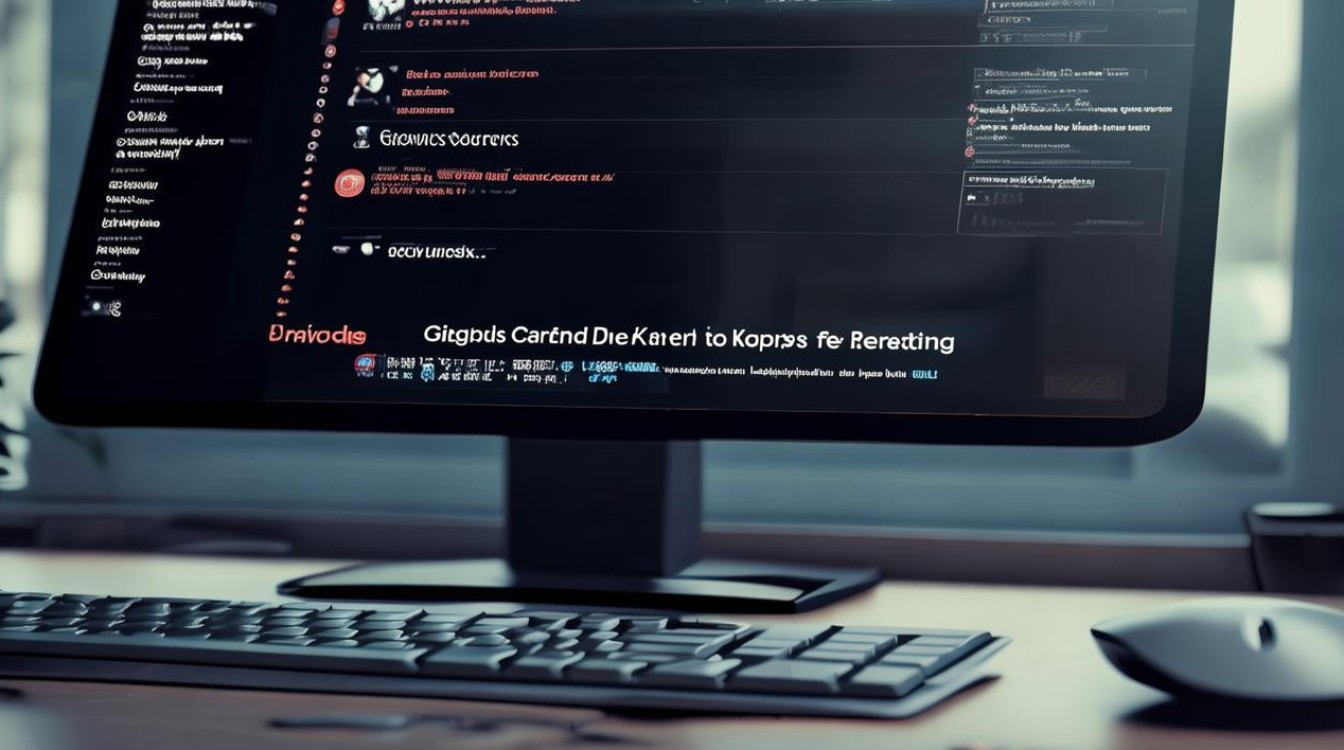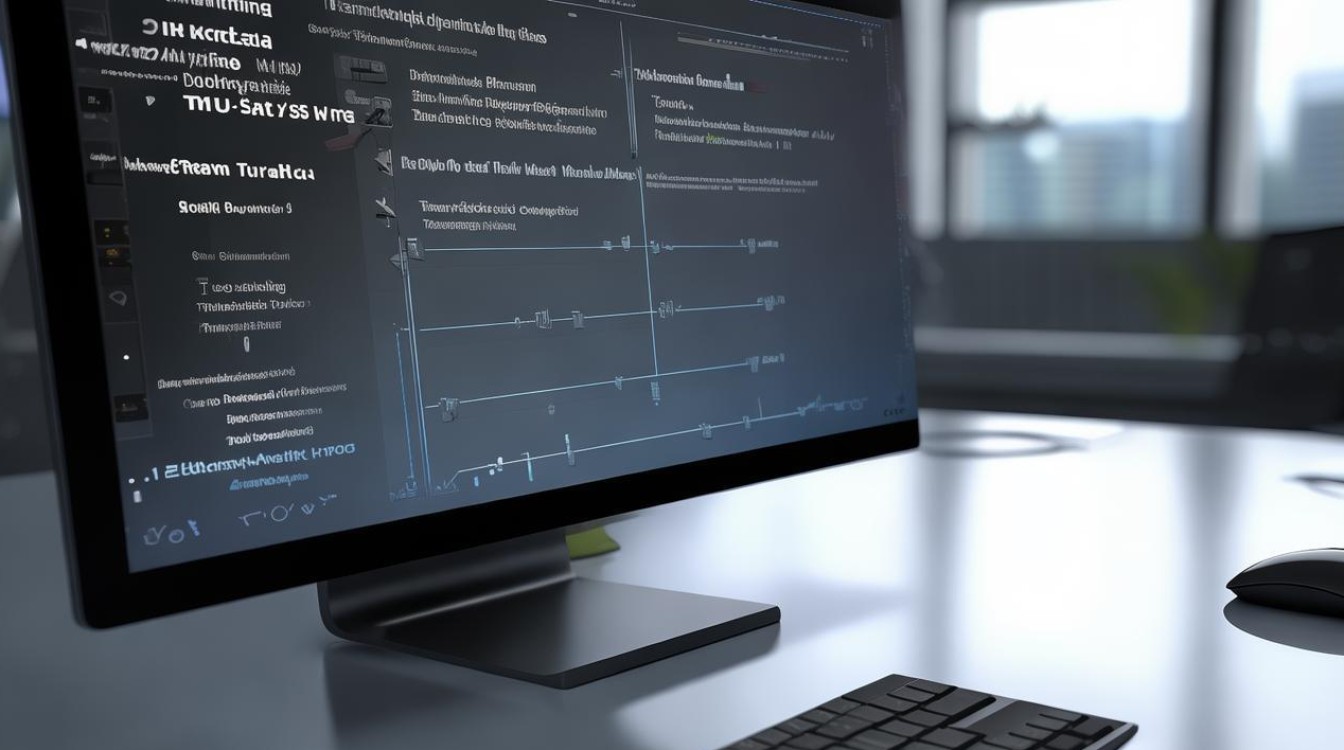yoga硬盘重装系统
shiwaishuzidu 2025年4月11日 09:36:22 硬盘 18
重装Yoga硬盘系统需先备份数据,用U盘制作启动盘,进入BIOS设置从U盘启动,选择安装系统至Yoga硬盘,按提示完成安装,过程中注意选对分区,确保系统正确安装。
-
准备工作
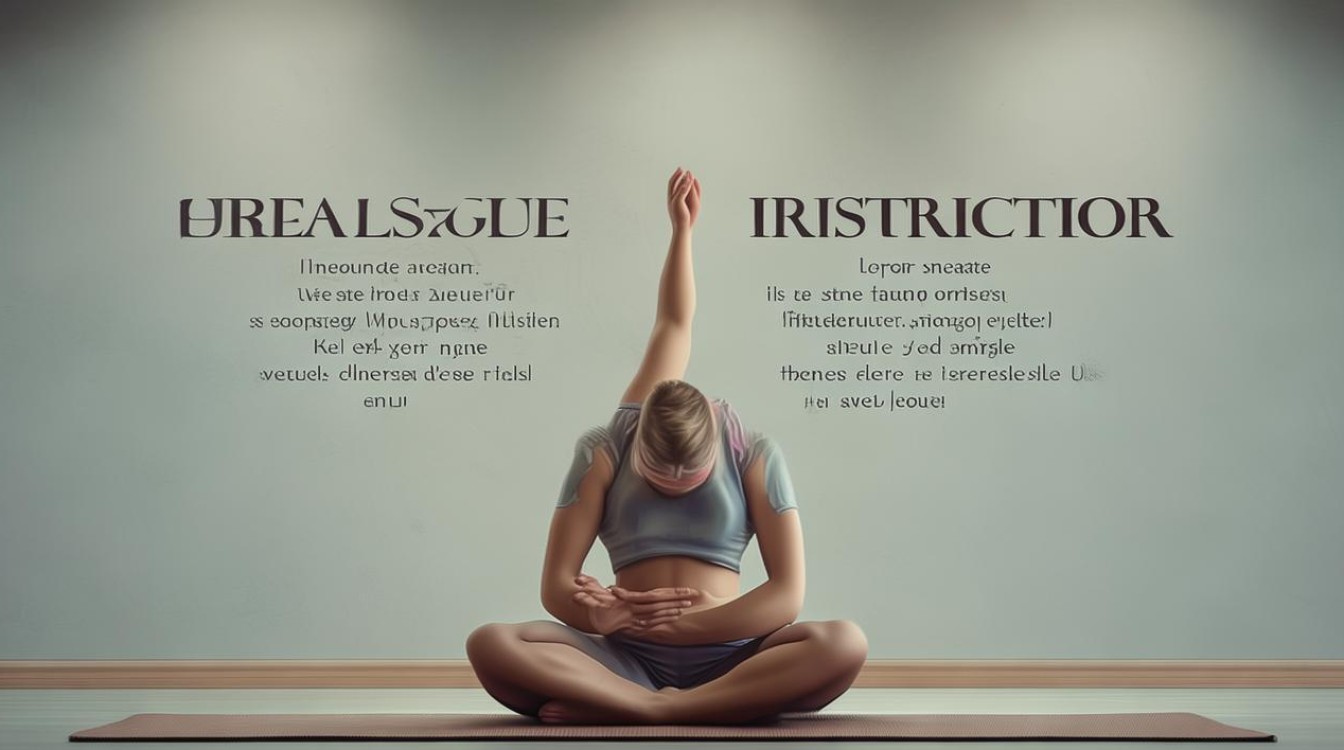
- 备份数据:将硬盘中的重要文件、照片、视频等资料备份到外部硬盘、U盘或云存储中,以免在重装系统过程中丢失。
- 准备系统安装介质:可以从微软官方网站下载Windows系统的ISO镜像文件,然后使用工具制作成可启动的U盘安装盘,也可以使用联想官方提供的系统恢复盘或一键恢复工具,这些工具通常可以在联想官方网站上下载。
- 检查硬件兼容性:确保您的联想YOGA笔记本满足新系统的硬件要求,包括处理器、内存和存储空间等。
- 准备驱动程序:提前下载好联想YOGA笔记本的网卡驱动、显卡驱动、USB驱动等硬件驱动程序,以便在重装系统后能够正常连接网络和使用各种设备。
-
设置BIOS
- 进入BIOS界面:重启联想YOGA笔记本,在开机过程中,根据屏幕提示按下相应的按键(通常是F1、F2、F10、Delete等)进入BIOS设置界面,不同型号的笔记本进入BIOS的按键可能不同,您可以在开机时留意屏幕底部的提示信息。
- 修改启动顺序:在BIOS设置界面中,找到“Boot”(启动)选项卡,将U盘或光盘等安装介质设置为第一启动项,这样在电脑开机时,就会首先从安装介质启动,进入系统安装界面。
- 保存并退出:设置完成后,按下相应的按键(通常是F10)保存设置,并选择“Yes”或“OK”确认退出BIOS设置界面,电脑将自动重启,并从您设置的第一启动项启动。
-
安装系统
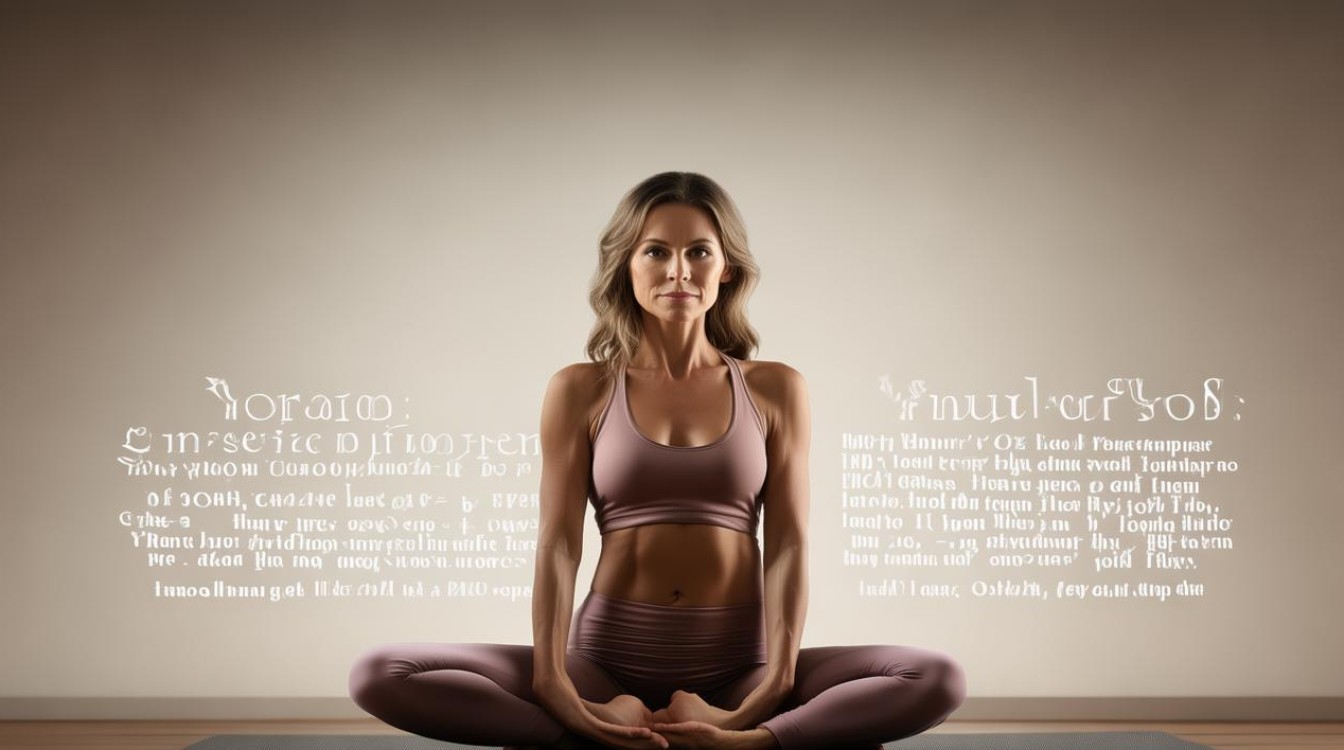
- 开始安装:如果使用U盘安装盘,电脑从U盘启动后,会出现Windows系统安装界面,选择语言、时间和货币格式以及键盘和输入方法等设置,然后点击“下一步”,点击“现在安装”按钮,开始安装系统。
- 输入密钥:输入产品密钥,如果您没有密钥,可以选择“跳过”,然后在系统安装完成后再进行激活。
- 接受许可条款:勾选“我接受许可条款”复选框,然后点击“下一步”。
- 选择安装类型:在选择安装类型的页面,如果您想要全新安装系统,选择“自定义:仅安装Windows(高级)”,如果您想要升级系统,选择“升级:安装Windows并保留文件、设置和应用程序”。
- 选择安装分区:在自定义安装页面,选择要安装系统的分区,系统会自动选择一个合适的分区,但您可以根据自己的需求进行调整,如果需要对分区进行格式化,可以右键点击分区,选择“格式化”,注意,格式化会删除分区中的所有数据,请确保已经备份了重要数据。
- 开始安装:完成以上设置后,点击“下一步”按钮,系统将开始安装,安装过程可能需要一些时间,请耐心等待,在安装过程中,电脑可能会多次重启,这是正常现象。
-
安装驱动程序和更新系统
- 安装驱动程序:系统安装完成后,将之前下载好的驱动程序安装到电脑上,可以通过设备管理器自动搜索安装驱动,或者手动指定驱动文件的位置进行安装。
- 更新系统:安装完驱动程序后,打开系统更新,检查是否有最新的系统更新补丁,并下载安装,这可以修复系统中的一些漏洞和问题,提高系统的稳定性和安全性。
联想YOGA硬盘重装系统需要做好充分的准备工作,包括备份数据、准备安装介质和驱动程序等,然后按照正确的步骤进行操作,就可以顺利完成系统的重装,在重装系统过程中,要注意保存好重要的数据和文件,避免数据丢失。