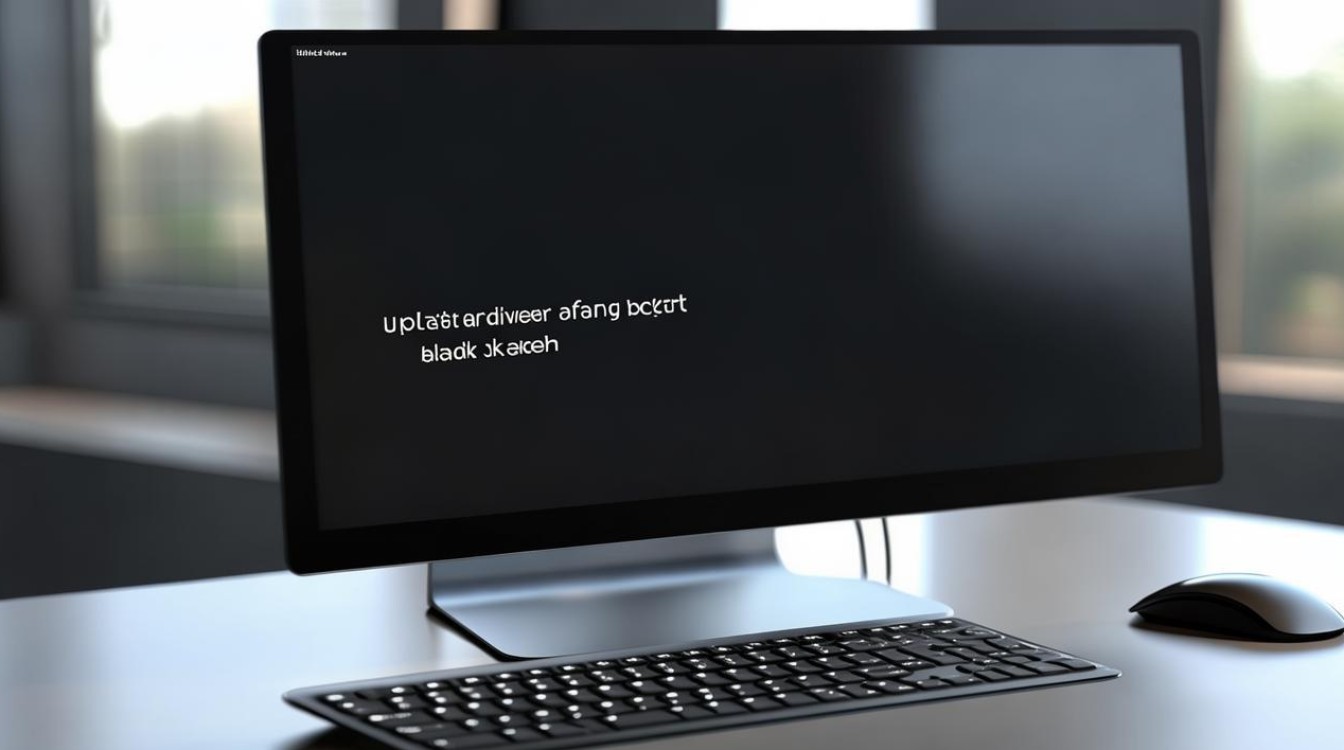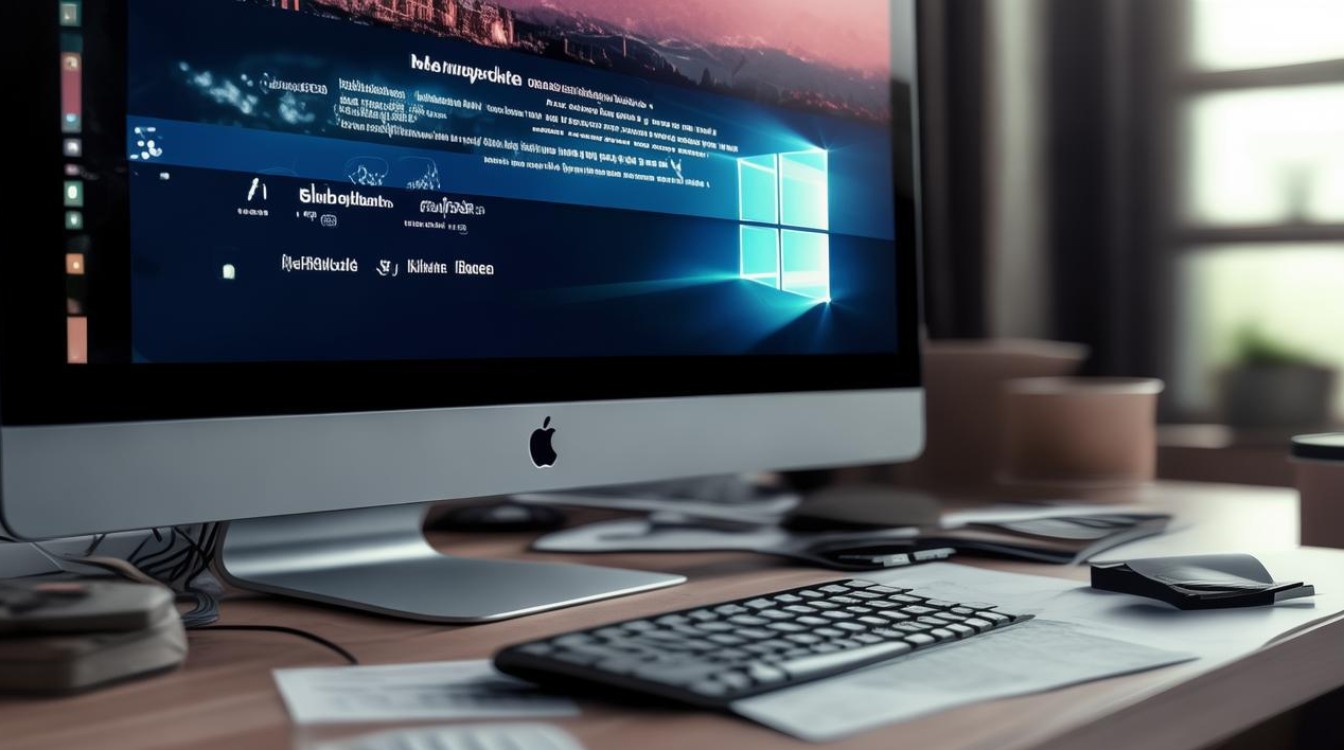什么安装电脑驱动
shiwaishuzidu 2025年4月24日 14:48:57 驱动 12
安装电脑驱动即把硬件对应的驱动程序在系统中正确配置,使硬件能正常工作。
驱动安装前的准备
-
确认硬件信息

- 台式机/组装机:需记录CPU、主板、显卡、声卡等型号,可通过鲁大师、图吧工具箱等软件检测。
- 笔记本电脑:通过机身标识或系统信息(如
Win+Pause键)查看品牌、型号及具体硬件配置。
-
备份重要数据
驱动安装可能涉及系统重启或兼容性问题,建议提前备份数据到移动硬盘或云盘。 -
选择驱动来源
| 驱动来源 | 适用场景 | 注意事项 | |---------------------|-----------------------------------------------------------------------------|------------------------------------------------------------------------------| | 设备管理器自动安装 | 驱动缺失或异常时,系统可自动搜索并安装基础驱动。 | 可能非最新版本,仅适合临时使用。 | | 品牌官网驱动 | 所有设备(尤其是笔记本、显卡、网卡等)。 | 需严格匹配型号,避免下载第三方修改版。 | | 第三方工具软件 | 新手或需要批量安装驱动的场景(如装机)。 | 注意关闭工具捆绑的附加软件,优先选择知名工具(如驱动精灵国际版)。 | | 随硬件附带的光盘 | 老旧设备或无网络环境。 | 部分新硬件可能已停止光盘支持,需结合官网驱动。 |
驱动安装方法详解
方法1:通过设备管理器安装
-
操作步骤
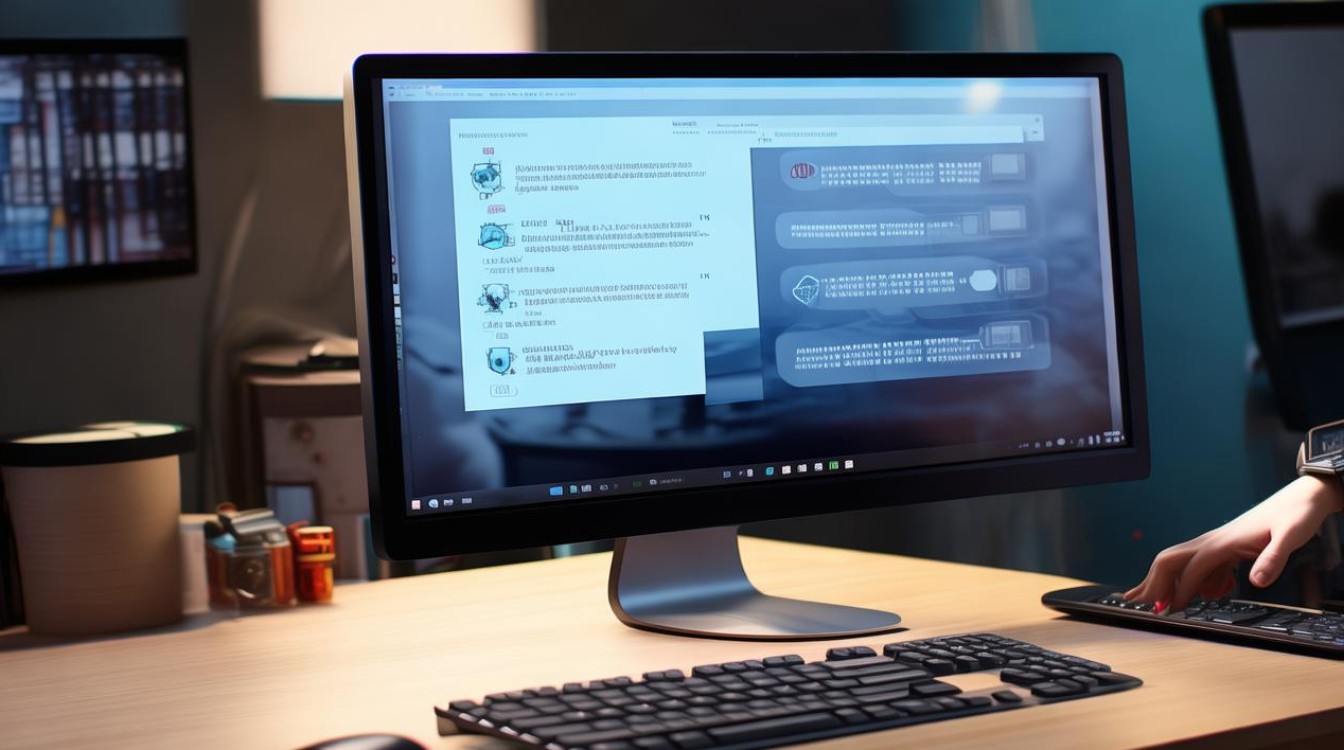
- 右键点击桌面“此电脑”→选择“管理”→进入“设备管理器”。
- 找到带黄色感叹号的设备(如“网络控制器”),右键选择“更新驱动程序”。
- 选择“自动搜索更新的驱动程序”,系统将联网或从本地库中匹配驱动。
-
优缺点
- 优点:操作简单,适合系统自带驱动库中有兼容版本的场景。
- 缺点:可能安装旧版驱动,无法发挥硬件最佳性能。
方法2:手动下载官网驱动
-
操作步骤(以NVIDIA显卡为例)
- 访问硬件品牌官网(如NVIDIA、AMD、Intel或电脑厂商官网)。
- 根据型号下载对应系统的驱动版本(如Windows 11 64位)。
- 运行安装程序,按提示完成安装并重启电脑。
-
注意事项
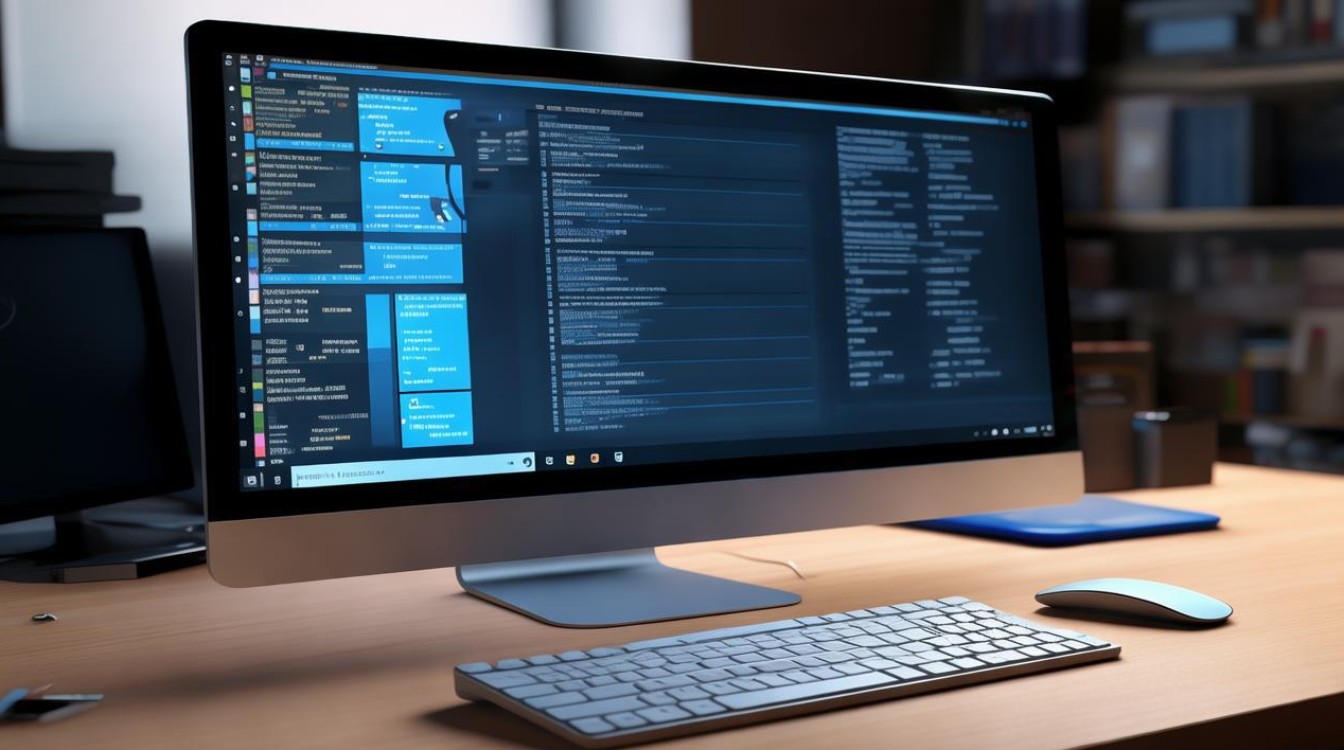
- 显卡驱动:需区分笔记本专用驱动与桌面版驱动(如华硕官网需选择具体机型)。
- 主板驱动:包含芯片组、USB、SATA等核心组件驱动,需优先安装。
- 声卡/网卡驱动:若设备管理器中无网络适配器,需从其他设备下载或使用手机热点转存驱动。
方法3:使用第三方工具安装
-
常见工具对比
| 工具名称 | 特点 | 适用场景 | |--------------------|----------------------------------------------------------------------|------------------------------------------------------------------------------| | 驱动精灵 | 支持全自动检测和安装,提供驱动备份功能。 | 新手快速装机,但需警惕捆绑软件。 | | 鲁大师 | 集成硬件检测与驱动安装,操作简洁。 | 基础驱动安装,适合轻度用户。 | | Driver Booster | 由IObit开发,支持批量下载和游戏组件优化。 | 游戏玩家或需要频繁更新驱动的用户。 | -
操作步骤(以驱动精灵为例)
- 下载并安装工具→启动后点击“立即检测”→勾选需安装的驱动→点击“一键安装”。
- 注意:安装后需检查驱动版本是否与官网一致,避免工具推荐非官方版本。
特殊场景处理
- 重装系统后驱动丢失
- 优先安装网卡驱动:如果安装网卡:首先可以使用手机下载[如
n)).1):[driver] (如network)) →[driver] (如 `network)) →[driver]].
- 优先安装网卡驱动:如果安装网卡:首先可以使用手机下载[如