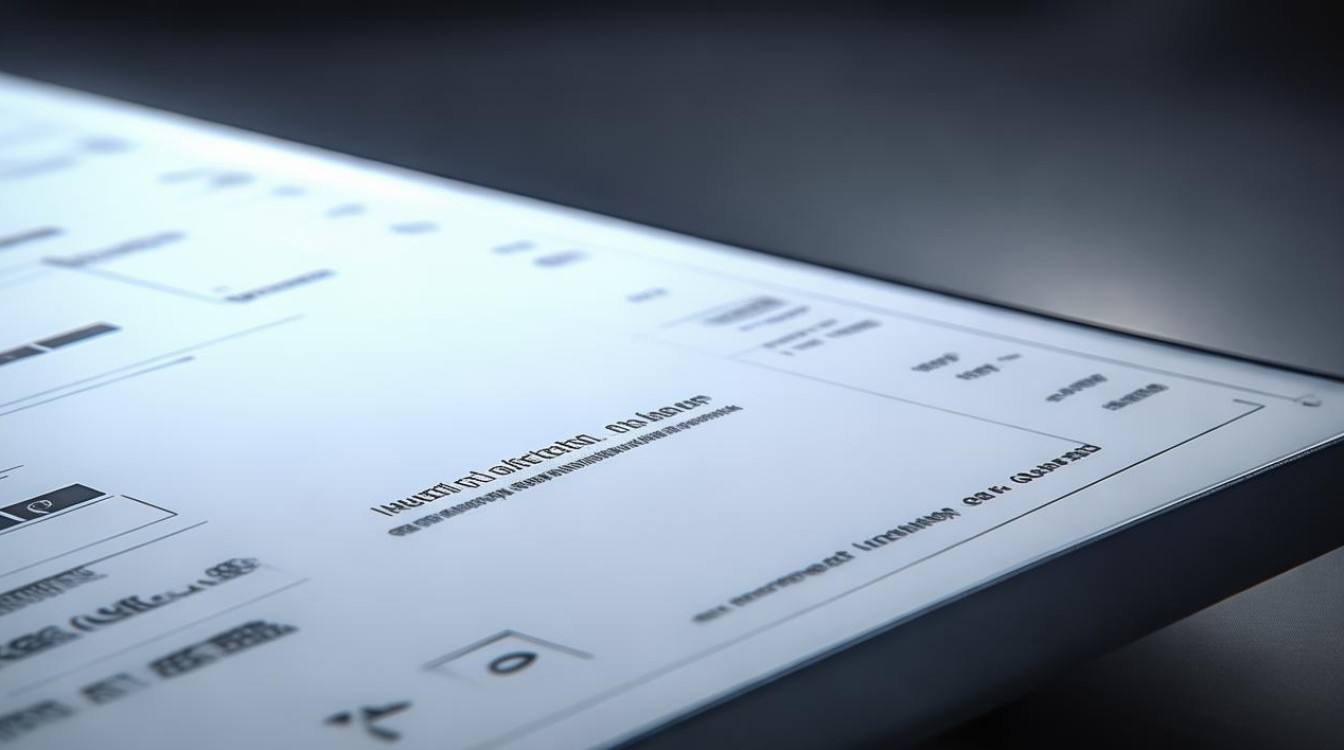修复硬盘读写速度
shiwaishuzidu 2025年4月12日 03:22:17 硬盘 18
修复硬盘读写速度可尝试磁盘检查与修复、更新驱动程序、优化磁盘碎片整理,或考虑专业数据恢复服务。
修复硬盘读写速度的多种方法
硬盘读写速度对于计算机的整体性能和数据访问效率有着至关重要的影响,当硬盘读写速度变慢时,可能会导致系统启动缓慢、文件打开延迟、程序运行卡顿等问题,严重影响用户的使用体验,以下是一些常见的修复硬盘读写速度的方法:

软件层面
-
磁盘清理
- 原理:随着时间的推移,硬盘上会积累大量的临时文件、回收站文件、系统更新备份文件等,这些文件会占用硬盘空间,导致可用空间减少,进而影响硬盘的读写速度,通过磁盘清理工具,可以扫描并删除这些不必要的文件,释放硬盘空间。
- 操作步骤(以 Windows 系统为例): | 步骤 | 操作内容 | | ---| ---| | 1 | 打开“此电脑”,右键单击系统盘(通常是 C 盘),选择“属性”。 | | 2 | 在弹出的属性窗口中,点击“磁盘清理”按钮。 | | 3 | 系统会开始扫描可以清理的文件类型和大小,勾选需要清理的文件类型,如临时文件、回收站文件等,然后点击“确定”即可开始清理。 |
-
磁盘碎片整理

- 原理:在使用硬盘的过程中,文件会被频繁地创建、删除和修改,这可能导致文件在硬盘上的存储位置变得分散,形成碎片,当读取或写入一个文件时,磁头需要在多个位置寻找文件的不同部分,从而增加了读写时间,磁盘碎片整理工具可以将文件的不同部分重新排列到连续的存储空间中,提高硬盘的读写效率。
- 操作步骤(以 Windows 系统为例): | 步骤 | 操作内容 | | ---| ---| | 1 | 打开“此电脑”,右键单击需要整理碎片的磁盘分区,选择“属性”。 | | 2 | 在弹出的属性窗口中,切换到“工具”选项卡,点击“优化”按钮。 | | 3 | 在优化驱动器窗口中,选择要进行碎片整理的磁盘分区,然后点击“优化”按钮,系统会自动分析磁盘碎片情况并进行整理,整理过程可能需要一些时间,具体取决于磁盘的大小和使用情况。 |
-
关闭不必要的后台程序和服务
- 原理:许多程序在安装后会默认设置为开机自动启动,并在后台运行,这些后台程序可能会占用一定的系统资源,包括 CPU、内存和硬盘 I/O 带宽等,从而影响硬盘的读写速度,通过关闭不必要的后台程序和服务,可以释放系统资源,提高硬盘的读写性能。
- 操作步骤(以 Windows 系统为例): | 步骤 | 操作内容 | | ---| ---| | 1 | 按下“Ctrl + Shift + Esc”组合键,打开“任务管理器”。 | | 2 | 在“任务管理器”窗口中,切换到“启动”选项卡,可以看到所有开机自动启动的程序列表,对于不需要开机自启的程序,右键单击该程序,选择“禁用”。 | | 3 | 切换到“进程”选项卡,查看当前正在运行的程序和进程,对于一些暂时不需要使用的后台程序,如云存储同步程序、音乐播放器等,选中该进程,然后点击“结束任务”按钮来关闭它们。 |
-
检查并修复硬盘坏道

- 原理:硬盘在使用过程中可能会出现物理损坏,如坏道,坏道会导致数据读写错误或无法正常读写,从而影响硬盘的性能,通过硬盘检测工具可以扫描硬盘是否存在坏道,并对坏道进行修复或标记,避免数据读写到坏道区域,提高硬盘的读写可靠性和速度。
- 操作步骤(以 Windows 系统为例): | 步骤 | 操作内容 | | ---| ---| | 1 | 打开“此电脑”,右键单击硬盘分区,选择“属性”。 | | 2 | 在弹出的属性窗口中,切换到“工具”选项卡,点击“检查”按钮。 | | 3 | 系统会开始扫描硬盘,如果发现错误,会提示是否修复文件系统错误和尝试恢复坏扇区,根据提示选择相应的操作,系统会自动进行修复。 |
硬件层面
- 更换硬盘数据线和电源线
- 原理:硬盘与主板之间的连接是通过数据线和电源线实现的,如果数据线或电源线出现损坏、老化或接触不良的情况,可能会导致数据传输不稳定或供电不足,从而影响硬盘的读写速度,更换新的数据线和电源线可以确保良好的连接和稳定的供电,提高硬盘的性能。
- 操作步骤: | 步骤 | 操作内容 | | ---| ---| | 1 | 首先关闭计算机并拔掉电源插头,打开机箱。 | | 2 | 找到连接硬盘的数据线和电源线,小心地将它们从硬盘和主板上拔下。 | | 3 | 购买与原数据线和电源线相同规格的新线材,将新数据线的一端插入主板上的相应接口,另一端插入硬盘的接口;将新电源线的一端插入电源供应器上的相应接口,另一端插入硬盘的电源接口。 | | 4 | 检查连接是否牢固,然后重新盖上机箱盖,插上电源插头,开机进入系统,检查硬盘是否正常工作以及读写速度是否有所改善。 |
- 升级硬盘固件
- 原理:硬盘固件是硬盘的控制程序,它负责管理硬盘的各种操作,如数据的读写、缓存的管理等,有时硬盘制造商会发布固件更新来修复已知的问题、提高性能或增强兼容性,通过升级硬盘固件,可以使硬盘获得更好的性能表现和稳定性。
- 操作步骤(不同品牌和型号的硬盘升级固件的方法可能有所不同,以下以某常见品牌为例): | 步骤 | 操作内容 | | ---| ---| | 1 | 访问硬盘制造商的官方网站,找到对应型号硬盘的固件下载页面,根据硬盘的型号和序列号,下载最新的固件升级文件到本地计算机。 | | 2 | 准备一个可引导的 U 盘,将下载好的固件升级文件复制到 U 盘中。 | | 3 | 将 U 盘插入计算机的 USB 接口,重启计算机并进入 BIOS 设置界面,在 BIOS 中找到启动选项,将 U 盘设置为第一启动项,然后保存设置并退出 BIOS。 | | 4 | 计算机会从 U 盘启动,进入硬盘固件升级程序界面,按照界面上的提示操作,选择要升级的硬盘和固件文件,确认无误后开始升级,升级过程可能需要一些时间,期间不要进行任何操作,以免中断升级导致硬盘损坏,升级完成后,计算机会自动重启,进入系统后可以通过硬盘制造商提供的软件或命令来验证固件是否升级成功。 |
其他注意事项
- 保持良好的散热环境
- 原理:硬盘在工作时会产生热量,如果散热不良,硬盘温度过高可能会导致硬盘性能下降、寿命缩短甚至出现故障,确保计算机机箱内部有良好的空气流通,避免硬盘长时间处于高温环境中,可以维持硬盘的正常性能。
- 操作建议:定期清理计算机内部的灰尘,特别是散热器和风扇周围的灰尘;确保机箱的通风口畅通无阻,没有被堵塞;可以考虑在机箱内安装额外的风扇或使用液冷散热器来提高散热效果。
- 合理分区和管理文件
- 原理:将不同类型的文件分别存放在不同的磁盘分区中,可以减少单个分区的文件数量和碎片化程度,提高文件的查找和访问速度,避免在一个分区中存储过多的大文件或临时文件,以免占用过多的磁盘空间和系统资源。
- 操作建议:根据文件的类型和用途,如操作系统、应用程序、文档、图片、视频等,创建不同的磁盘分区;定期对文件进行整理和分类,将不常用的文件压缩或备份到外部存储设备中;在进行文件存储和删除操作时,尽量保持文件的连续性和有序性。
FAQs:
- 问:为什么我已经进行了磁盘清理和碎片整理,但硬盘读写速度仍然很慢?
- 答:虽然磁盘清理和碎片整理可以在一定程度上提高硬盘读写速度,但如果硬盘存在硬件故障(如坏道)、接口接触不良、固件问题或其他系统配置问题(如内存不足、CPU 性能瓶颈等),仍然可能导致读写速度缓慢,此时可以尝试检查硬件连接、更新硬盘固件、升级系统硬件或进一步排查系统配置等方面的问题。
- 问:固态硬盘(SSD)也需要进行碎片整理吗?
- 答:固态硬盘的工作原理与传统机械硬盘不同,它没有机械部件和旋转磁盘,数据存储是通过对闪存芯片的电子写入和读取来实现的,固态硬盘不需要像机械硬盘那样进行碎片整理,频繁的碎片整理操作可能会对固态硬盘的寿命产生一定的影响,因为每次写入操作都会消耗闪存芯片的写入次数,可以使用操作系统自带的优化工具对固态硬盘进行优化和维护,以提高其性能和稳定性。