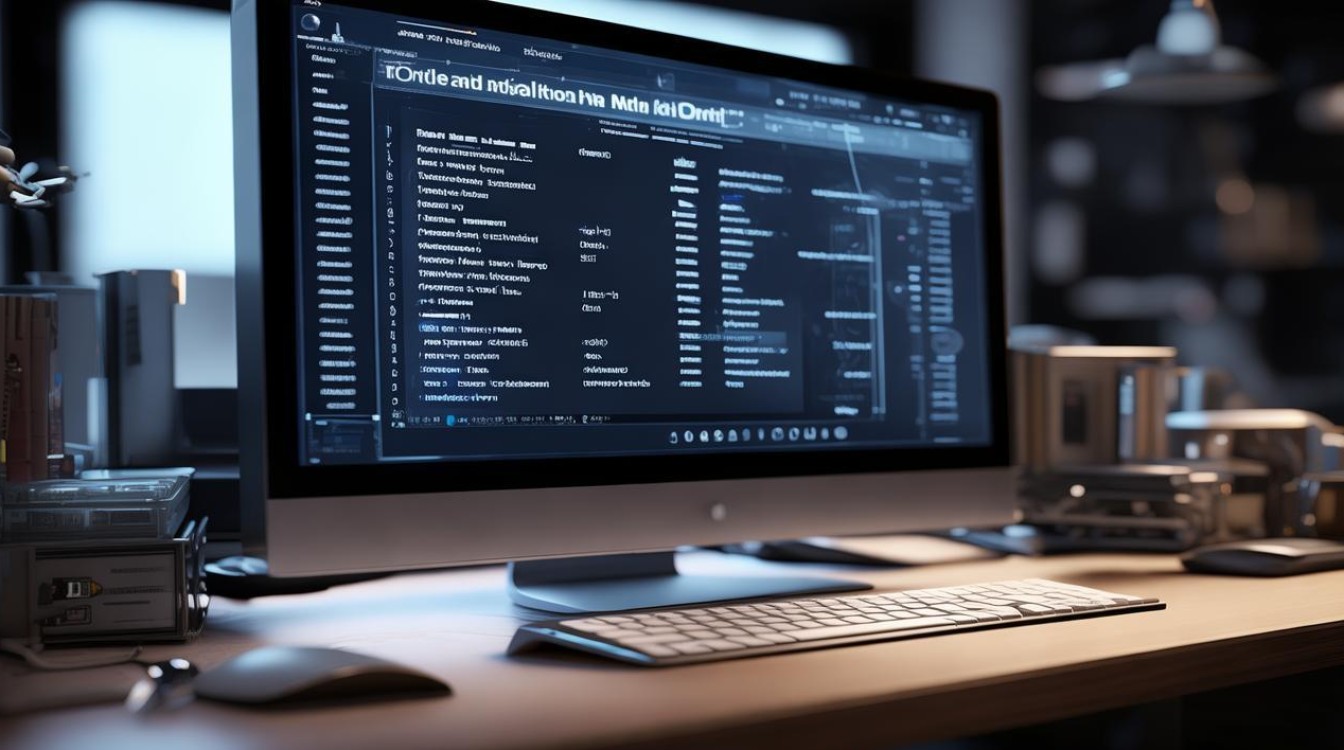ghost 还原硬盘
shiwaishuzidu 2025年4月15日 13:22:51 硬盘 15
Ghost还原硬盘,需先备份硬盘数据为镜像文件,再用Ghost软件将镜像文件恢复到目标硬盘。
Ghost是一款功能强大的硬盘备份还原工具,以下是使用Ghost还原硬盘的详细步骤:

-
准备工作
- 确认备份文件:确保已经拥有之前使用Ghost备份的镜像文件(通常为.gho格式),并知晓该文件的存储位置,例如存放在移动硬盘、U盘或网络共享位置等。
- 准备目标硬盘:将要还原数据的目标硬盘连接到电脑上,如果是笔记本电脑的内置硬盘,则无需额外连接,注意,还原操作会覆盖目标硬盘上的所有数据,因此务必提前备份好重要数据,以免丢失。
- 启动到Ghost环境:一般需要通过启动盘(如U盘启动盘,其中包含Ghost程序)来启动电脑,进入Ghost的操作界面,制作启动盘的方法因电脑型号和操作系统而异,可以使用专业的启动盘制作工具,将Ghost程序添加到启动盘中。
-
进入Ghost主菜单
电脑从启动盘启动后,会出现Ghost的主菜单界面,在该界面中,使用键盘方向键选择相应的选项。
-
选择还原操作
在Ghost主菜单中,依次选择“Local”(本地)→“Partition”(分区)→“From Image”(从镜像文件恢复),然后按回车键。
-
选择镜像文件

此时会弹出一个对话框,要求选择要还原的镜像文件,在“Look in”栏中,通过点击文件夹图标或输入路径的方式,找到并选中之前准备好的镜像文件(ST 320GB 0417.GHO”),然后双击该文件或单击“Open”按钮。
-
选择源数据硬盘和分区
接下来需要选择源数据硬盘上需要还原的分区,如果镜像文件中包含多个分区的信息,Ghost会列出这些分区,您需要根据实际需求选择要还原的分区,系统分区通常是第一个分区,即C盘。
-
选择目标硬盘和分区
选择要还原数据到的目标硬盘,Ghost会显示出电脑上连接的所有硬盘及其分区信息,仔细确认要还原到的目标硬盘和分区,避免选错导致数据丢失,通常情况下,目标硬盘应该是您想要还原数据的硬盘,分区则应根据备份时的分区情况进行选择,如果目标硬盘上有多个分区,且只想还原到特定的分区,那么需要正确选择该分区;如果要将整个镜像文件恢复到整个目标硬盘,则需要选择整个硬盘。
-
确认还原操作

Ghost会弹出一个提示框,询问是否确定要将镜像文件恢复到目标分区或硬盘,仔细阅读提示信息,确认无误后,点击“Yes”按钮开始还原操作,在还原过程中,可以看到进度条显示还原的进度,以及一些相关的信息,如已用时间、剩余时间、复制速度等,这个过程可能需要一段时间,具体取决于镜像文件的大小和目标硬盘的读写速度,请勿中断操作或关闭电脑。
-
完成还原
当进度条达到100%时,表示还原操作完成,Ghost会弹出一个提示框,告知还原成功,可以点击“Reset Computer”按钮重新启动电脑,使还原后的系统设置生效。
相关问答FAQs
如果还原过程中出现错误提示,该如何解决? 答:如果在还原过程中出现错误提示,首先应仔细阅读错误信息,了解错误的具体原因,常见的错误可能包括镜像文件损坏、目标硬盘空间不足、分区选择错误等,针对不同的错误原因,可以采取相应的解决措施,如重新下载或修复镜像文件、清理目标硬盘以释放足够的空间、重新选择正确的分区等,如果无法自行解决问题,建议查阅Ghost的官方文档或寻求专业人士的帮助。
还原后的系统是否需要重新安装驱动程序和软件? 答:这取决于备份时的情况以及目标电脑的硬件配置,如果在备份系统时已经安装了所有必要的驱动程序和常用软件,并且目标电脑的硬件配置与备份时的电脑相同或相似,那么还原后的系统通常可以直接使用,无需重新安装驱动程序和软件,如果目标电脑的硬件配置发生了变化(如更换了显卡、声卡等硬件设备),或者某些软件需要在特定环境下才能正常运行,那么可能需要重新安装相应的驱动程序和软件以确保系统的正常运行。