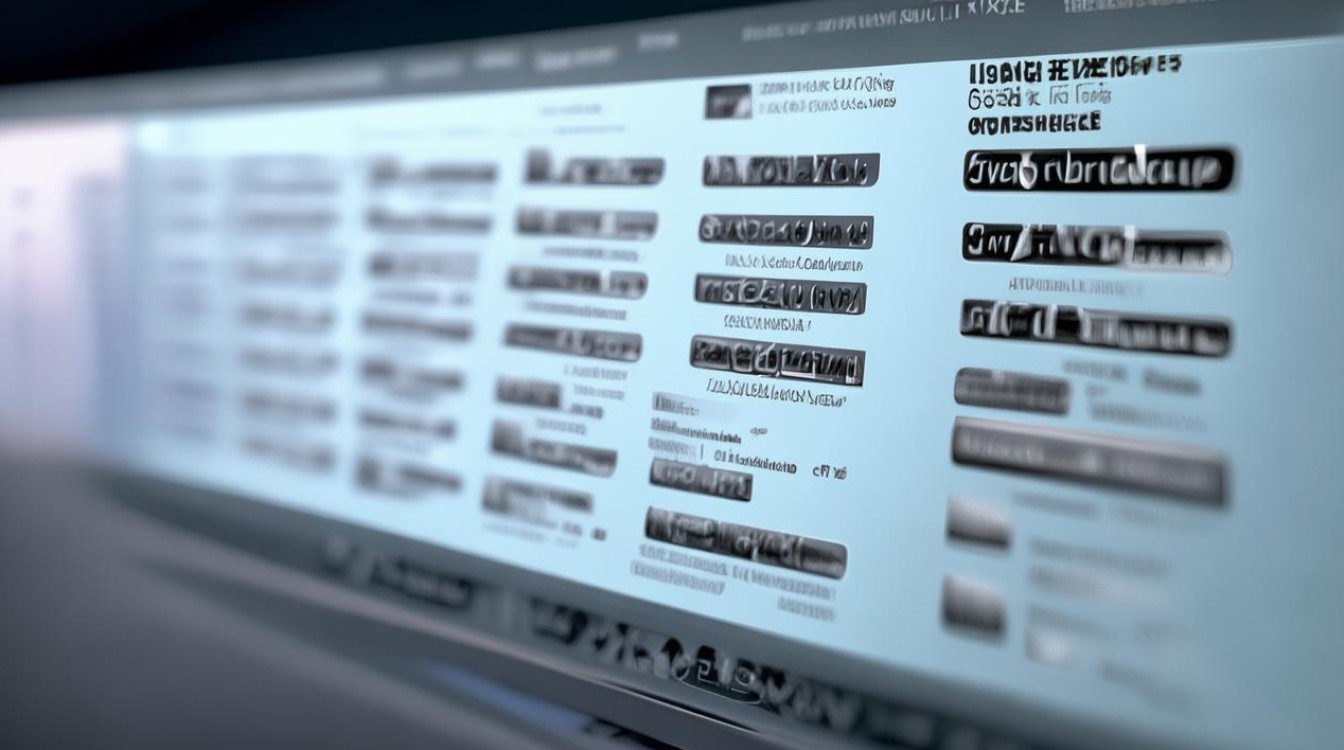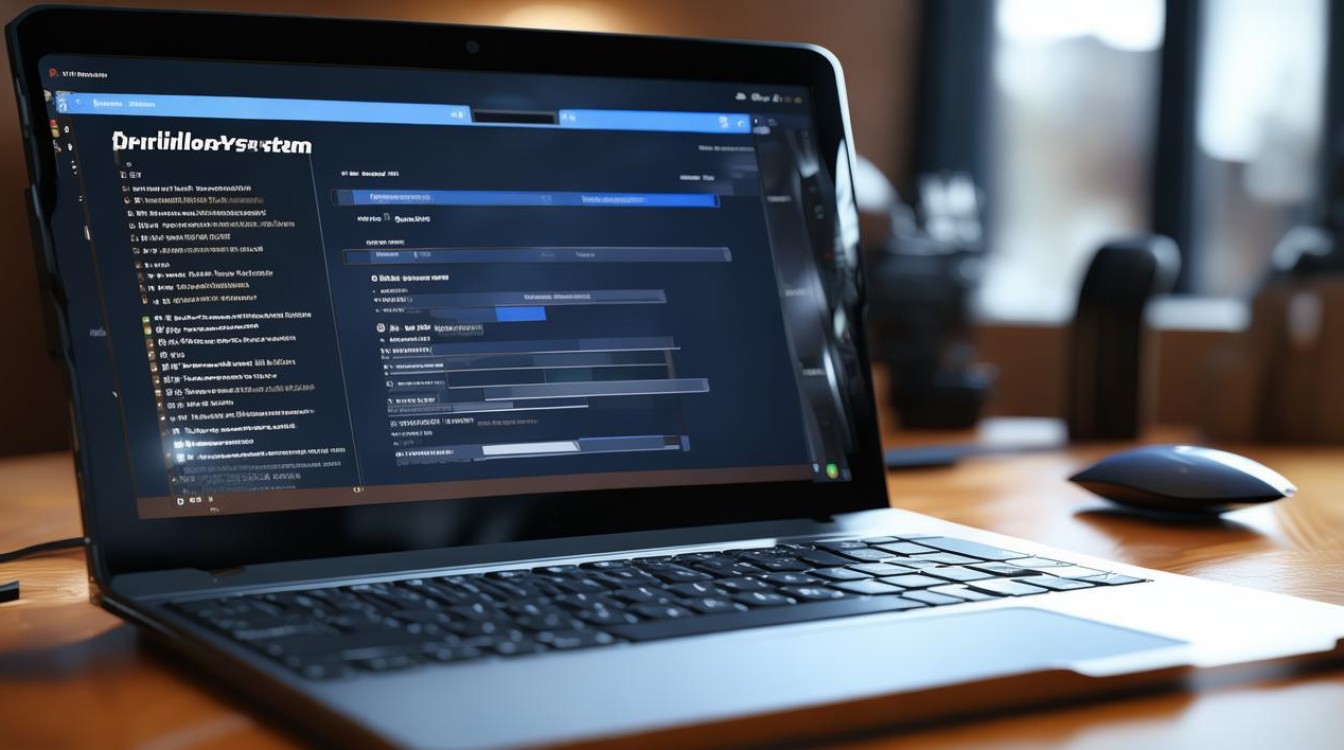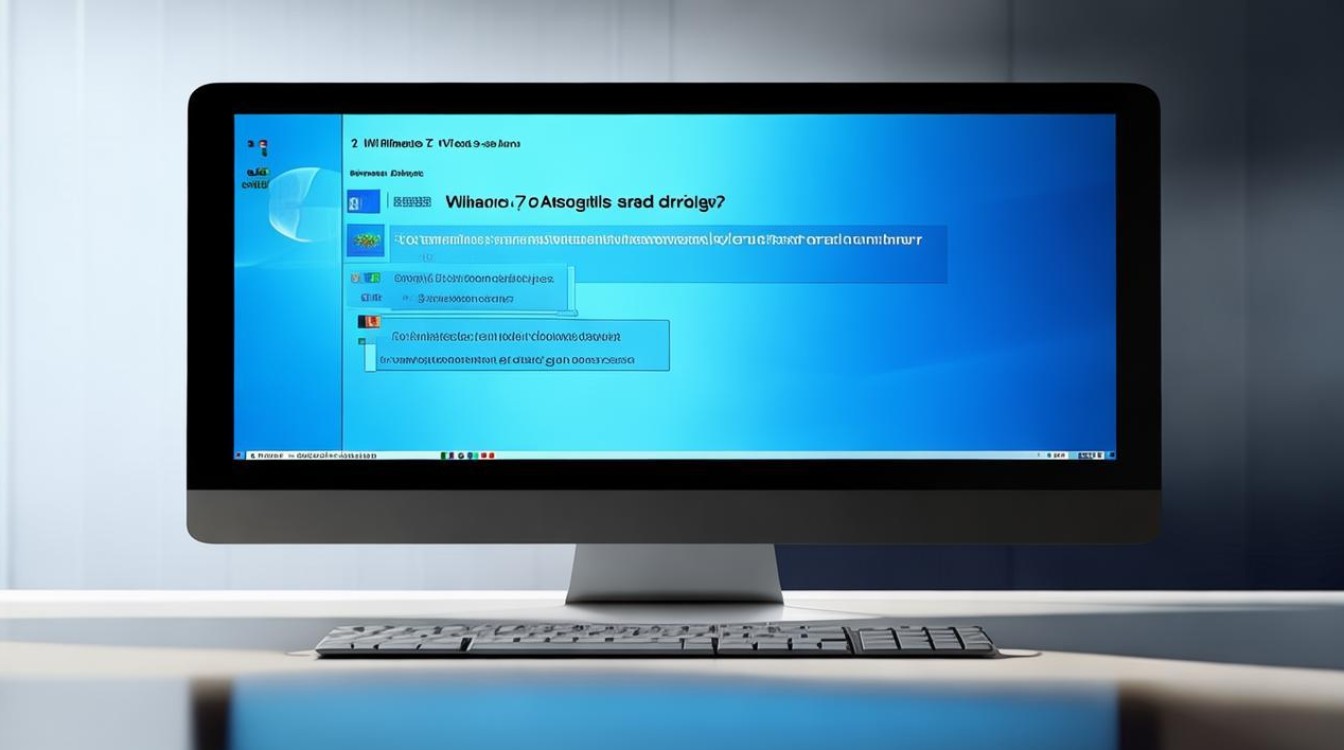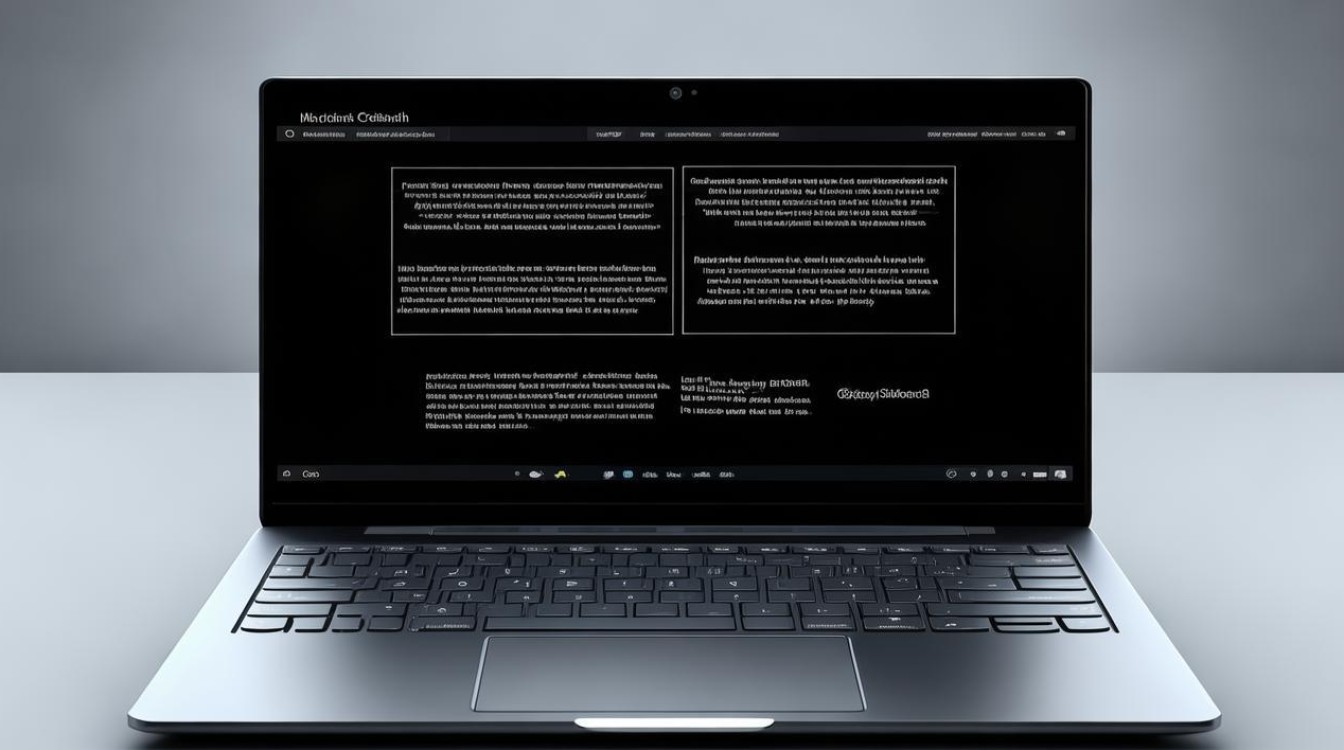修复win10系统文件
shiwaishuzidu 2025年4月11日 13:24:14 系统 40
一、使用系统自带工具,1. SFC扫描, 以管理员身份打开命令提示符,输入“sfc /scannow”,回车,此命令会扫描系统文件的完整性,并自动修复损坏的文件。,2. DISM工具, 如果SFC无法解决问题,可在命令提示符中输入“DISM /Online /Cleanup -Image /RestoreHealth”,回车,该工具会从Windows更新服务器下载系统文件来替换损坏的文件。, 二、通过安装介质修复,1. 制作安装U盘或光盘, 准备一个容量不小于8GB的U盘(如果是光盘则准备空白光盘),从微软官方网站下载Windows 10媒体创建工具,运行该工具并根据提示制作可引导的安装U盘或光盘。,2. 进入恢复环境, 将制作好的安装介质插入电脑,重启电脑,在开机过程中按相应的按键(如F12、Del等,不同电脑品牌按键可能不同)进入启动菜单,选择从安装介质启动,进入安装界面后,依次选择“修复计算机”>“疑难解答”>“高级选项”>“命令提示符”。,3. 执行修复命令, 在命令提示符中,输入“bcdboot c:\windows /l zh cn”来修复启动配置数据(假设系统安装在C盘),然后可以使用前面提到的SFC和DISM命令再次尝试修复系统文件。
当Windows 10系统文件损坏或丢失时,可能会导致系统不稳定、程序无法正常运行甚至系统崩溃,以下是一些修复Win10系统文件的方法:

使用系统文件检查器(SFC)
-
打开命令提示符:在任务栏的搜索框中输入“命令提示符”,然后在搜索结果中右键单击“命令提示符”,选择“以管理员身份运行”。
-
执行SFC扫描:在打开的命令提示符窗口中输入“sfc /scannow”,然后按下回车键,系统将开始扫描并尝试修复损坏或丢失的系统文件,这个过程可能需要一些时间,请耐心等待,不要中断操作。
-
查看扫描结果:扫描完成后,系统会显示扫描结果,如果有任何损坏的文件被修复,您将看到一条消息指出已成功修复这些文件,如果没有发现任何问题,您将看到一条消息指出所有文件都是健康的。
部署映像服务和管理工具(DISM)
-
打开命令提示符:同样以管理员身份运行命令提示符。
-
检查系统健康状况:在命令提示符窗口中输入“dism /online /cleanup-image /checkhealth”,然后按下回车键,这将检查系统映像的健康状况,并报告是否存在任何问题。
-
扫描系统映像:如果上一步发现问题,可以输入“dism /online /cleanup-image /scanhealth”来进一步扫描系统映像,查找更详细的信息。
-
修复系统映像:如果扫描结果显示系统映像存在问题,可以使用“dism /online /cleanup-image /restorehealth”命令来修复系统映像,这可能需要从Windows更新服务器下载一些文件,具体取决于问题的严重程度和可用的更新。
-
再次运行SFC:完成DISM修复后,建议再次运行SFC扫描,以确保所有系统文件都已正确修复。
利用系统还原功能
-
打开系统还原:在任务栏的搜索框中输入“系统还原”,然后选择“创建还原点”或“系统还原”(具体选项可能因系统版本而异)。
-
选择还原点:在系统还原窗口中,选择一个合适的还原点,还原点是系统在特定时间点的快照,通常在安装软件、更新系统或进行其他重要更改之前创建。

-
启动还原过程:点击“下一步”按钮,然后确认要还原的设置,系统将重新启动并开始还原过程,这可能需要一些时间。
-
等待还原完成:还原过程完成后,系统将自动启动,您可以检查系统是否已恢复正常,并验证问题是否已解决。
使用专业的文件恢复软件
-
选择软件:如果系统文件丢失或误删除,可以尝试使用专业的文件恢复软件来找回这些文件,易我数据恢复(EaseUS Data Recovery Wizard)等软件可以帮助用户恢复已删除的文件。
-
安装并运行软件:下载并安装所选的文件恢复软件,运行软件后,按照软件界面上的提示进行操作,软件会要求您选择要扫描的磁盘或分区,并指定要恢复的文件类型。
-
扫描并恢复文件:软件将开始扫描所选的磁盘或分区,查找已删除的文件,扫描完成后,您可以预览找到的文件,并选择要恢复的文件,恢复的文件应保存到与原始位置不同的磁盘或分区上,以避免覆盖原始数据。
-
验证恢复结果:恢复文件后,请验证恢复的文件是否完整且可用,如果文件已损坏或无法使用,请尝试使用其他恢复方法或寻求专业帮助。
重新安装Windows 10
-
备份重要数据:在进行任何重大更改之前,请务必备份所有重要数据,这包括文档、照片、视频和其他个人文件。
-
下载Windows 10安装媒体:从微软官方网站下载Windows 10安装媒体创建工具,并使用它来创建一个可启动的USB驱动器或DVD。
-
启动计算机并进入BIOS设置:将USB驱动器或DVD插入计算机,并启动计算机,在启动过程中,按下相应的键(通常是F2、F12、Del等)进入BIOS设置。
-
更改启动顺序:在BIOS设置中,将USB驱动器或DVD设置为首选启动设备,保存更改并退出BIOS设置。

-
启动安装程序:计算机将从USB驱动器或DVD启动,并加载Windows 10安装程序,按照屏幕上的提示进行操作,选择语言、时间和货币格式以及键盘或输入方法等选项。
-
选择安装类型:在安装类型页面上,选择“自定义:仅安装Windows(高级)”选项,这将允许您选择要安装Windows的磁盘分区。
-
格式化磁盘并安装Windows:选择要安装Windows的磁盘分区,并点击“下一步”按钮,如果您想要保留现有的文件和文件夹,请选择“升级:安装Windows并保留文件、设置和应用程序”选项;否则,请选择“自定义:仅安装Windows(高级)”选项并格式化磁盘分区,然后按照屏幕上的提示完成安装过程。
-
激活Windows:安装完成后,您需要使用有效的产品密钥来激活Windows 10,如果您之前已经激活过Windows 10,并且使用的是同一版本的Windows 10进行重新安装,则无需再次激活。
通过以上方法,您应该能够有效地修复Win10系统文件的问题,如果问题仍然存在,请考虑寻求专业帮助或联系微软客服支持,以下是两个关于修复Win10系统文件的常见问题及其解答:
问:如何预防Win10系统文件损坏?
答:为了预防Win10系统文件损坏,可以采取以下措施:定期更新系统和驱动程序,确保系统和软件的最新状态;避免从不可信的来源下载和安装软件,以防恶意软件感染;定期备份重要数据,以防数据丢失;使用可靠的防病毒软件保护系统安全;谨慎操作,避免误删系统文件或进行不当的系统更改。
问:如果修复Win10系统文件后仍然出现问题,该怎么办?
答:如果修复Win10系统文件后仍然出现问题,可以尝试以下步骤:重启计算机,检查问题是否得到解决;运行系统自带的故障排除工具,如Windows内存诊断工具,以检查硬件问题;检查是否有新的Windows更新可用,并进行安装;如果问题仍然存在,可以考虑强制重启计算机三次以上,以触发WinRE环境,并进行重置此电脑的操作;如果以上方法都无法解决问题,建议联系微软客服支持或寻求专业帮助。