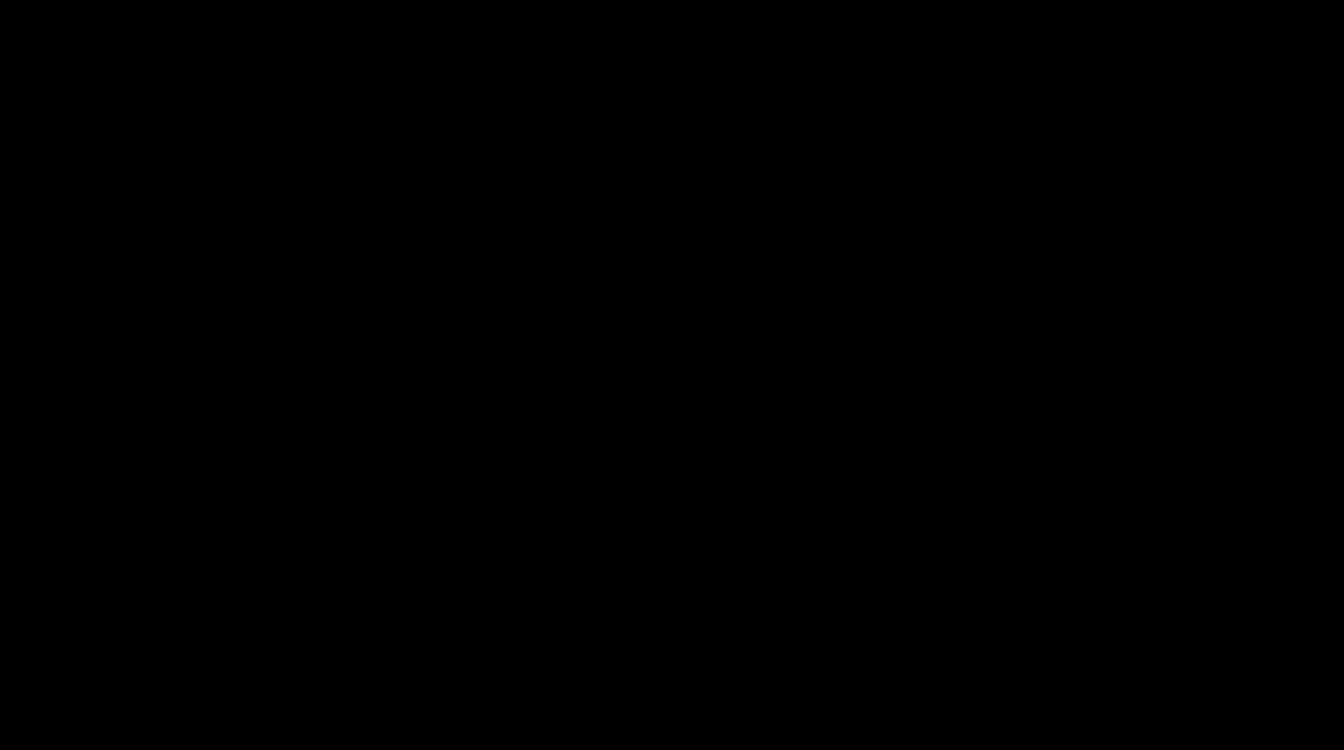关闭微星主板bios写保护
shiwaishuzidu 2025年4月19日 00:34:38 主板 23
要关闭微星主板BIOS写保护,通常需进入BIOS设置界面,找到“写入保护”选项并设为“禁用”,保存退出即可。
关闭微星主板BIOS写保护的详细说明
准备工作
在开始操作之前,确保你已经备份了所有重要数据,并了解你的主板型号和当前的BIOS版本,准备一个USB驱动器,用于在需要时恢复BIOS设置。
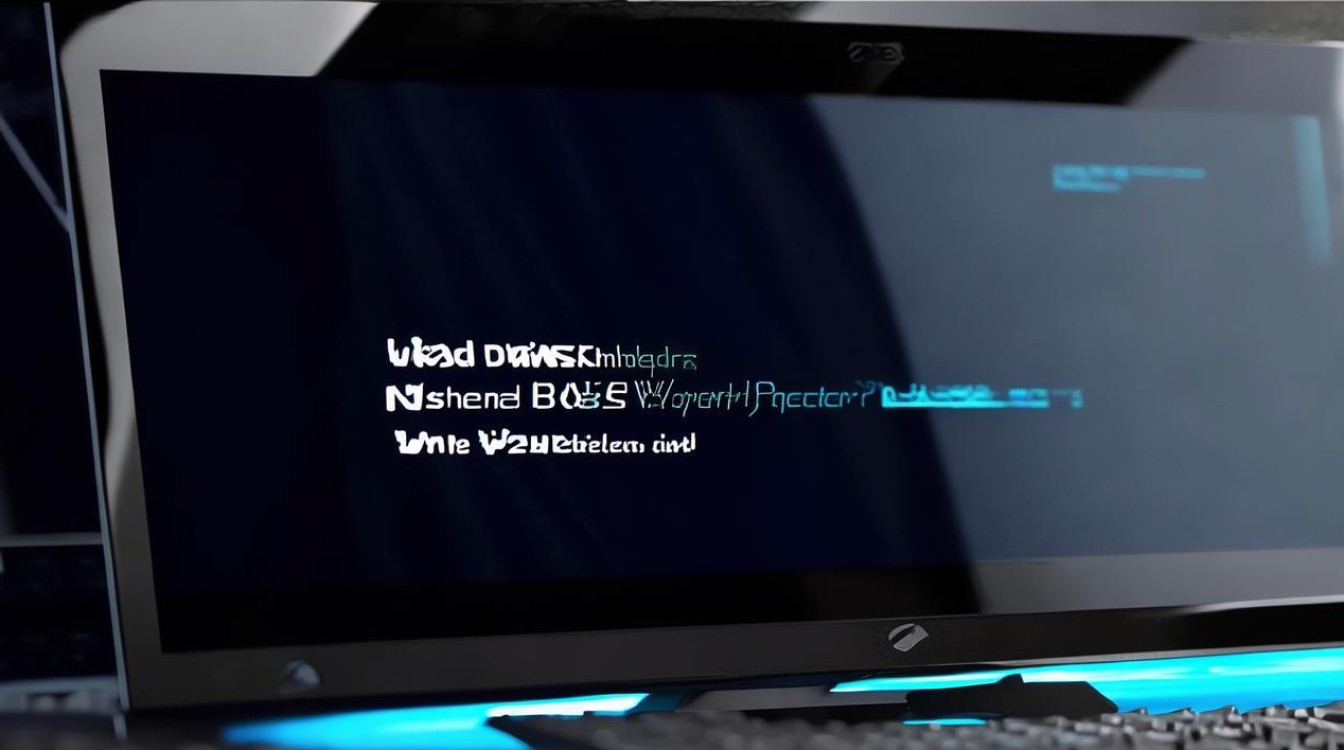
进入BIOS设置界面
- 重启计算机:你需要重启你的计算机。
- 进入BIOS:在计算机启动过程中,当屏幕上出现微星(MSI)标志或开机logo时,迅速按下
Del键或F2键(具体按键可能因主板型号而异),以进入BIOS设置界面,如果不确定按哪个键,可以查阅主板的用户手册或在线支持文档。
找到并修改写保护设置
- 导航到相关选项:在BIOS设置界面中,使用方向键导航到“Security”(安全)或“Advanced BIOS Features”(高级BIOS功能)选项,这取决于你的主板型号和BIOS版本。
- 查找写保护选项:在“Security”或“Advanced BIOS Features”菜单下,查找与写保护相关的选项,这可能被标记为“Flash Write Protection”(闪存写入保护)、“Write Protect”(写保护)或其他类似名称。
- 禁用写保护:使用方向键选中写保护选项,然后按下回车键,在弹出的子菜单中,选择“Disabled”(禁用)或“Off”(关闭),以禁用写保护功能。
- 确认更改:在修改写保护设置后,确保按下相应的键(通常是F10或F4)保存更改并退出BIOS设置界面。
验证更改并重启
- 验证更改:在保存更改后,BIOS可能会自动重启计算机,如果没有自动重启,请手动重启计算机。
- 检查写保护状态:在计算机重启后,再次进入BIOS设置界面,确认写保护功能已被成功禁用。
注意事项
- 谨慎操作:在修改BIOS设置时,请务必小心谨慎,避免误操作导致系统不稳定或无法启动。
- 备份原始设置:在进行任何重大更改之前,建议备份当前的BIOS设置,以便在出现问题时能够恢复。
- 遵循指导:如果你对BIOS设置不熟悉,建议查阅主板的用户手册或在线支持文档,以确保正确操作。
相关问题与解答
如何确定我的微星主板是否开启了BIOS写保护?
答:要确定微星主板是否开启了BIOS写保护,可以按照以下步骤进行:

- 重启计算机,并在开机时按下
Del或F2键进入BIOS设置界面(具体按键可能因主板型号而异)。 - 在BIOS设置界面中,导航到“Security”(安全)或“Advanced BIOS Features”(高级BIOS功能)选项。
- 查找与写保护相关的选项,如“Flash Write Protection”(闪存写入保护)或“Write Protect”(写保护)。
- 如果这些选项被设置为“Enabled”(启用)或“On”(开启),则表示BIOS写保护已开启,如果设置为“Disabled”(禁用)或“Off”(关闭),则表示BIOS写保护已关闭。
关闭BIOS写保护后,我可以直接更新BIOS吗?
答:关闭BIOS写保护后,你通常可以直接更新BIOS,但建议按照以下步骤进行:

- 确保你的计算机已连接到稳定的电源,并备份了所有重要数据。
- 从官方网站下载最新的BIOS更新文件,并解压缩到USB驱动器或其他可移动存储设备上。
- 重启计算机,并在开机时按下相应的键(通常是
Del或F2)进入BIOS设置界面。 - 在BIOS设置界面中,导航到“M-Flash”或“Flash Utility”(闪存实用程序)选项。
- 选择从USB驱动器或指定位置加载BIOS更新文件,并按照屏幕上的指示完成更新过程。
- 更新完成后,重启计算机并检查BIOS版本是否已成功更新。