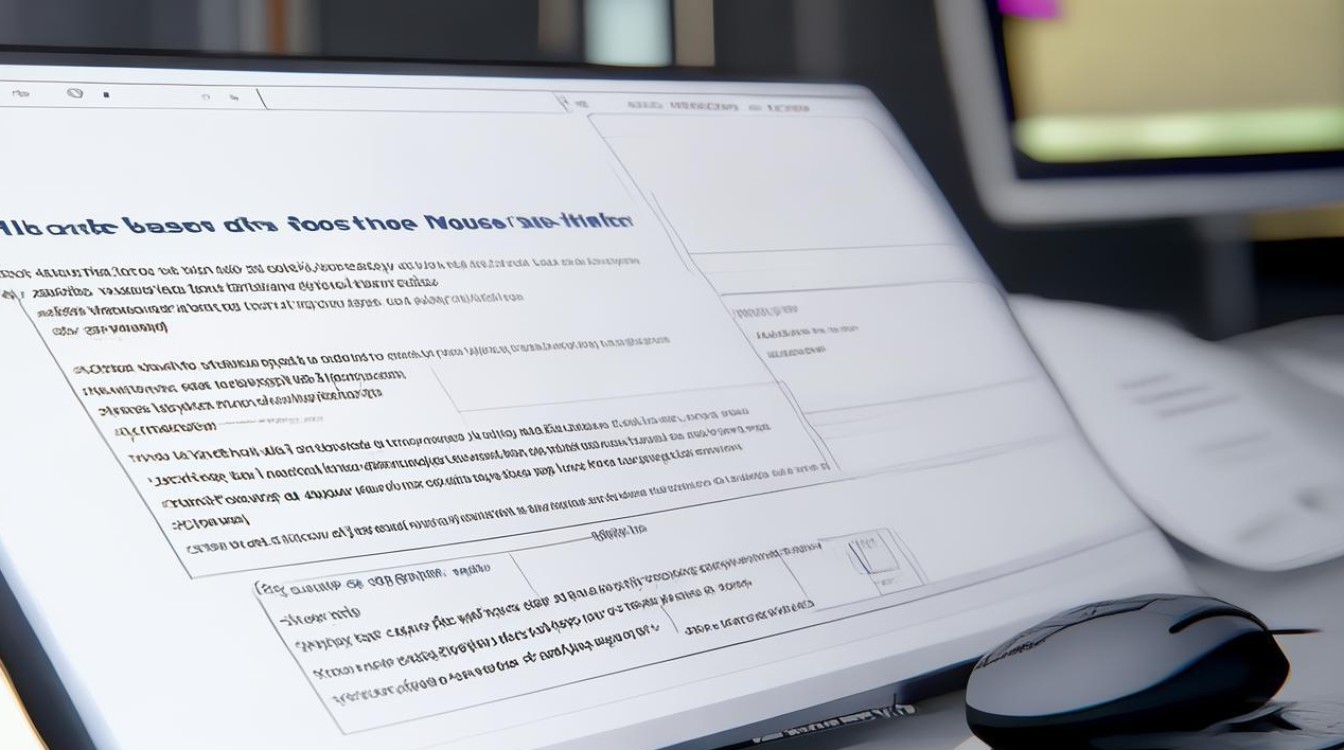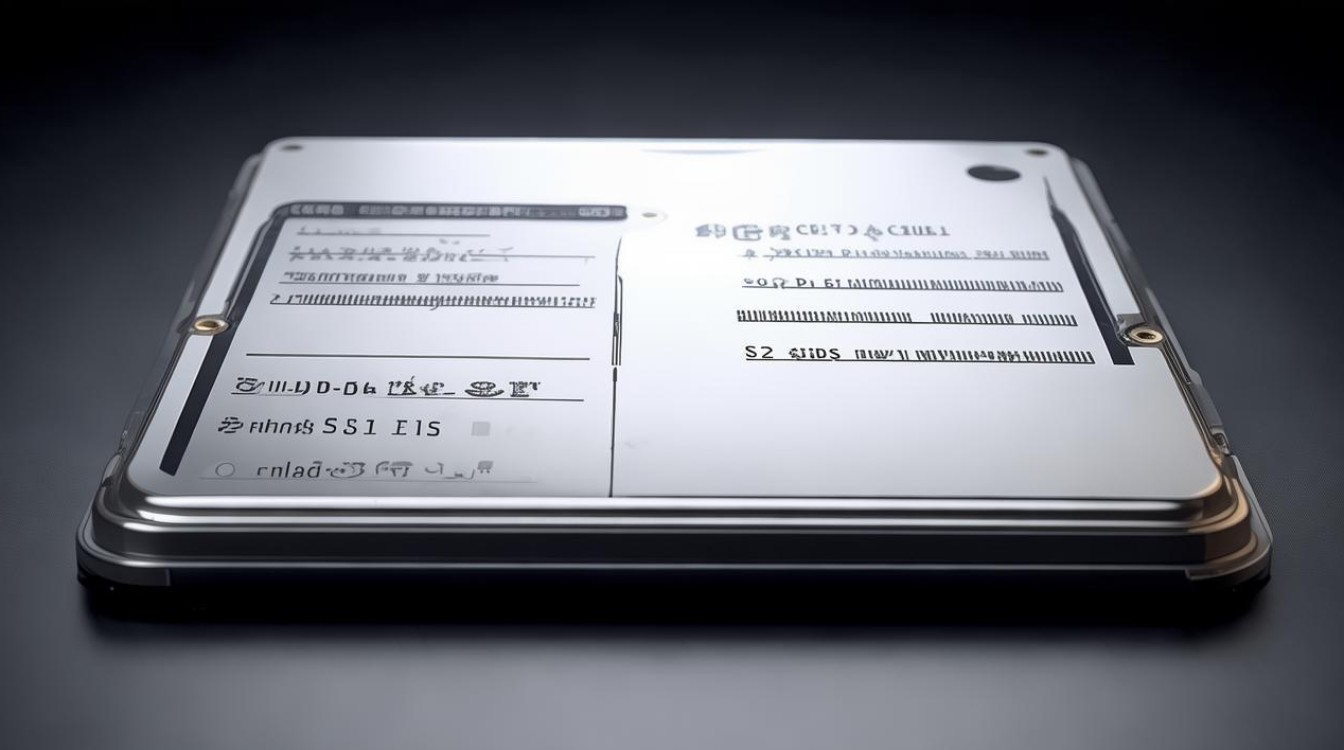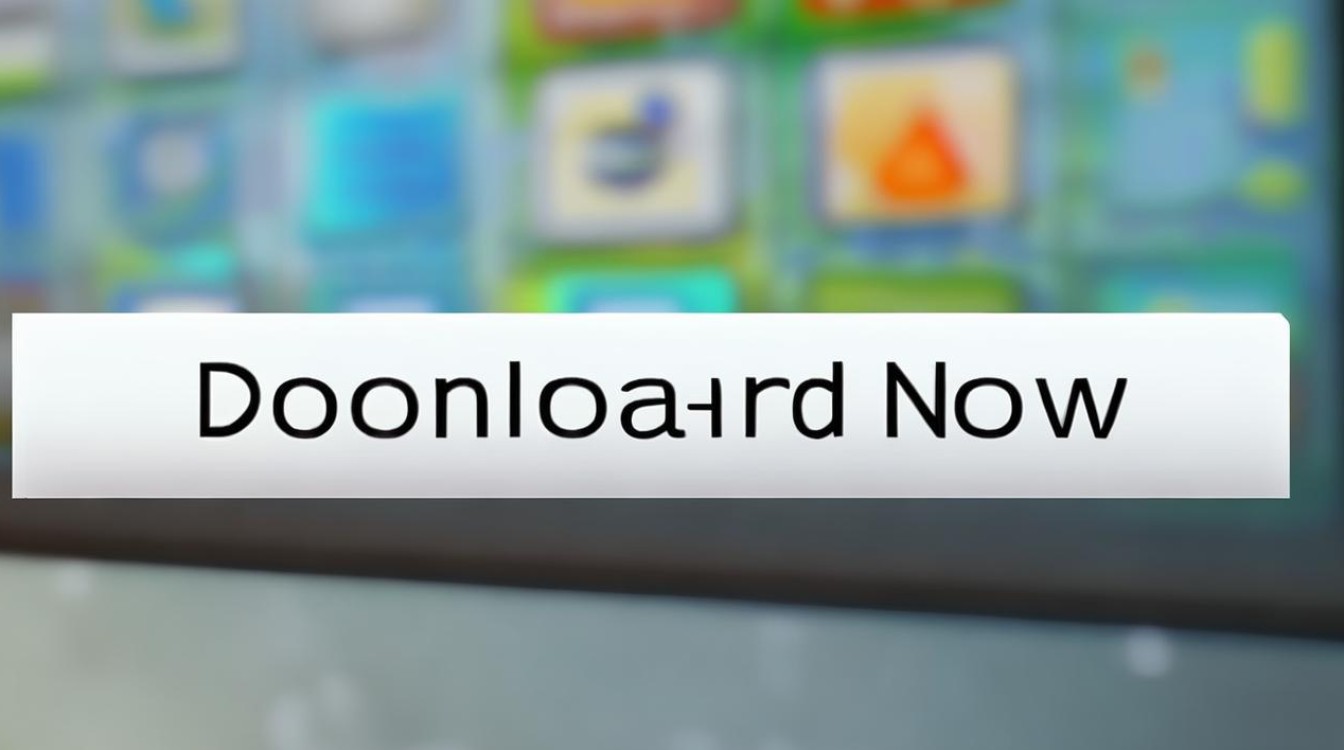删除 系统驱动位置
shiwaishuzidu 2025年4月25日 18:06:09 驱动 5
删除系统驱动位置需谨慎,先备份重要数据,进入设备管理器找到对应驱动,右键卸载或通过系统设置相关选项进行删除操作。
在计算机系统中,系统驱动扮演着至关重要的角色,它负责管理硬件设备与操作系统之间的通信和交互,有时出于各种原因,如更新驱动、解决兼容性问题或排除故障等,我们可能需要删除系统驱动,以下是关于如何删除系统驱动的详细指南,包括不同操作系统下的操作步骤、注意事项以及常见问题解答。

Windows系统下删除系统驱动的方法
通过设备管理器删除
-
打开设备管理器:
- 右键点击“此电脑”(或“我的电脑”),选择“管理”。
- 在计算机管理窗口中,点击“设备管理器”。
-
找到并展开相关设备类别:
在设备管理器中,找到包含要删除驱动的设备类别,如“网络适配器”、“声音、视频和游戏控制器”等,点击旁边的箭头展开。
-
右键点击目标设备并选择卸载:
- 右键点击要删除驱动的设备,选择“卸载”。
- 在弹出的确认对话框中,勾选“删除此设备的驱动程序软件”(如果可用),然后点击“确定”。
-
重启计算机:
卸载完成后,重启计算机以使更改生效。
使用第三方软件删除
除了设备管理器,还可以使用一些第三方软件来删除系统驱动,如Driver Fusion、Display Driver Uninstaller (DDU)等,这些软件通常提供更彻底的驱动卸载功能,包括删除残留的注册表项和文件。
Mac系统下删除系统驱动的方法
在Mac系统中,删除系统驱动的过程相对简单,因为大多数驱动都是随系统更新自动安装的,但如果你安装了第三方驱动或需要手动删除某个驱动,可以按照以下步骤操作:
-
打开系统偏好设置:
点击屏幕左上角的苹果图标,选择“系统偏好设置”。

-
找到并点击相关设备或软件:
根据你要删除的驱动类型,找到对应的设备或软件设置,如“网络”、“声音”等。
-
移除或卸载驱动:
在相关设置中,找到已安装的驱动,并选择“移除”或“卸载”。
-
重启计算机:
卸载完成后,重启计算机以确保更改生效。
Linux系统下删除系统驱动的方法
在Linux系统中,驱动通常以内核模块的形式存在,要删除系统驱动,你需要具有root权限,并按照以下步骤操作:
-
打开终端:
使用快捷键Ctrl+Alt+T或从应用程序菜单中找到终端并打开。
-
列出已加载的内核模块:
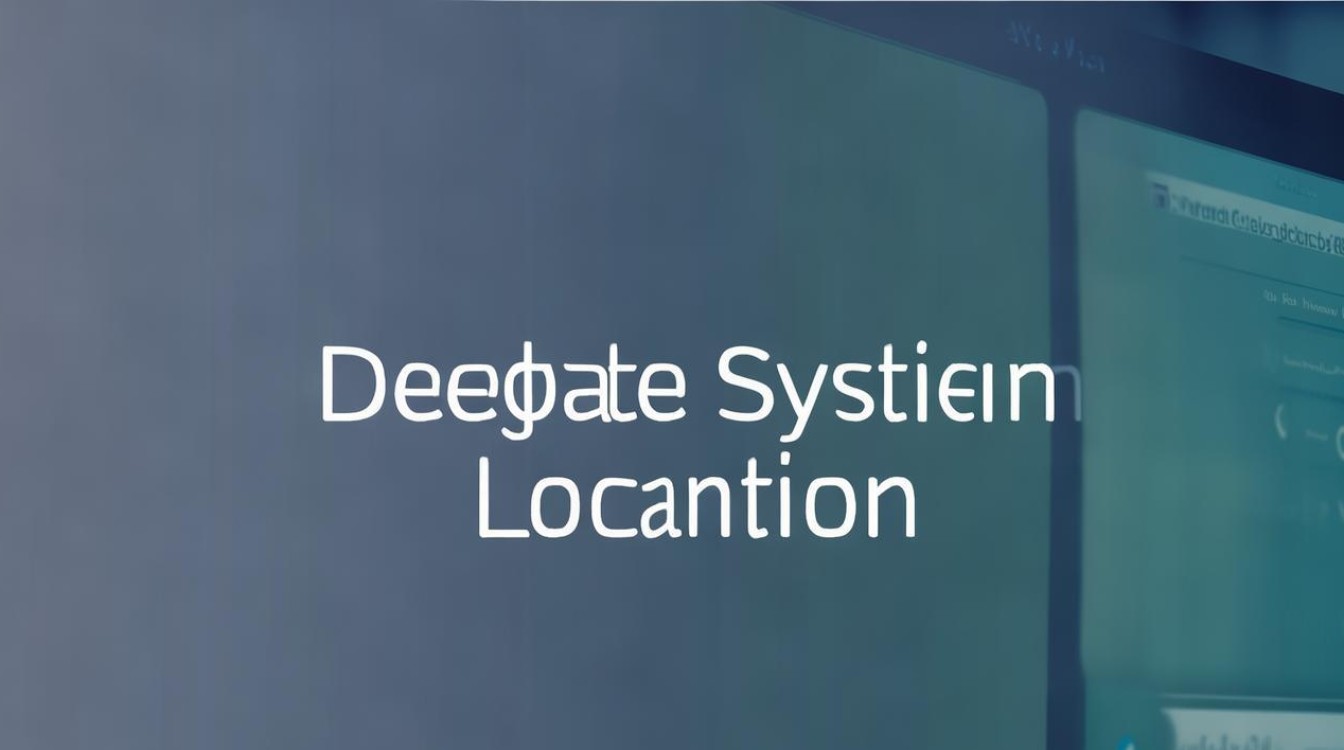
- 输入命令
lsmod查看当前已加载的内核模块列表。
- 输入命令
-
找到并删除目标模块:
- 使用
rmmod命令删除指定的内核模块,如rmmod module_name。 - 如果模块正在被使用,你可能需要先停止相关的服务或进程。
- 使用
-
更新initramfs(如果需要):
- 在某些情况下,你可能需要更新initramfs以反映驱动的更改,这通常可以通过运行
update-initramfs -u命令来完成。
- 在某些情况下,你可能需要更新initramfs以反映驱动的更改,这通常可以通过运行
-
重启计算机:
删除驱动后,重启计算机以确保更改生效。
注意事项
- 备份重要数据:在删除系统驱动之前,务必备份重要数据以防不测。
- 确保电源稳定:在删除驱动过程中,确保计算机电源稳定,避免突然断电导致数据丢失或系统损坏。
- 谨慎操作:删除系统驱动可能会影响系统的正常运行,因此在操作前请确保你了解要删除的驱动及其功能。
- 遵循官方指南:对于特定硬件或软件的驱动删除,最好遵循官方提供的指南或教程。
常见问题解答FAQs
Q1: 删除系统驱动后,如何恢复?
A1: 恢复已删除的系统驱动通常需要重新安装该驱动,你可以从硬件制造商的官方网站下载最新的驱动程序,并按照安装向导进行安装,如果驱动是随系统更新自动安装的,你也可以尝试通过系统更新来恢复驱动。
Q2: 删除系统驱动会导致系统崩溃吗?
A2: 删除系统驱动本身不会直接导致系统崩溃,但如果删除了关键的系统驱动(如显卡驱动、声卡驱动等),可能会导致系统无法正常启动或某些功能无法使用,在删除驱动之前,请确保你了解要删除的驱动及其功能,并做好相应的准备工作(如备份数据、准备恢复方案等)。