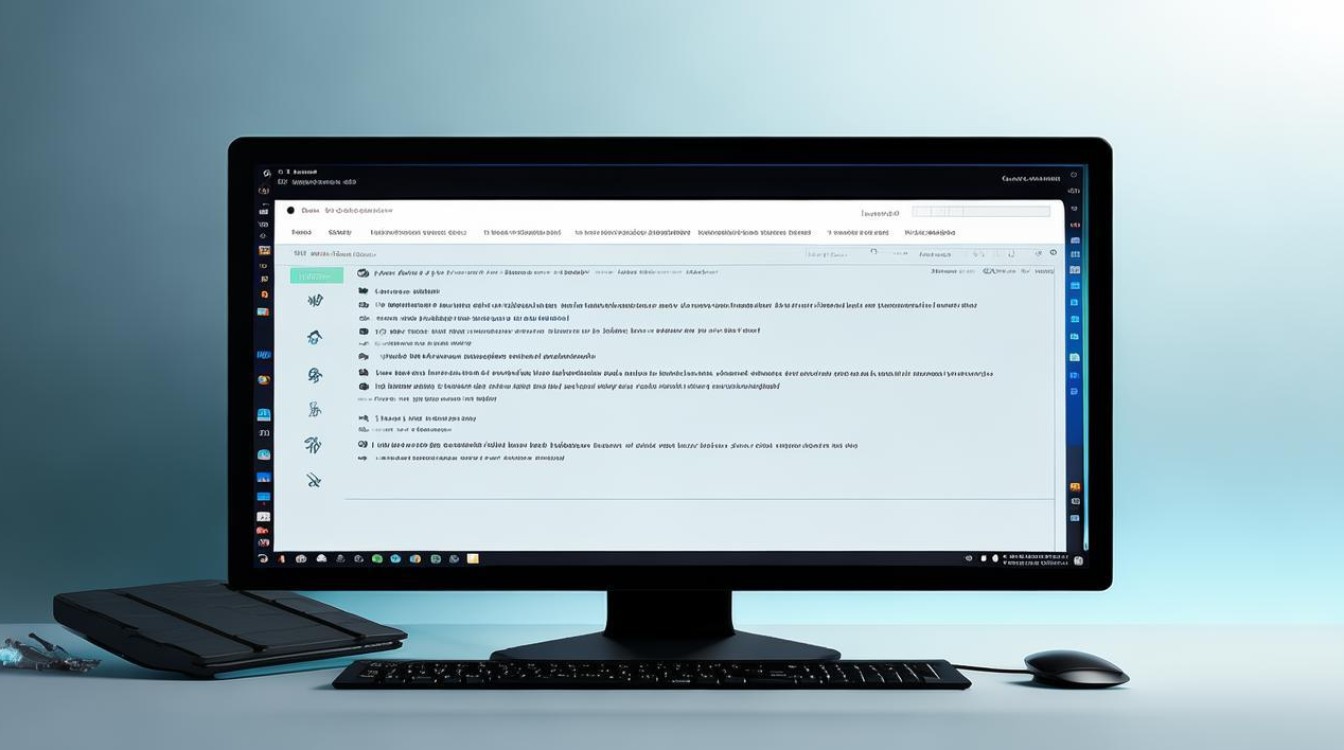删除无线网卡驱动
shiwaishuzidu 2025年4月9日 15:08:36 驱动 29
要删除无线网卡驱动,可通过设备管理器找到网络适配器中的无线网卡设备,右键点击选择“卸载设备”,在弹出的确认对话框中勾选“删除此设备的驱动程序软件”,然后点击“卸载”即可。
删除无线网卡驱动的详细步骤
在Windows操作系统中,删除无线网卡驱动可以通过以下几种方法实现,这些方法适用于大多数Windows版本,包括Windows 10和Windows 11,以下是详细的步骤:
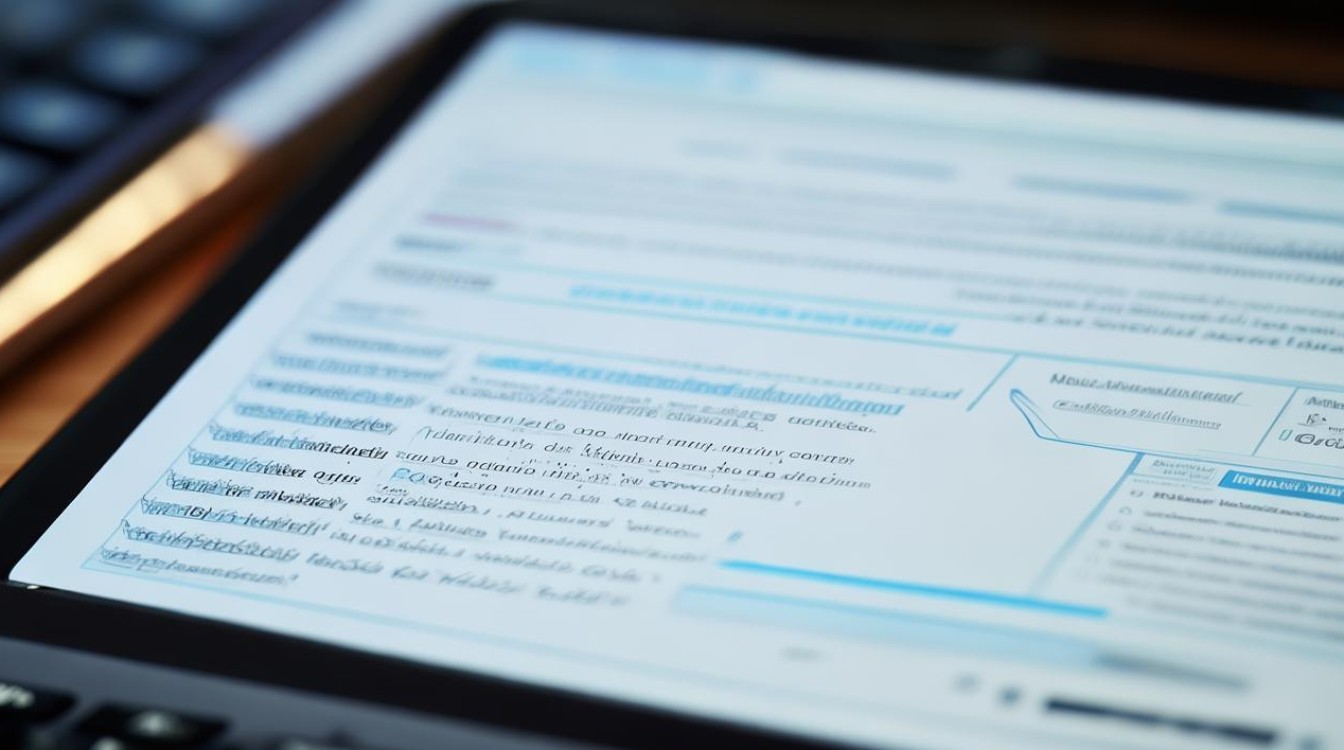
通过设备管理器删除无线网卡驱动
-
打开设备管理器:
- 右键点击“开始”菜单,选择“设备管理器”。
- 或者按下
Win + X快捷键,然后选择“设备管理器”。
-
找到网络适配器:
在设备管理器窗口中,展开“网络适配器”类别。
-
右键点击无线网卡:
- 找到你的无线网卡设备,通常它会显示为“Wireless”或具体的型号名称。
- 右键点击该设备,选择“卸载设备”。
-
确认卸载:
在弹出的确认对话框中,勾选“删除此设备的驱动程序软件”(Delete the driver software for this device),然后点击“卸载”(Uninstall)。
-
重启计算机:
完成卸载后,系统可能会提示你需要重启计算机以使更改生效,建议按照提示重启计算机。
通过控制面板删除无线网卡驱动
-
打开控制面板:
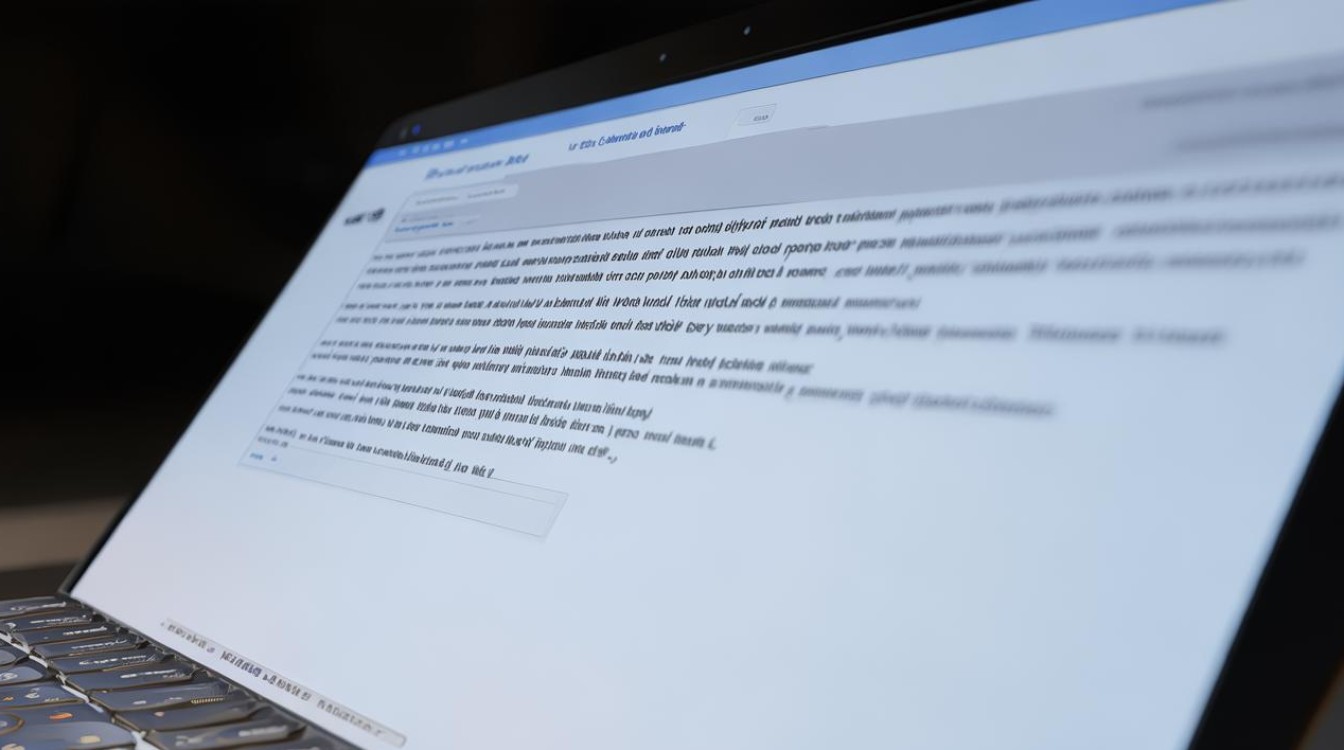
- 按下
Win + X快捷键,然后选择“控制面板”。 - 或者通过“开始”菜单搜索“控制面板”并打开。
- 按下
-
进入程序和功能:
在控制面板中,选择“程序和功能”(Programs and Features)。
-
查看已安装的程序:
在程序和功能窗口中,浏览列表,查找与无线网卡相关的驱动程序。
-
卸载驱动程序:
- 找到无线网卡驱动程序后,选中它,然后点击上方的“卸载”(Uninstall)按钮。
- 按照提示完成卸载过程。
-
重启计算机:
卸载完成后,建议重启计算机以确保所有更改生效。
使用命令行删除无线网卡驱动(高级用户)
-
打开命令提示符(管理员权限):
- 按下
Win + X快捷键,然后选择“命令提示符(管理员)”(Command Prompt (Admin))。
- 按下
-
列出设备驱动:
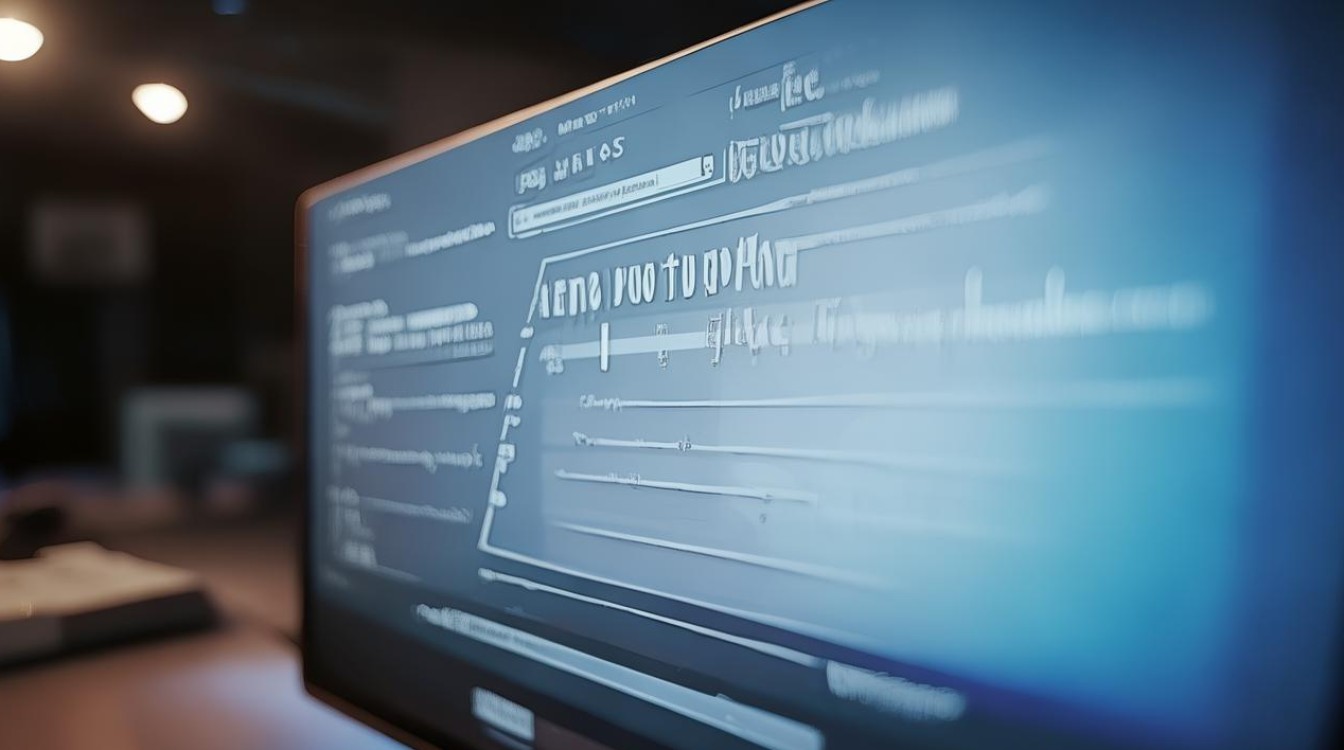
- 在命令提示符中输入以下命令并回车,以列出所有已安装的设备驱动:
sc query
- 记下与无线网卡相关的服务名称。
- 在命令提示符中输入以下命令并回车,以列出所有已安装的设备驱动:
-
停止相关服务:
- 输入以下命令停止无线网卡服务(假设服务名为
WLAN):net stop WLAN
- 输入以下命令停止无线网卡服务(假设服务名为
-
删除驱动程序文件:
- 导航到驱动程序所在的目录(通常是
C:\Windows\System32\DriverStore\FileRepository),然后手动删除相关文件。 - 或者使用以下命令删除驱动程序文件(假设文件名为
oemxx.inf):del C:\Windows\System32\DriverStore\FileRepository\oemxx.inf
- 导航到驱动程序所在的目录(通常是
-
重启计算机:
完成上述步骤后,重启计算机以使更改生效。
相关问答FAQs
Q1: 删除无线网卡驱动后如何重新安装? A1: 删除无线网卡驱动后,你可以通过以下步骤重新安装:
- 访问无线网卡制造商的官方网站,下载最新的驱动程序。
- 运行下载的安装程序,按照提示完成安装。
- 重启计算机以使新驱动生效。
Q2: 删除无线网卡驱动是否会影响有线连接? A2: 不会,删除无线网卡驱动只会影响无线网络连接,而有线连接(如以太网)由不同的驱动程序控制,因此不受影响。