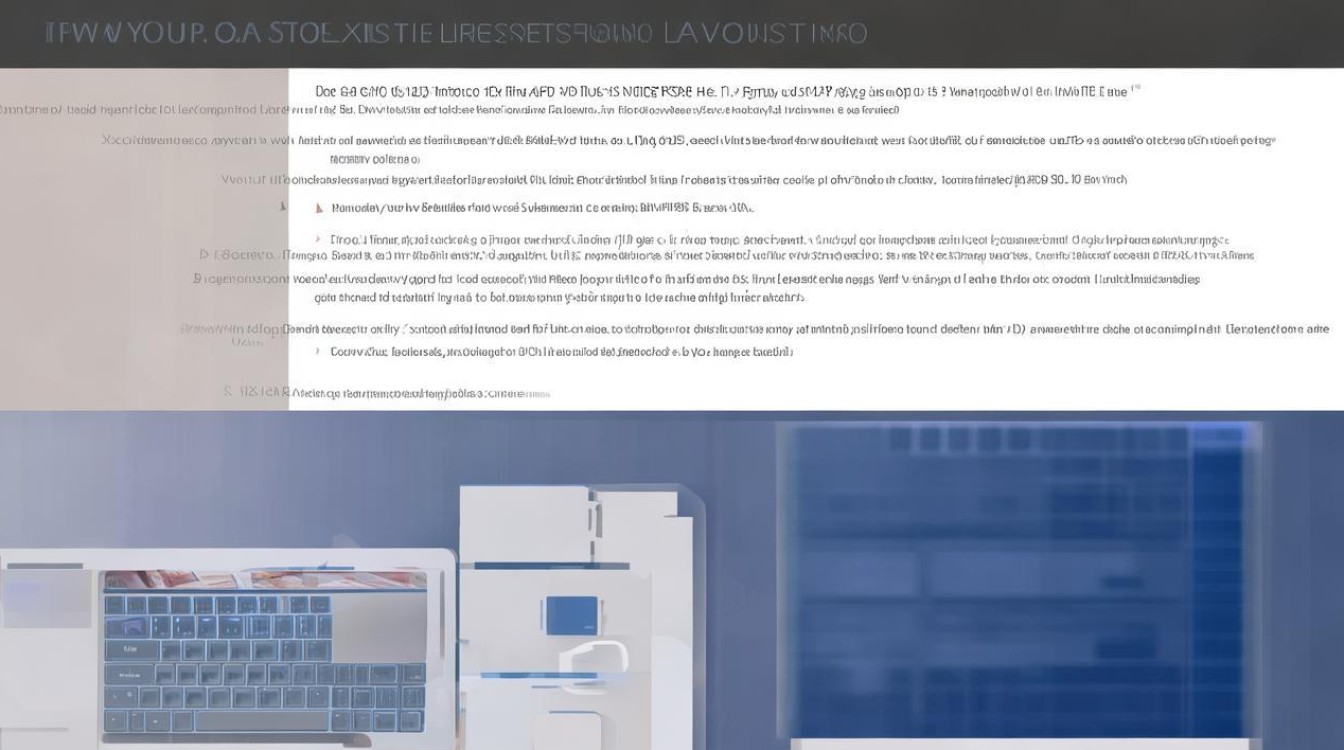电脑固态安装系统
shiwaishuzidu 2025年4月14日 18:18:46 固态 17
电脑安装固态系统需准备U盘启动盘,设置BIOS从U盘启动,按提示分区、格式化后安装系统。
电脑固态安装系统是一个相对简单但需要细致操作的过程,以下是详细步骤:

-
准备工作
- 确认兼容性:在开始安装之前,首先要确保电脑主板支持固态硬盘(SSD),并了解主板上的接口类型,如SATA、M.2 NVMe等。
- 备份数据:如果固态硬盘中已有数据,建议提前备份,以防数据丢失。
- 准备工具:准备好固态硬盘、螺丝刀以及可能需要的安装配件,如螺丝、数据线、电源线等。
-
安装固态硬盘
- 打开机箱:关闭电脑并拔掉电源线,然后打开机箱侧盖或后盖。
- 安装固态硬盘:根据固态硬盘的类型(SATA或M.2)和主板上的接口进行安装,对于SATA固态硬盘,需要连接数据线和电源线;对于M.2固态硬盘,则直接插入主板上的M.2插槽,并用螺丝固定。
- 连接数据线和电源线:确保固态硬盘与主板之间的数据线和电源线连接稳固。
-
设置BIOS

- 进入BIOS:重启电脑,并在启动时按下相应的键(通常是Del、F2或Esc)进入BIOS设置界面。
- 设置启动顺序:在BIOS中找到“Boot”或“Startup”选项,将固态硬盘设置为第一启动项。
- 保存并退出:设置完成后,保存更改并退出BIOS。
-
安装操作系统
- 选择安装方式:使用制作好的系统安装盘(如Windows安装盘或Linux安装盘)启动电脑,并按照提示进行系统安装,在安装过程中,选择固态硬盘作为安装位置。
- 分区格式化:如果需要对固态硬盘进行分区或格式化,可以在安装过程中或安装完成后使用磁盘管理工具进行操作。
- 完成安装:等待系统安装完成,期间电脑可能会多次重启,安装完成后,进入系统并进行必要的设置。
| 步骤 | 描述 |
|---|---|
| 准备工作 | 确认兼容性、备份数据、准备工具 |
| 安装固态硬盘 | 打开机箱、安装固态硬盘、连接数据线和电源线 |
| 设置BIOS | 进入BIOS、设置启动顺序、保存并退出 |
| 安装操作系统 | 选择安装方式、分区格式化、完成安装 |
FAQs:
-
问:安装固态硬盘后,是否需要重新激活Windows系统? 答:不需要,只要在安装过程中选择了正确的安装位置(即固态硬盘),并且之前已经激活过Windows系统,那么在安装完成后系统会自动激活。

-
问:如何确保固态硬盘的读写速度达到最佳? 答:为了确保固态硬盘的读写速度达到最佳,可以采取以下措施:启用AHCI模式(在BIOS中设置);对齐4K扇区(使用磁盘管理工具或第三方软件);定期进行碎片整理(虽然固态硬盘不需要频繁碎片整理,但偶尔进行一次可以优化性能);以及确保固态硬盘有充足的可用空间(避免完全填满)。