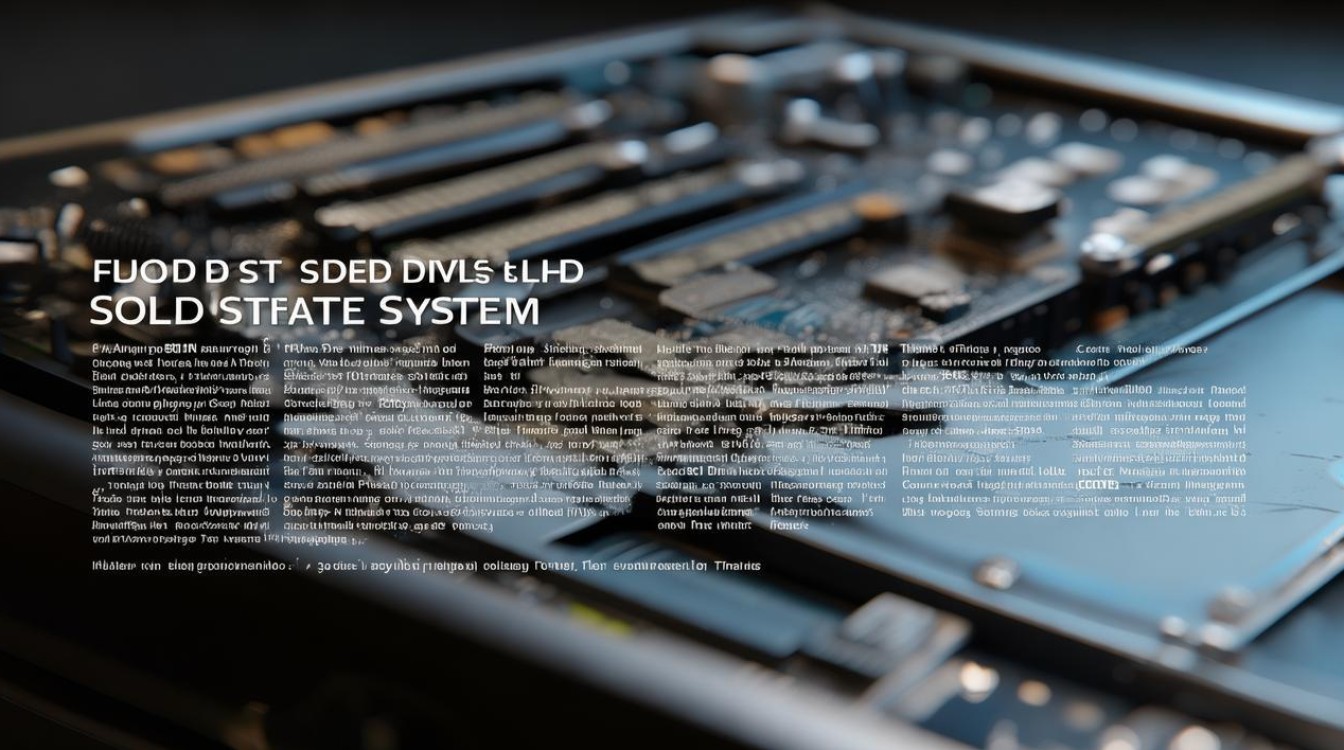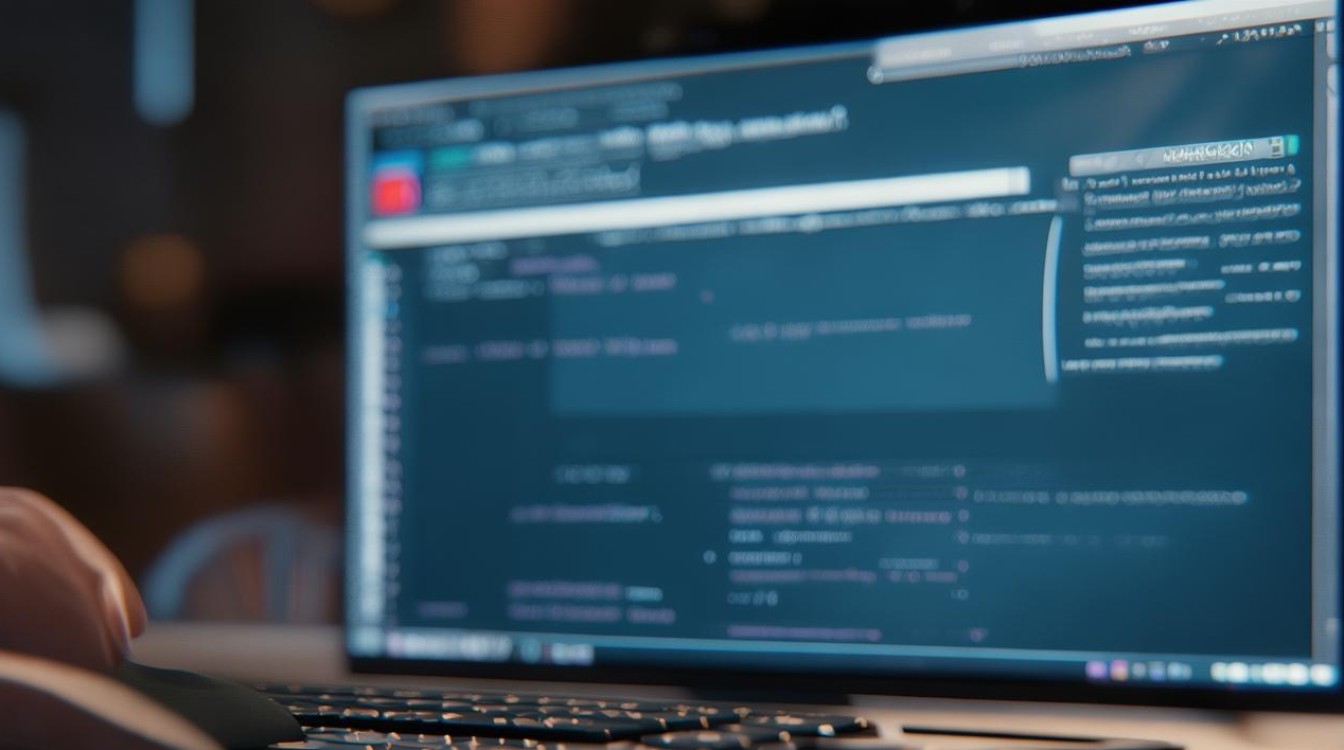加装固态硬盘后如何迁移系统
shiwaishuzidu 2025年4月13日 01:20:13 固态 18
加装固态硬盘后,可通过系统自带克隆功能或第三方软件将原系统迁移至固态硬盘。
-
准备工作

- 数据备份:虽然迁移系统的过程中尽量保证数据不丢失,但为了防止意外情况发生,建议提前备份好原系统盘中的重要数据,如文档、照片、视频等,可以使用外部硬盘、U盘或云存储等方式进行备份。
- 确认接口与协议:查看主板提供的接口类型(如SATA、M.2等)以及固态硬盘支持的协议(如SATA、NVMe等),确保接口和协议匹配,以发挥固态硬盘的最佳性能。
-
安装固态硬盘
- 关机并断开电源:在进行任何硬件安装之前,务必先关闭电脑并拔掉电源线,同时按下主机上的电源按钮5秒钟,以释放主机内可能残留的电量。
- 安装硬盘:如果是台式机,根据主板上的接口类型,将固态硬盘连接到相应的SATA接口或M.2插槽上,并使用螺丝固定;如果是笔记本电脑,通常需要拆卸后盖,找到硬盘位并安装固态硬盘,同样要固定好。
-
设置启动顺序
- 进入BIOS/UEFI设置:重启电脑,在开机过程中按下对应的按键进入BIOS/UEFI设置界面,不同品牌和型号的电脑进入BIOS/UEFI的按键可能不同,常见的有Del、F2、F10、F12等,可以在开机时留意屏幕提示。
- 设置启动项:在BIOS/UEFI设置界面中,找到“启动”或“Boot”选项,将固态硬盘设置为第一启动项,如果使用的是M.2 NVMe固态硬盘,可能需要在UEFI模式下将其识别并设置为启动项。
-
迁移系统

- 使用系统自带的迁移工具(以Windows为例)
- 打开磁盘管理:进入Windows系统后,右键点击“此电脑”,选择“管理”,在弹出的计算机管理窗口中点击“磁盘管理”。
- 压缩原系统盘:右键点击原系统盘(通常是C盘),选择“压缩卷”,系统会自动查询可以压缩的空间,输入压缩空间量后开始压缩,压缩出来的未分配空间将用于创建新的系统分区。
- 扩展新系统分区:右键点击新添加的固态硬盘分区,选择“扩展卷”,按照向导提示操作,将压缩出来的空间扩展到新分区上。
- 复制系统文件:在原系统盘上右键点击“属性”,选择“工具”-“立即检查”,对磁盘进行错误检查和碎片整理,然后使用“Xcopy”命令将系统文件复制到新分区上,具体操作是:在命令提示符中输入“Xcopy 原系统盘盘符:. 目标盘符:\ /E /H /C /I”,回车后等待复制完成。
- 更新引导记录:复制完成后,需要更新引导记录,在命令提示符中输入“bcdboot 目标盘符:\windows”,回车后系统会搜索Windows安装并自动创建BCD,使新分区可以启动。
- 使用第三方工具
- 下载并安装工具:市面上有很多专业的系统迁移工具,如傲梅分区助手、Dism++等,以傲梅分区助手为例,下载并安装该软件后,打开程序。
- 选择迁移功能:在傲梅分区助手的主界面中,找到“迁移系统到固态硬盘”或类似的功能选项,点击进入。
- 选择目标硬盘:选择新安装的固态硬盘作为目标磁盘,然后点击“下一步”。
- 调整分区大小:如果需要,可以根据实际情况调整目标磁盘的分区大小,也可以保持默认设置直接点击“下一步”。
- 开始迁移:确认无误后,点击“开始”按钮,软件会开始将系统迁移到固态硬盘上,这个过程可能需要一些时间,具体取决于系统文件的大小和数量。
- 验证迁移结果:迁移完成后,重启电脑,此时电脑应该从固态硬盘启动,进入系统后,检查系统是否正常运行,包括桌面图标、开始菜单、应用程序等是否都能正常使用,可以查看磁盘管理,确认系统文件是否已经成功迁移到固态硬盘上。
- 使用系统自带的迁移工具(以Windows为例)
下面是关于加装固态硬盘后如何迁移系统的FAQs:
-
问:加装固态硬盘后迁移系统,原机械硬盘的数据会丢失吗? 答:在正确的迁移操作下,原机械硬盘的数据不会丢失,但如果操作不当,可能会导致数据丢失,在进行迁移之前,建议备份重要的数据。
-
问:迁移系统到固态硬盘后,是否需要重新安装驱动程序? 答:一般情况下,不需要重新安装驱动程序,因为系统迁移工具会将原系统中的驱动程序一并迁移到固态硬盘上,但如果遇到某些设备无法正常工作的情况,可以尝试更新或重新安装相关的驱动程序。