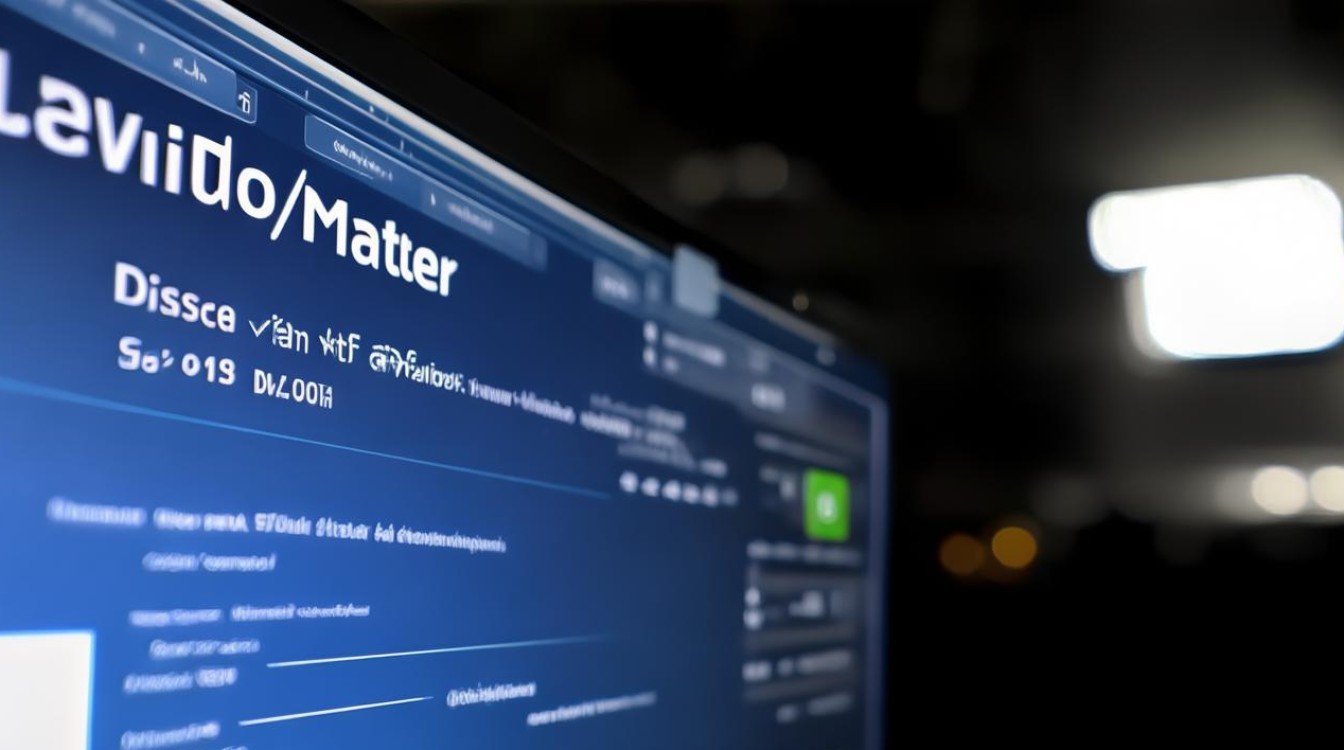华硕主板虚拟化选项
shiwaishuzidu 2025年4月23日 14:51:46 主板 14
华硕主板虚拟化选项在BIOS中,Intel主板为【Intel Virtulazition Technology】,AMD主板为【SVM Mode】。
进入BIOS设置
- 重启电脑:点击开始菜单中的“电源”,选择“重启”。
- 进入BIOS:屏幕亮起后快速连续按下“Del”或者“F2”键,部分华硕主板可能是“Esc”键,具体可参考主板说明书或开机时的提示信息,进入BIOS页面。
查找虚拟化选项
- Intel平台:在BIOS中,找到“Advanced”(高级)选项卡,然后在“CPU Configuration”(CPU配置)下找到“Intel Virtualization Technology”(英特尔虚拟化技术)选项。
- AMD平台:在BIOS的“Advanced”(高级)或“CPU Features”(CPU特性)等相关菜单中,查找“SVM Mode”(Secure Virtual Machine mode,安全虚拟机模式)选项,这是AMD平台的虚拟化技术选项。
开启虚拟化选项
- 将对应的虚拟化选项设置为“Enabled”(启用),对于Intel主板,确保“Intel Virtualization Technology”显示为“Enabled”;对于AMD主板,将“SVM Mode”设置为“Enabled”。
保存并退出BIOS
- 按“F10”键保存设置并退出BIOS,电脑会自动重启。
以下是不同华硕主板型号及对应进入BIOS的按键和虚拟化选项位置的单元表格:

| 主板型号 | 进入BIOS按键 | 虚拟化选项位置 |
|---|---|---|
| 华硕Z690系列 | Del | Advanced -> CPU Configuration -> Intel Virtualization Technology(Intel平台)/Advanced或CPU Features中找到SVM Mode(AMD平台) |
| 华硕B550系列 | Del | Advanced -> CPU Configuration -> Intel Virtualization Technology(Intel平台)/Advanced或CPU Features中找到SVM Mode(AMD平台) |
| 华硕X570系列 | Del | Advanced -> CPU Configuration -> Intel Virtualization Technology(Intel平台)/Advanced或CPU Features中找到SVM Mode(AMD平台) |
相关问题与解答
-
问题1:开启华硕主板虚拟化选项后,对电脑性能有什么影响?
-
解答:开启虚拟化选项后,在运行支持虚拟化的软件(如虚拟机软件)时,可以显著提高虚拟化的性能和效率,减少软件虚拟化的开销,使虚拟机运行更加流畅,但如果不使用虚拟化软件,对日常普通应用的直接影响较小。

-
问题2:如果华硕主板开启了虚拟化选项,但虚拟机软件仍提示虚拟化未启用,怎么办?
-
解答:确认在BIOS中已正确开启虚拟化选项,并保存退出,若问题依旧,可能是以下原因:一是虚拟机软件本身设置有问题,需检查软件中的虚拟化相关设置;二是某些特殊情况下,可能需要在操作系统中进行额外的配置或安装相关的驱动程序;三是电脑硬件可能存在兼容性问题,可尝试更新主板芯片组驱动等。