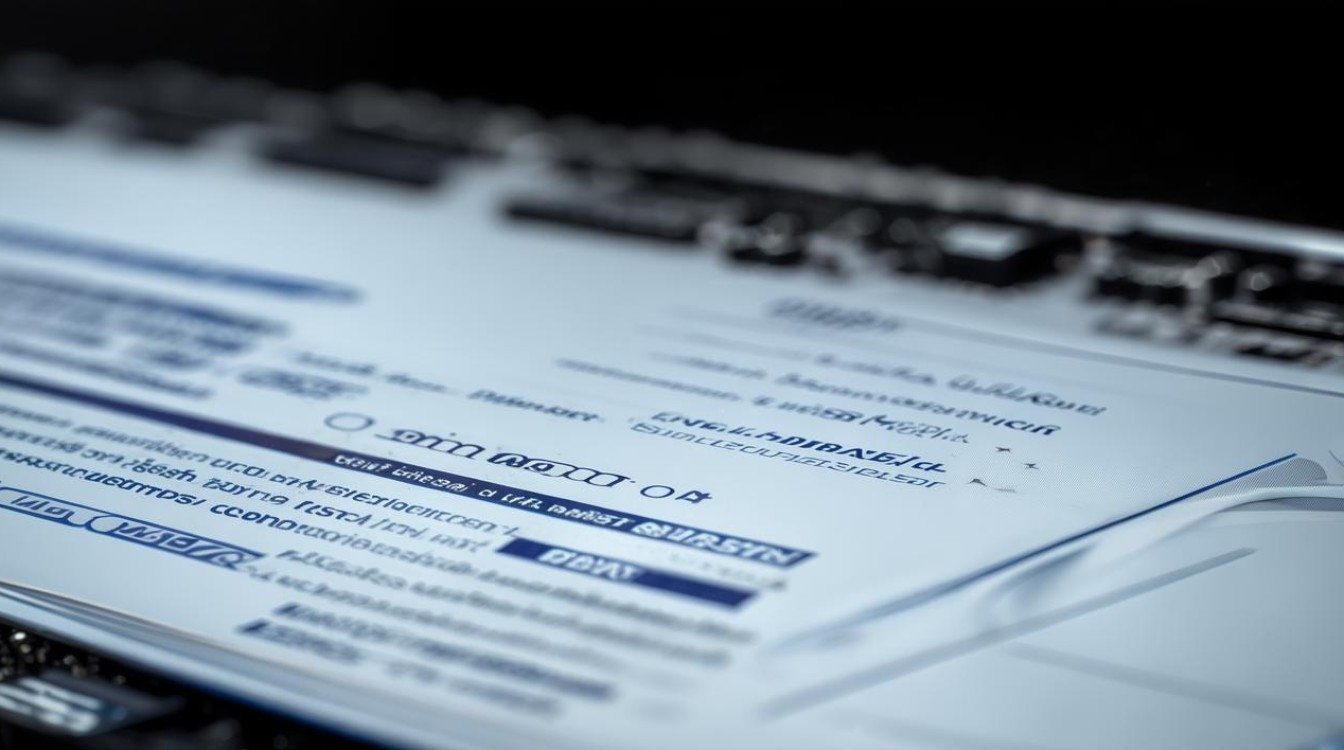华硕主板选择开机系统
shiwaishuzidu 2025年4月26日 05:37:06 主板 3
华硕主板开机系统选择通常在开机时按Del键进入BIOS,在“Boot”选项中设置启动顺序,或用快捷键(如F8等)直接选择启动设备。
华硕主板选择开机系统的方法有多种,以下是详细说明:

BIOS设置中选择
-
进入BIOS界面:开机时按下Del键,部分华硕主板可能使用F2键或其他特定按键,具体可参考主板说明书或开机时的屏幕提示。
-
查找启动相关设置选项:在BIOS界面中,使用键盘方向键导航至“Advanced Mode(高级模式)”或“Boot(启动)”菜单,不同型号的华硕主板可能在菜单布局和名称上略有差异,但一般都能在这两个地方找到与启动相关的设置。
-
设置启动顺序:在“Boot”选项卡下,可以看到“Boot Option Priorities(启动选项优先级)”或类似的设置项,通过按回车键展开启动设备列表,使用方向键选择要设置为第一启动的设备,如U盘、硬盘、光驱等,然后按指定的键(通常是+/-键或F5/F6键)调整其顺序,将需要优先启动的设备移到最上方。
-
保存并退出:设置完成后,按F10键保存更改并退出BIOS设置,电脑将按照新的启动顺序重新启动,并从设定的第一启动设备加载操作系统。
快捷键选择
-
开机时按Esc键:在开机过程中,当出现华硕主板的LOGO画面时,快速按下Esc键,会进入启动设备选择菜单,这个菜单列出了当前连接到电脑的所有可用启动设备,如U盘、硬盘、光驱等。

-
选择启动设备:使用方向键在启动设备列表中选择要启动的设备,然后按Enter键确认,电脑将立即从所选设备启动,并加载相应的操作系统。
UEFI图形界面设置(适用于支持UEFI的华硕主板)
-
进入UEFI图形界面:开机时按下Del键进入BIOS,然后选择“Advanced Mode(高级模式)”,在高级模式下,UEFI提供了一个直观的图形界面,可以通过鼠标和键盘进行操作。
-
设置启动顺序:在UEFI图形界面中,找到“Boot”或“Startup”选项卡,其中包含了与启动相关的设置,在“Boot Option Priorities”或类似的设置项中,可以看到所有连接的启动设备列表,点击要设置为第一启动的设备,然后将其拖动到列表的最上方,或者使用界面提供的上下移动按钮调整其顺序。
-
保存并退出:设置完成后,点击“Save & Exit(保存并退出)”按钮,或者按F10键保存更改并退出UEFI图形界面,电脑将按照新的启动顺序重新启动。
相关问题与解答
问题1:如果设置了U盘为第一启动项,但U盘中没有可启动的系统,电脑会怎样?

解答:如果设置了U盘为第一启动项,但U盘中没有可启动的系统,电脑会在启动时检测到U盘无法引导系统,然后会自动按照启动顺序继续查找下一个可用的启动设备,直到找到一个可以正常启动的系统为止,如果没有其他可启动的设备,电脑可能会停留在启动画面无法继续启动。
问题2:在BIOS中更改了启动顺序后,下次开机还需要重新设置吗?
解答:一般情况下,在BIOS中更改了启动顺序后,只要没有再次进入BIOS进行修改,并且电脑硬件连接没有发生变化(例如没有拔插U盘、硬盘等设备),那么下次开机时电脑会按照之前设置的启动顺序进行启动,不需要重新设置,如果电脑安装了某些软件或者进行了一些特殊的设置,可能会导致启动顺序被重置,这种情况下可能需要再次进入BIOS进行检查和设置。