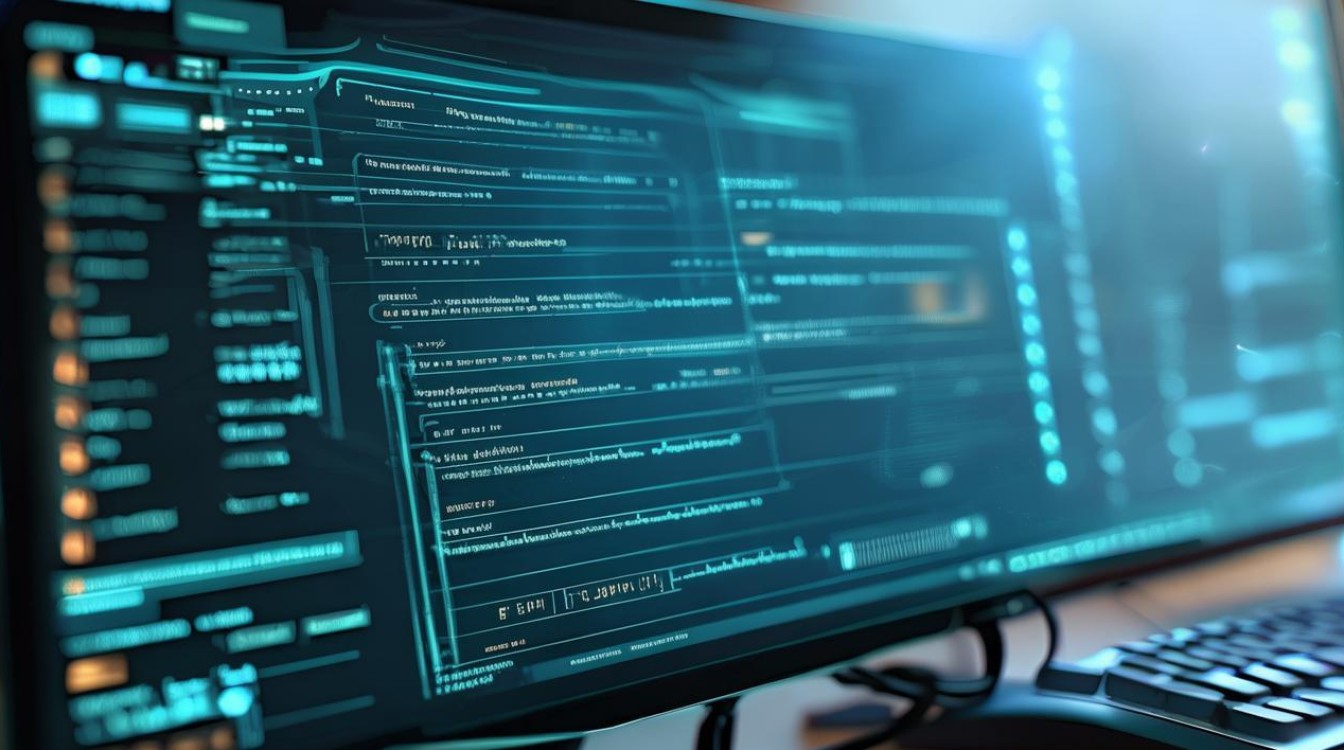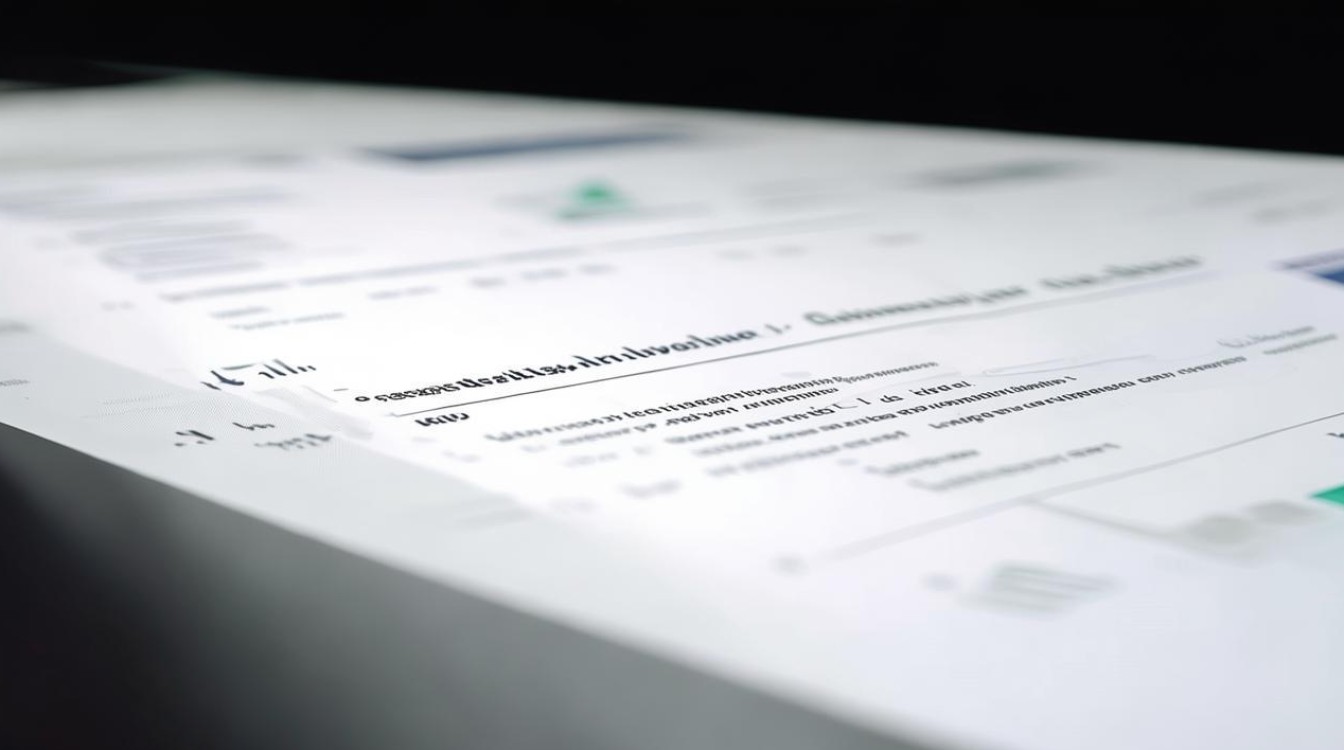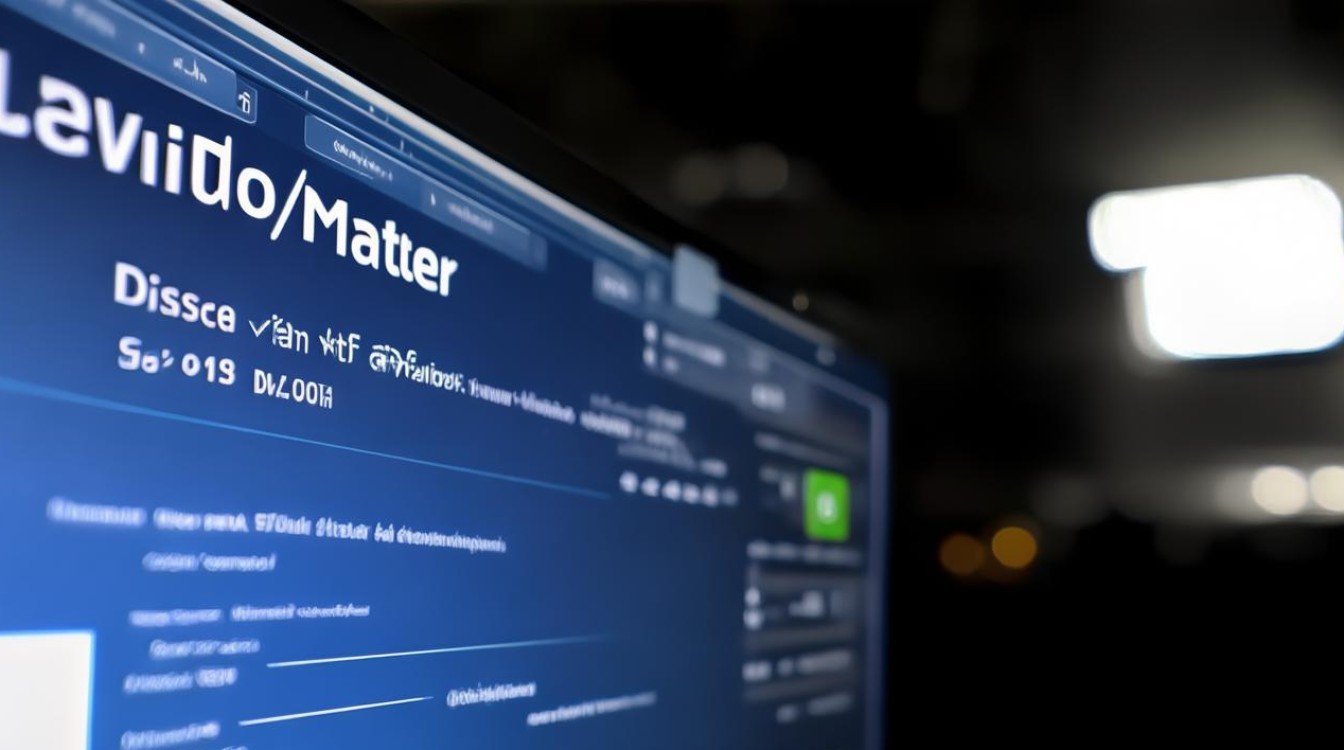pe模式拷贝驱动
shiwaishuzidu 2025年4月26日 05:39:10 驱动 3
PE模式下拷贝驱动,需先进入PE系统,找到驱动文件,复制到指定位置。
在PE模式下拷贝驱动是一项常见且重要的操作,尤其在系统维护、故障修复以及新系统部署等场景中,以下将详细介绍PE模式拷贝驱动的相关内容:

准备工作
| 步骤 | 详情 |
|---|---|
| 制作PE启动盘 | 使用如Rufus、微PE工具箱等软件,将U盘制作成PE启动盘,确保PE系统中包含必要的驱动程序管理工具,如驱动总裁等。 |
| 获取驱动文件 | 从电脑品牌官网、主板或显卡等硬件厂商官网下载对应型号的驱动程序,也可使用驱动精灵等软件在正常系统下备份驱动到U盘等存储设备。 |
PE模式进入方法
不同电脑品牌进入PE模式的快捷键有所不同,常见的有F12、Esc、Del等,一般将制作好的PE启动盘插入电脑,重启电脑后,在出现开机画面时快速按下对应的快捷键,选择从U盘启动,即可进入PE系统。
拷贝驱动的具体操作
| 步骤 | 详情 |
|---|---|
| 打开资源管理器 | 进入PE系统后,打开桌面上的“此电脑”图标,找到对应的U盘分区或其他存储设备所在盘符。 |
| 查找驱动文件 | 在U盘或存储设备中找到之前准备好的驱动文件夹或文件,通常按照电脑品牌和硬件型号分类存放。 |
| 复制驱动文件 | 选中需要拷贝的驱动文件或文件夹,通过右键菜单中的“复制”选项,或者使用快捷键Ctrl+C进行复制,然后切换到要粘贴驱动的目标位置,如PE系统自带的硬盘分区、C盘Windows\System32\Drivers等系统驱动文件夹,或者直接粘贴到桌面方便后续操作,再通过右键“粘贴”或快捷键Ctrl+V完成拷贝。 |
安装拷贝后的驱动
| 步骤 | 详情 |
|---|---|
| 手动安装 | 对于一些简单驱动,可直接双击驱动安装文件,按照向导提示完成安装,若驱动文件没有自动安装程序,需在设备管理器中找到对应的设备,右键选择“更新驱动程序”,然后手动指定驱动文件所在位置进行安装。 |
| 使用驱动管理工具安装 | 以驱动总裁为例,在PE环境下运行该软件,它会自动检测目标系统的电脑硬件并智能筛选出对应的驱动程序,点击加载驱动至目标系统即可完成整台电脑的驱动预装。 |
注意事项
| 事项 | 详情 |
|---|---|
| 驱动兼容性 | 确保所拷贝的驱动与目标电脑的硬件型号、操作系统版本完全匹配,否则可能导致驱动安装失败或系统不稳定。 |
| 驱动完整性 | 尽量完整拷贝驱动文件,避免遗漏关键文件导致驱动无法正常安装或功能不全。 |
| 安全操作 | 在PE模式下操作时,注意不要误删除或修改系统重要文件和设置,以免造成系统损坏。 |
常见问题及解决方法
| 问题 | 解决方法 |
|---|---|
| 驱动安装后设备无法正常使用 | 检查驱动是否安装正确,包括驱动版本是否匹配、安装过程中是否有错误提示等,若不确定,可尝试重新安装驱动或更换其他版本的驱动。 |
| PE系统无法识别存储设备中的驱动文件 | 可能是存储设备的文件系统格式不兼容,可尝试将驱动文件复制到PE系统能够识别的分区或存储设备中;也可能是驱动文件本身损坏,需重新获取驱动文件。 |
相关FAQs
问题1:在PE模式下拷贝驱动时,如果遇到存储设备容量不足怎么办? 解答:可以先清理PE系统中不必要的文件和程序,释放空间,若仍不够,可更换容量更大的存储设备来存放驱动文件,或者将部分不常用的驱动文件暂时转移到其他安全的存储介质中,待需要时再进行拷贝。

问题2:如何在PE模式下确定已拷贝的驱动是否适用于当前电脑硬件? 解答:可以使用一些硬件检测工具,如鲁大师等,在PE模式下运行该工具,查看电脑硬件的详细信息,包括型号、规格等,然后与所拷贝驱动支持的硬件型号进行对比,部分驱动管理工具在安装驱动前也会自动检测硬件并提示驱动是否匹配。