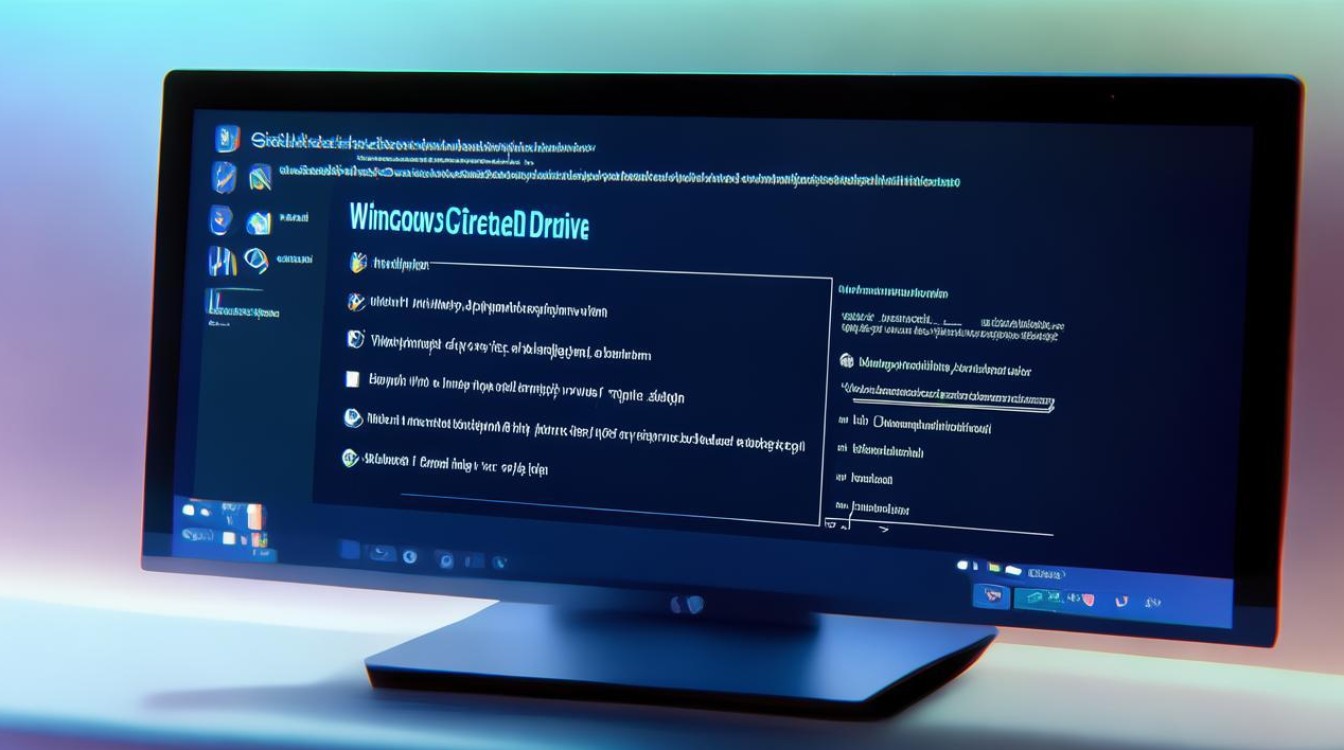华硕主板u盘快速装机
shiwaishuzidu 2025年4月15日 01:42:57 主板 16
华硕主板U盘快速装机需先制作U盘启动盘,插入U盘开机按对应键进入BIOS设U盘启动,再进行系统安装。
华硕主板U盘快速装机的详细说明如下:

-
准备工作
- 硬件准备
- 电脑:确保电脑硬件正常,特别是主板、CPU、内存等核心部件。
- U盘:选择一个容量适中(一般建议8GB以上)的U盘,用于制作启动盘和存储系统安装文件。
- 系统镜像文件:根据需要安装的操作系统版本,准备好相应的ISO镜像文件。
- 软件准备
- U盘启动盘制作工具:如大白菜超级U盘启动盘制作工具、老毛桃U盘启动盘制作工具等。
- 驱动程序:提前下载好华硕主板的芯片组驱动、网卡驱动等必要的驱动程序,以便在安装完成后快速配置系统。
- 硬件准备
-
制作U盘启动盘
- 打开U盘启动盘制作工具,将准备好的U盘插入电脑,选择U盘所在的盘符,点击“开始制作”按钮。
- 在弹出的对话框中,选择之前准备好的系统镜像文件,然后点击“确定”或“开始制作”。
- 等待制作过程完成,制作时间可能因U盘读写速度和系统镜像文件大小而有所不同。
-
进入BIOS设置U盘启动
- 开机并进入BIOS:确保电脑处于关机状态,然后按下电源键启动电脑,并在屏幕亮起的同时,连续按下键盘上的“Del”键(部分华硕主板可能使用“F2”或“Esc”键,具体请查阅主板说明书)进入BIOS设置界面。
- 设置启动顺序:在BIOS设置界面中,找到“Advanced BIOS Features”(高级BIOS功能)或类似选项,进入后找到“Hard Disk Boot Priority”(硬盘启动优先级)或“Boot Device Priority”(启动设备优先级)选项,将U盘设置为第一启动项。
- 保存并退出:设置完成后,按下“F10”键保存设置并退出BIOS。
-
开始安装系统

- 电脑重启后,会自动从U盘启动进入系统安装界面,根据安装向导的提示进行操作,包括选择安装语言、时区、键盘布局等。
- 在选择安装类型时,通常选择“自定义(高级)”安装,以便对分区进行更细致的管理。
- 根据需要对硬盘进行分区,一般建议至少分出一个系统分区(C盘)和一个存储分区(D盘)。
- 选择系统分区后,点击“下一步”开始安装系统,安装过程中可能需要多次重启电脑,请耐心等待。
-
安装驱动程序和常用软件
- 系统安装完成后,首先安装之前下载好的华硕主板驱动程序,以确保硬件的正常运行。
- 根据需要安装常用软件,如办公软件、浏览器、杀毒软件等。
-
系统优化和设置
- 对系统进行必要的优化设置,如关闭不必要的启动项、调整虚拟内存大小等。
- 根据个人喜好对桌面背景、屏幕分辨率等进行个性化设置。
相关问题与解答
-
问:如果制作U盘启动盘失败怎么办?

- 答:可能是U盘本身存在问题,或者U盘启动盘制作工具没有正确识别U盘,可以尝试更换一个U盘,或者重新下载并安装U盘启动盘制作工具,确保在制作过程中没有其他程序占用U盘。
-
问:安装系统过程中出现蓝屏或错误提示怎么办?
- 答:这可能是由于系统镜像文件损坏、硬件不兼容或BIOS设置不正确等原因导致的,首先检查系统镜像文件是否完整且无误,可以尝试重新下载并制作U盘启动盘,如果问题依旧存在,可以检查硬件连接是否正常,或者尝试更新BIOS到最新版本。