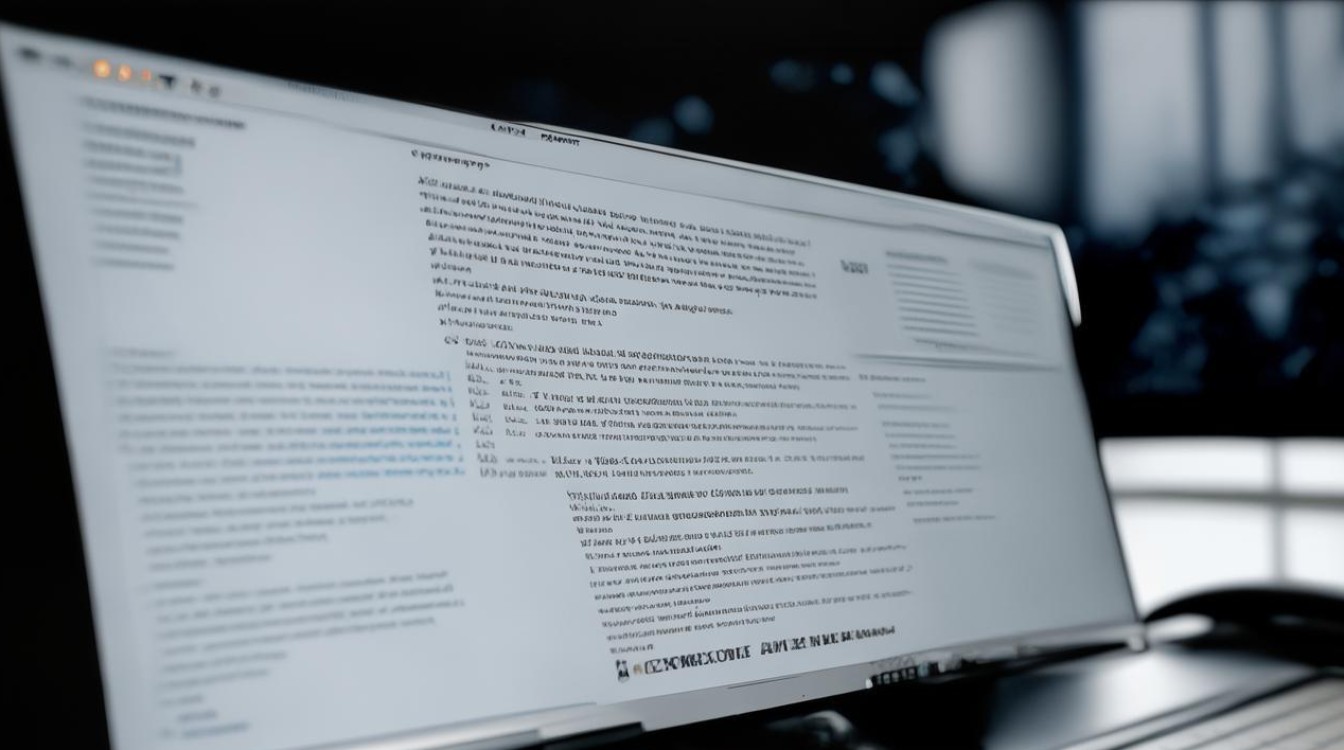winpe 装固态硬盘
shiwaishuzidu 2025年4月10日 01:26:30 硬盘 28
WinPE 装固态硬盘步骤:将固态硬盘接入电脑,进入 WinPE 系统,使用磁盘分区工具对固态硬盘进行分区、格式化,再用系统安装工具将系统安装到固态硬盘。
在当今数字化时代,固态硬盘(SSD)已成为提升计算机性能的关键组件,而Windows预安装环境(WinPE)作为一种轻量级的操作系统环境,常被用于系统安装、维护及数据恢复等场景,将WinPE安装至固态硬盘,不仅能加速系统部署流程,还能有效利用SSD的高速读写特性,提高工作效率,下面将详细阐述如何在固态硬盘上安装WinPE系统:
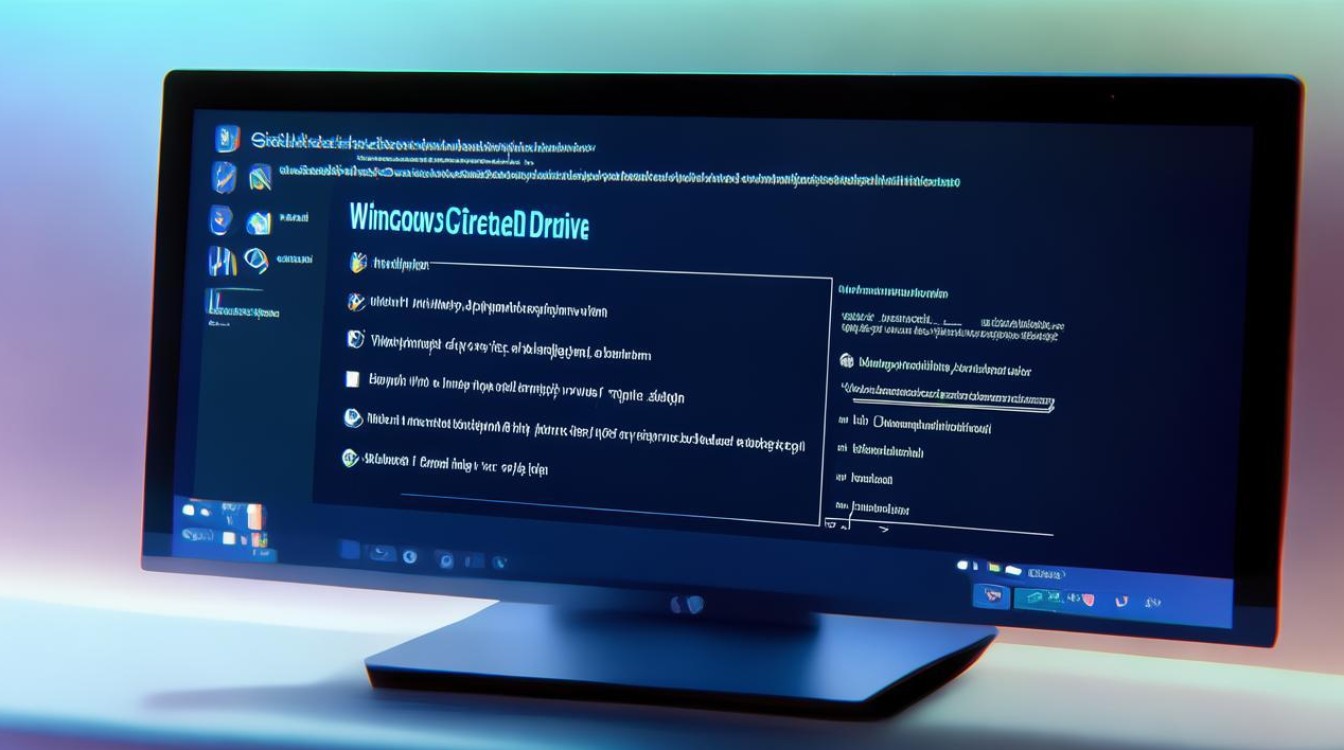
-
准备工作
- 选择合适的固态硬盘:确保固态硬盘有足够的容量来存储WinPE系统文件以及可能的其他工具或数据,建议选择容量不小于8GB的固态硬盘,以便有足够的空间安装WinPE和存储必要的工具。
- 下载WinPE系统镜像:从可靠的来源下载WinPE系统镜像文件,可以选择官方提供的WinPE镜像,也可以使用第三方制作的镜像,但务必确保来源可靠,以免下载到恶意软件或损坏的文件。
- 准备一个可启动的U盘:需要一个空白的U盘来制作WinPE启动盘,U盘的容量不需要太大,1GB左右的容量就足够了,需要确保U盘中没有重要的数据,因为制作启动盘的过程会格式化U盘。
-
制作WinPE启动盘
- 使用制作工具:可以使用老毛桃U盘启动盘制作工具等软件来制作WinPE启动盘,下载并安装制作工具后,打开软件,按照提示进行操作,需要选择U盘作为目标设备,然后选择下载好的WinPE系统镜像文件,最后点击“一键制作”按钮即可开始制作启动盘。
- 注意事项:在制作启动盘的过程中,U盘会被格式化,因此需要提前备份U盘中的重要数据,确保制作工具和WinPE镜像文件的兼容性,以免出现制作失败的情况。
-
设置BIOS

- 进入BIOS设置界面:将制作好的WinPE启动盘插入计算机,然后重启计算机,在计算机启动的过程中,按下相应的按键进入BIOS设置界面,不同的计算机品牌和型号进入BIOS的方法可能不同,常见的按键有Del、F2、F10等。
- 设置启动顺序:在BIOS设置界面中,找到“启动”选项卡,然后将U盘设置为第一启动项,这样可以确保计算机在启动时优先从U盘加载WinPE系统,设置完成后,保存更改并退出BIOS设置界面。
-
安装WinPE到固态硬盘
- 启动计算机并进入WinPE系统:保存BIOS设置并重启计算机后,计算机将从U盘启动并进入WinPE系统,进入WinPE系统后,可以看到一个类似于Windows操作系统的桌面环境。
- 打开磁盘管理工具:在WinPE系统中,打开“计算机”或“此电脑”窗口,右键点击固态硬盘所在的盘符,选择“管理”,然后在弹出的“计算机管理”窗口中找到“磁盘管理”选项。
- 对固态硬盘进行分区和格式化:在磁盘管理工具中,对固态硬盘进行分区和格式化操作,可以根据需要创建多个分区,并选择合适的文件系统格式(如NTFS、FAT32等),注意,分区和格式化操作会清除固态硬盘上的所有数据,因此需要提前备份重要数据。
- 将WinPE系统文件复制到固态硬盘:在WinPE系统中,找到下载好的WinPE系统镜像文件,将其解压到一个临时文件夹中,将解压后的文件全部复制到固态硬盘的一个分区中,复制完成后,可以根据需要对文件进行整理和优化。
-
测试和优化
- 重启计算机并测试:复制完成后,重启计算机并拔出U盘,如果计算机能够正常启动并进入WinPE系统,说明安装成功,可以对WinPE系统进行进一步的测试和优化,如安装驱动程序、更新补丁等。
- 优化固态硬盘性能:为了充分发挥固态硬盘的性能优势,可以在WinPE系统中对固态硬盘进行优化设置,启用AHCI模式、开启TRIM功能等,这些优化措施可以提高固态硬盘的读写速度和使用寿命。
通过以上步骤,就可以成功地在固态硬盘上安装WinPE系统了,安装过程中需要仔细操作并注意数据安全,以确保安装过程顺利且不会丢失重要数据。