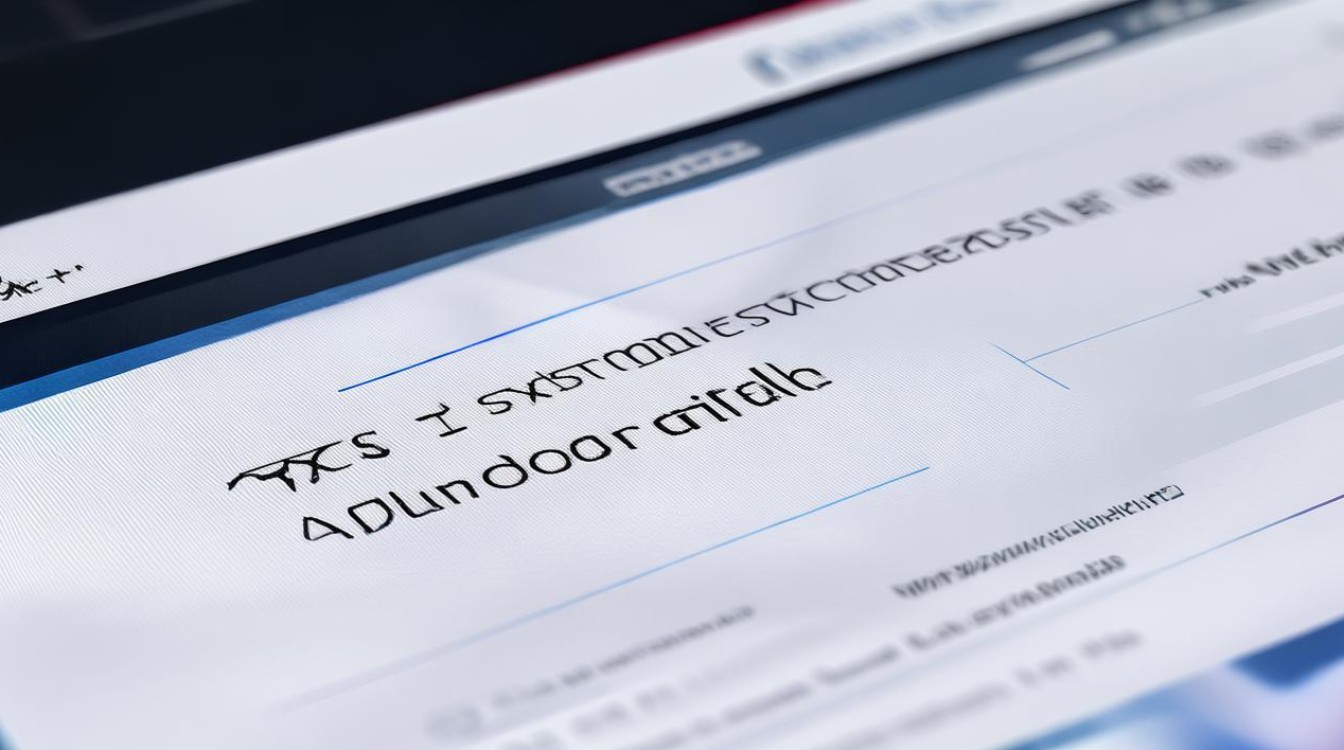华硕固态硬盘装系统
shiwaishuzidu 2025年4月13日 14:59:56 固态 26
华硕固态硬盘装系统,先做好硬盘分区,用制作好的系统安装U盘插入电脑,开机从U盘启动,按提示操作即可完成系统安装。
华硕固态硬盘装系统是一个相对简单但需要一定技术操作的过程,以下是详细的步骤指南:

-
准备工作
- 确认固态硬盘型号和接口类型:在开始安装之前,需要确认华硕固态硬盘的型号和接口类型(如SATA、NVMe等),以便选择正确的安装硬件和连接线。
- 备份重要数据:如果固态硬盘中已有数据,建议提前备份,以免在安装过程中丢失。
- 准备安装工具:需要准备一个U盘(容量不小于8GB),以及从微软官方网站或其他可靠来源下载的Windows系统安装镜像文件。
-
制作U盘启动盘
- 下载系统安装工具:访问微软官方网站,下载Windows系统安装工具,并按照提示完成下载。
- 制作U盘启动盘:使用下载好的系统安装工具,将U盘制作成启动盘,具体步骤可能因工具而异,但通常包括选择U盘、指定系统镜像文件等。
-
设置BIOS或UEFI
- 进入BIOS/UEFI设置界面:根据华硕主板的说明书,按下相应的快捷键(如Del、F2等)进入BIOS或UEFI设置界面。
- 更改启动优先级:在BIOS/UEFI设置界面中,找到“启动”选项,并将U盘设置为第一启动项。
- 保存并退出:设置完成后,保存更改并退出BIOS/UEFI设置界面。
-
安装系统

- 插入U盘并重启电脑:将制作好的U盘启动盘插入电脑,然后重启电脑。
- 进入安装界面:电脑会从U盘启动,进入Windows系统安装界面,按照提示进行操作,包括选择语言、时区、键盘布局等。
- 分区和格式化固态硬盘:在安装界面中,选择对固态硬盘进行分区和格式化,建议使用NTFS或GPT分区格式,以确保最佳的兼容性和性能。
- 开始安装:完成分区和格式化后,选择安装系统的分区,并点击“下一步”开始安装Windows系统。
-
安装驱动程序和更新
- 安装驱动程序:系统安装完成后,需要安装华硕固态硬盘的驱动程序,这些驱动程序通常可以在华硕官方网站上找到,并按照说明进行安装。
- 更新系统:安装驱动程序后,建议立即更新系统到最新版本,以确保系统的稳定性和安全性。
-
检查和优化
- 检查系统安装:系统安装完成后,检查所有硬件设备是否正常工作,包括固态硬盘、显卡、声卡等。
- 优化系统设置:根据个人需求,对系统进行优化设置,如调整电源计划、关闭不必要的启动项等。
以下是关于华硕固态硬盘装系统的两个常见问题及解答:
-
问:安装系统时找不到固态硬盘怎么办?

- 答:这可能是由于BIOS/UEFI设置中未正确识别固态硬盘或启动优先级设置不正确导致的,请检查BIOS/UEFI设置,确保固态硬盘被正确识别并设置为第一启动项。
-
问:安装系统时出现错误提示怎么办?
- 答:错误提示可能由多种原因导致,如系统镜像文件损坏、U盘启动盘制作不正确、硬件故障等,请检查系统镜像文件的完整性,重新制作U盘启动盘,并检查硬件设备是否正常工作,如果问题仍然存在,建议寻求专业帮助。
华硕固态硬盘装系统需要经过多个步骤,包括准备工作、制作U盘启动盘、设置BIOS或UEFI、安装系统、安装驱动程序和更新以及检查和优化等,在安装过程中,可能会遇到一些问题,但通过仔细检查和排除故障,通常可以顺利完成安装。