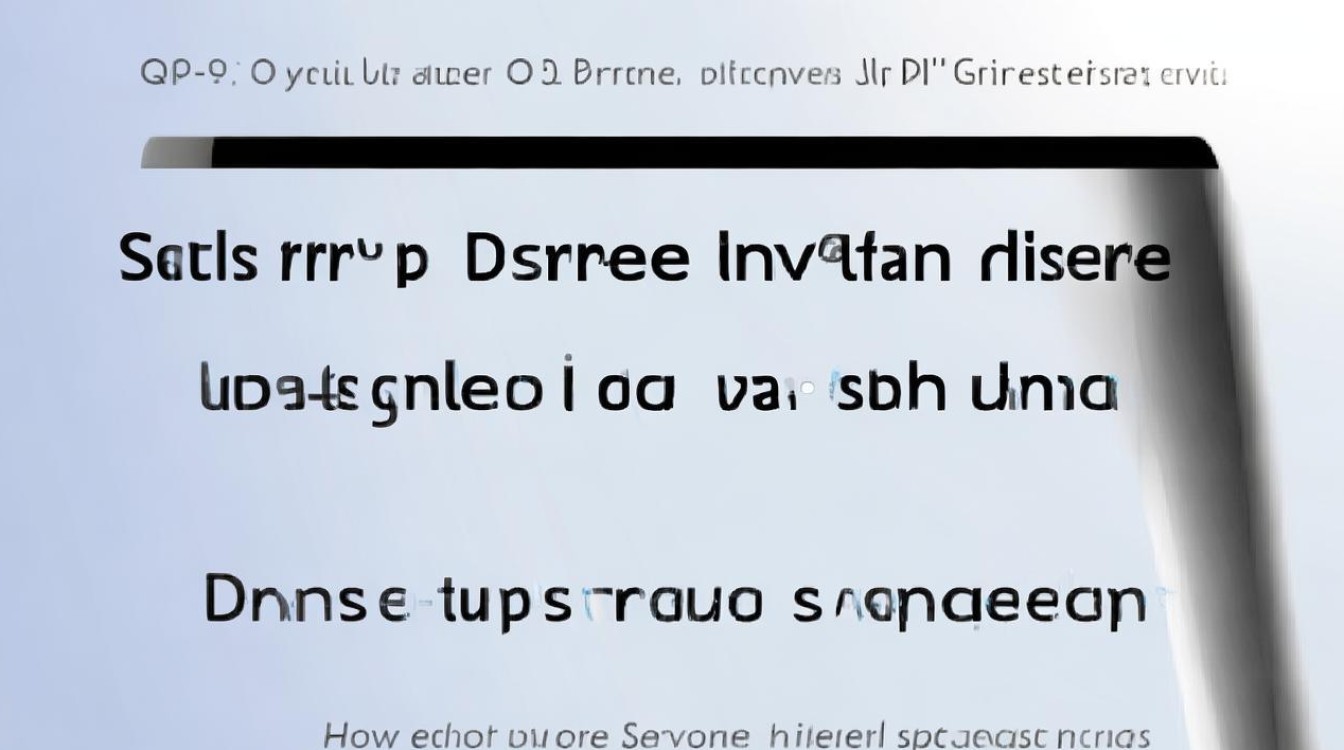pe装固态硬盘
shiwaishuzidu 2025年4月12日 02:23:54 固态 22
PE装固态硬盘,即用PE系统(预安装环境)来为计算机安装固态硬盘。
PE装固态硬盘的详细步骤如下:

-
准备工作
- 选择合适的PE系统镜像:常见的有微PE、优启通PE等,可从其官方网站下载。
- 准备一个容量不小于8GB的U盘:建议使用质量较好的U盘,以减少制作过程中的错误。
- 准备目标固态硬盘:确保固态硬盘已连接到电脑上,如果是新硬盘,需要提前进行分区;如果是已使用的硬盘,可根据需要备份重要数据。
-
制作PE启动U盘
- 使用工具制作:将下载好的PE系统镜像文件解压到电脑磁盘上,然后使用专门的U盘制作工具,如Rufus、微PE工具箱等,选择解压后的PE系统镜像文件,将其写入到U盘中,一般选择默认设置即可,但需注意目标设备要选择正确的U盘。
- 验证启动U盘是否制作成功:制作完成后,可以通过检查U盘内的文件和目录结构是否正确,或者尝试在其他电脑上插入该U盘并查看是否能正确识别为启动设备来验证。
-
设置BIOS或UEFI启动项
- 进入BIOS/UEFI设置界面:重启电脑,在开机时按下相应的按键进入BIOS或UEFI设置界面,不同电脑品牌的按键可能不同,常见的有Del、F2、F10等。
- 找到启动选项:在BIOS或UEFI设置界面中,找到“Boot”或“Startup”选项卡,进入后可以看到当前的启动顺序列表。
- 调整启动顺序:将制作好的PE启动U盘设置为第一启动项,保存设置并退出BIOS或UEFI设置界面,电脑将从U盘启动进入PE系统。
-
在PE系统中安装系统到固态硬盘

- 打开磁盘分区工具:进入PE系统后,找到并打开磁盘分区工具,如DiskGenius等。
- 对固态硬盘进行分区操作:如果固态硬盘是全新的未分区状态,需要对其进行分区,可以创建一个主分区用于安装系统,分区格式建议选择NTFS或GPT(根据个人需求和系统要求),如果固态硬盘已有分区,可以根据需要进行调整,如删除原有分区重新创建、扩展或缩小分区等。
- 格式化分区:选择要安装系统的分区,点击“格式化”按钮,将分区格式化为指定的文件系统格式,一般为NTFS。
- 挂载系统镜像:返回PE系统桌面,找到之前准备好的系统安装镜像文件,右键点击该镜像文件,选择“装载”或“挂载”选项,将系统镜像文件挂载为一个虚拟光驱。
- 运行安装程序:打开虚拟光驱,找到其中的系统安装程序,通常是“setup.exe”文件,双击运行该安装程序。
- 选择安装分区:在安装向导界面中,选择要将系统安装到的固态硬盘分区,然后按照提示完成系统的安装过程。
以下是关于PE装固态硬盘的两个常见问题及解答:
-
问:为什么制作PE启动U盘失败?
答:可能是U盘本身存在问题,如质量不佳、有坏块等,建议更换一个质量可靠的U盘重试;也可能是制作工具的问题,可尝试使用其他制作工具重新制作;还有可能是在制作过程中操作不当,如没有正确选择PE系统镜像文件、目标设备选择错误等,需仔细检查制作步骤并确保操作正确。
-
问:在PE系统中安装系统到固态硬盘时,如何选择分区格式?

答:如果电脑使用的是Windows系统,NTFS格式是比较常用的选择,它具有良好的兼容性和稳定性,能够满足大多数用户的需求;而GPT格式则适用于一些较新的电脑主板和操作系统,支持更大的分区和更多的功能,如果电脑比较老旧或者对兼容性有较高要求,建议选择NTFS格式;如果是新电脑且希望使用一些高级功能,如快速启动等,可以选择GPT格式。