华硕笔记本改硬盘模式
shiwaishuzidu 2025年4月18日 01:49:18 硬盘 34
华硕笔记本改硬盘模式,通常需进入BIOS设置,开机按Del键等进入,在BIOS中找到“SATA Configuration”或类似选项,将硬盘模式改为所需模式(如AHCI、IDE等),按F10保存退出即可。
-
进入BIOS设置:

- 重启华硕笔记本,在开机过程中按Del键或F2键进入BIOS设置界面。
- 进入BIOS后,使用左右方向键将光标移至“Advanced”菜单,再用上下方向键将光标移至“SATA Mode”或“Storage Configuration”等与硬盘模式相关的选项上。
- 按下回车键,会弹出硬盘模式选择窗口,通常有“IDE”、“AHCI”、“RAID”等模式可供选择,IDE模式适用于Windows XP、Windows 2003等经典老系统;AHCI模式适用于Windows 7及以上的操作系统,能够提高硬盘性能和数据传输速度;RAID模式则用于创建磁盘阵列,可提供数据冗余和性能提升等功能。
- 根据实际需求选择合适的硬盘模式后,按F10键保存设置并退出BIOS,电脑会自动重启,使设置生效。
-
通过UEFI固件更新:
- 访问华硕官方网站,找到对应笔记本型号的支持页面,下载最新的UEFI固件文件。
- 将下载好的固件文件保存到一个FAT32格式的USB闪存盘中。
- 重启笔记本,在开机过程中按Esc键或F2键进入启动菜单,选择从USB设备启动。
- 进入UEFI更新程序后,按照提示进行操作,将新的固件文件刷写到主板上,更新完成后,系统会自动重启,此时硬盘模式可能会根据固件的更新而发生变化,可根据需要再次进入BIOS确认和调整硬盘模式。
以下是两个相关问答FAQs:
-
修改硬盘模式后无法进入系统怎么办?
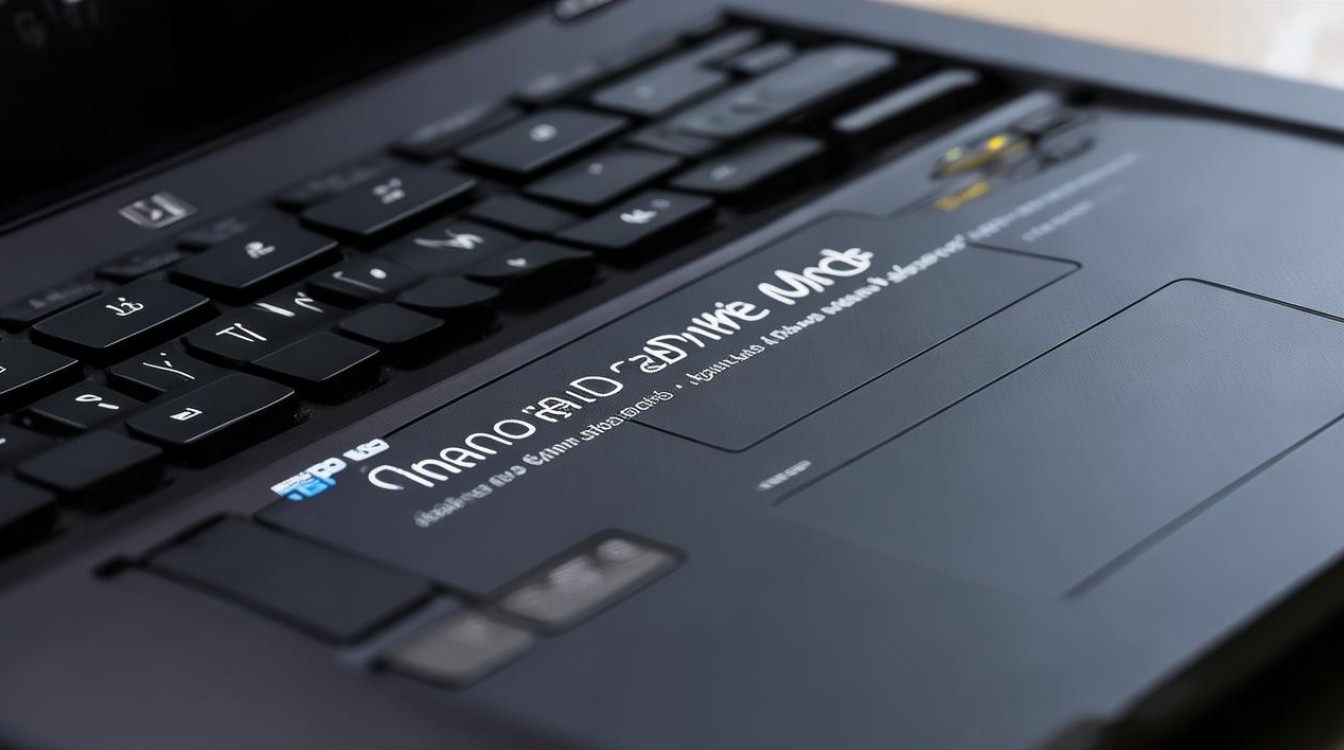
如果在修改硬盘模式后无法进入系统,可能是因为选择了不兼容当前操作系统的硬盘模式,将原本使用AHCI模式的系统改成了IDE模式,或者反之,此时可以重新进入BIOS,将硬盘模式改回原来的设置,然后保存退出并重启电脑,一般就能恢复正常启动,如果不确定原来是什么模式,可以尝试将硬盘模式设置为自动检测或默认的硬盘模式。
-
修改硬盘模式对数据有影响吗?
一般情况下,只是修改硬盘模式本身不会对数据造成直接的影响,但如果在修改硬盘模式后,系统的引导方式发生了变化,可能会导致系统无法正常启动,从而间接影响到数据的访问,因此在修改硬盘模式之前,最好备份好重要的数据,以防万一。











