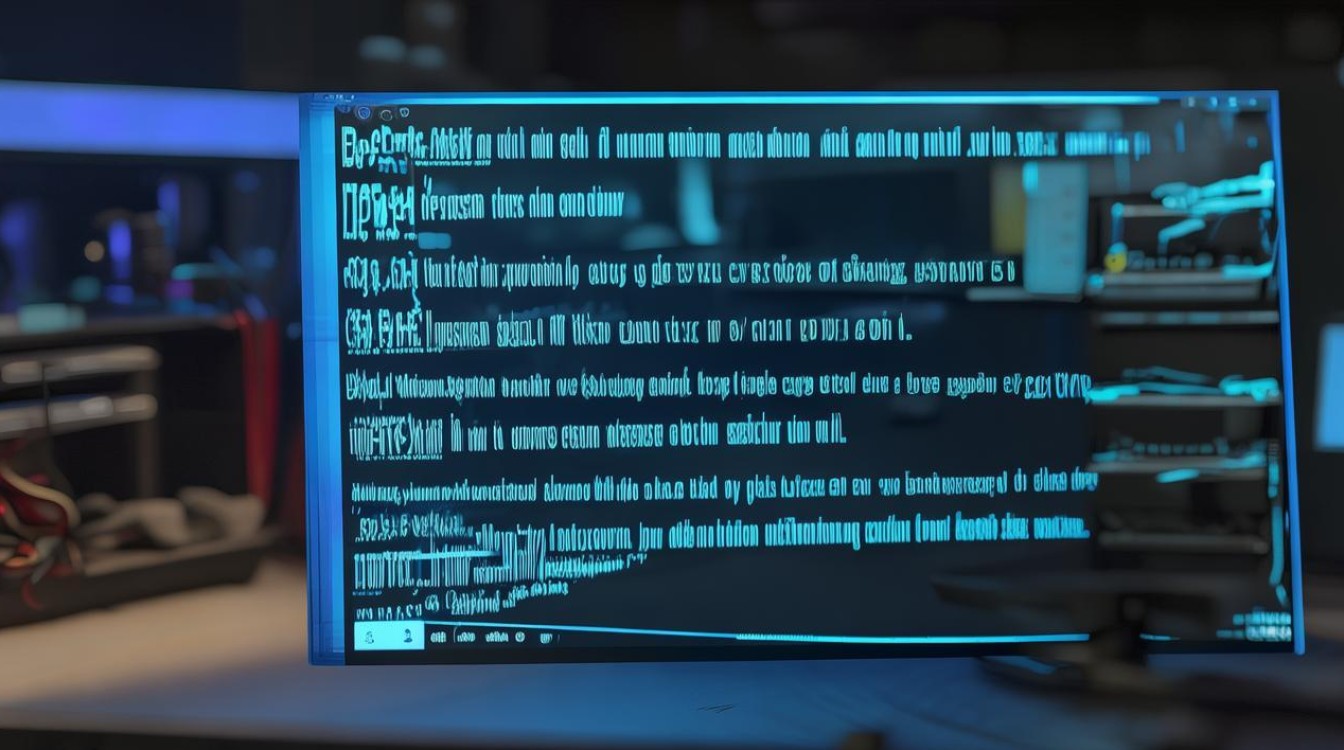华硕u盘驱动
shiwaishuzidu 2025年4月11日 15:14:26 驱动 23
华硕U盘通常不需要额外安装驱动,插入电脑USB接口即可正常使用,如有特殊功能需求,可访问华硕官网下载对应软件或驱动。
华硕U盘驱动相关内容如下:

驱动安装前的准备
-
确认U盘型号:明确所使用的华硕U盘的具体型号,这有助于在官网准确找到对应的驱动程序,可以通过查看U盘外壳上的标识或产品说明书来确定型号信息。
-
确定电脑系统信息:了解电脑的操作系统类型(如Windows、macOS等)以及系统版本(如Windows 10、Windows 11等),因为不同操作系统和系统版本可能需要不同的驱动程序。
从华硕官网下载驱动
-
进入官网:打开浏览器,输入华硕官方网站地址https://www.asus.com.cn/,进入官网首页。
-
找到服务与支持页面:在官网首页中,找到并点击“服务与支持”选项,进入该页面。
-
选择驱动下载:在服务与支持页面中,找到“下载中心”或“驱动程序”等相关选项,点击进入驱动下载页面。
-
输入产品型号:在驱动下载页面中,会有搜索框或产品型号选择区域,可以选择手动输入华硕U盘的型号,也可以点击下拉菜单,选择相应的产品系列和具体型号。
-
选择操作系统:输入或选择完产品型号后,还需要选择电脑的操作系统类型和版本,以确保下载到与系统兼容的驱动程序。

-
查找U盘驱动:在选择好产品型号和操作系统后,网站会显示出与该U盘相关的驱动程序列表,在列表中找到对应的U盘驱动程序,通常会标注有“USB Driver”或类似的字样。
-
下载驱动程序:点击驱动程序旁边的“下载”按钮,开始下载驱动程序文件,建议将驱动程序保存在易于找到的位置,如桌面或专门的下载文件夹中。
安装驱动程序
-
运行安装程序:下载完成后,找到驱动程序文件,通常为.exe格式的文件,双击该文件,启动安装向导。
-
接受许可协议:在安装向导的欢迎界面中,点击“下一步”按钮,然后会出现许可协议页面,仔细阅读许可协议内容后,如果同意协议条款,点击“是”或“我接受”按钮继续安装;如果不同意,则点击“否”或“我不接受”按钮退出安装程序。
-
选择安装路径:安装向导会提示选择驱动程序的安装路径,可以保持默认安装路径不变,也可以点击“浏览”按钮,自定义选择安装路径,选择好安装路径后,点击“下一步”按钮。
-
开始安装:安装向导会开始复制文件和配置驱动程序,这个过程可能需要一些时间,请耐心等待,在安装过程中,不要随意关闭安装向导或进行其他操作,以免影响安装进度。
-
完成安装:当安装向导提示安装完成后,点击“完成”按钮,即可完成华硕U盘驱动程序的安装,可以将华硕U盘插入电脑的USB接口,系统会自动识别并安装驱动程序,之后就可以使用U盘了。

常见问题及解决方法
-
无法找到对应型号的驱动:如果在华硕官网找不到与自己U盘完全匹配的型号,可以尝试选择相近型号的驱动进行安装,或者联系华硕客服寻求帮助。
-
安装过程中出现错误提示:如果在安装驱动程序的过程中出现错误提示,首先检查下载的驱动程序文件是否完整,或者尝试以管理员身份运行安装程序,如果问题仍然存在,可以参考华硕官网的支持文档或向客服咨询。
-
驱动安装后U盘仍无法正常使用:若安装驱动后U盘还是不能正常工作,可能是电脑系统存在问题或其他硬件故障导致的,可以先检查电脑的USB接口是否正常,尝试更换其他USB接口或在其他电脑上测试U盘,如果问题依旧存在,建议对电脑系统进行更新或重装,或者联系专业的技术支持人员进行检修。
正确安装和使用华硕U盘驱动对于确保U盘的正常运行至关重要,如果在安装过程中遇到任何问题,都可以通过查阅官方文档、联系客服或寻求专业人士的帮助来解决。