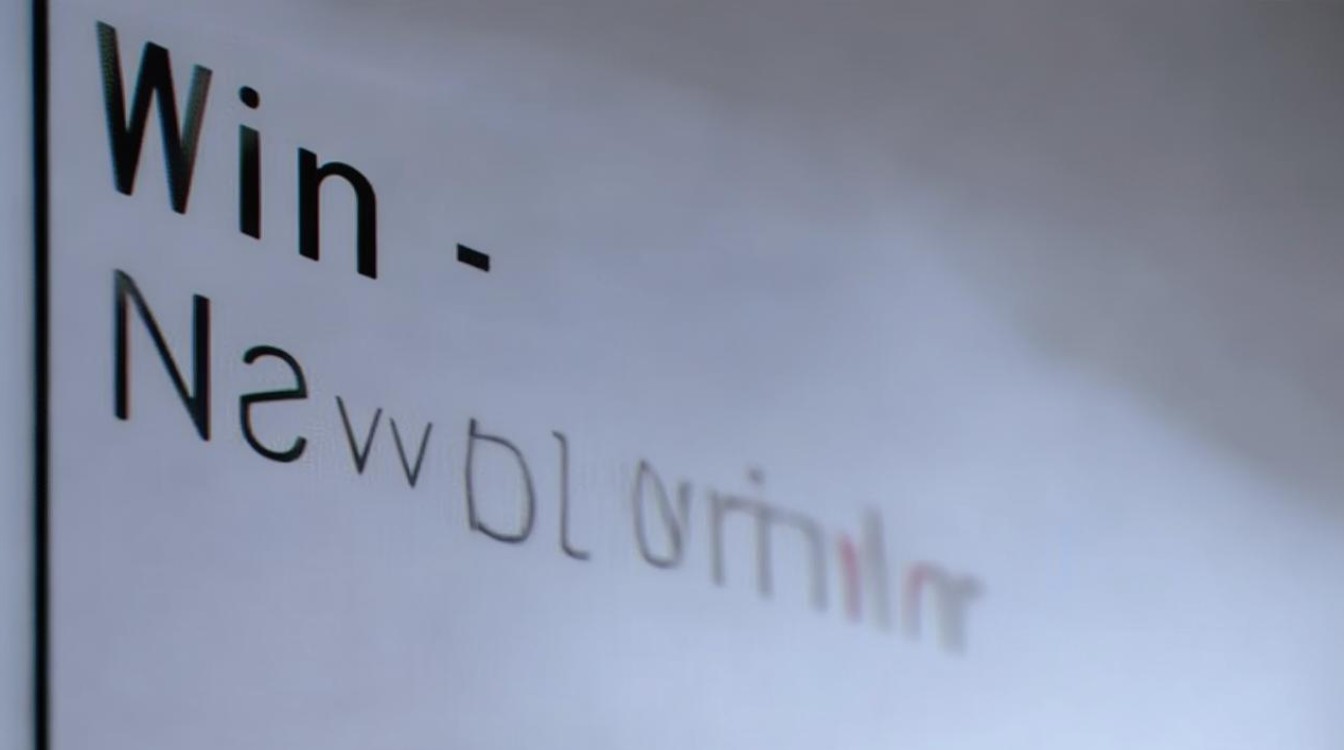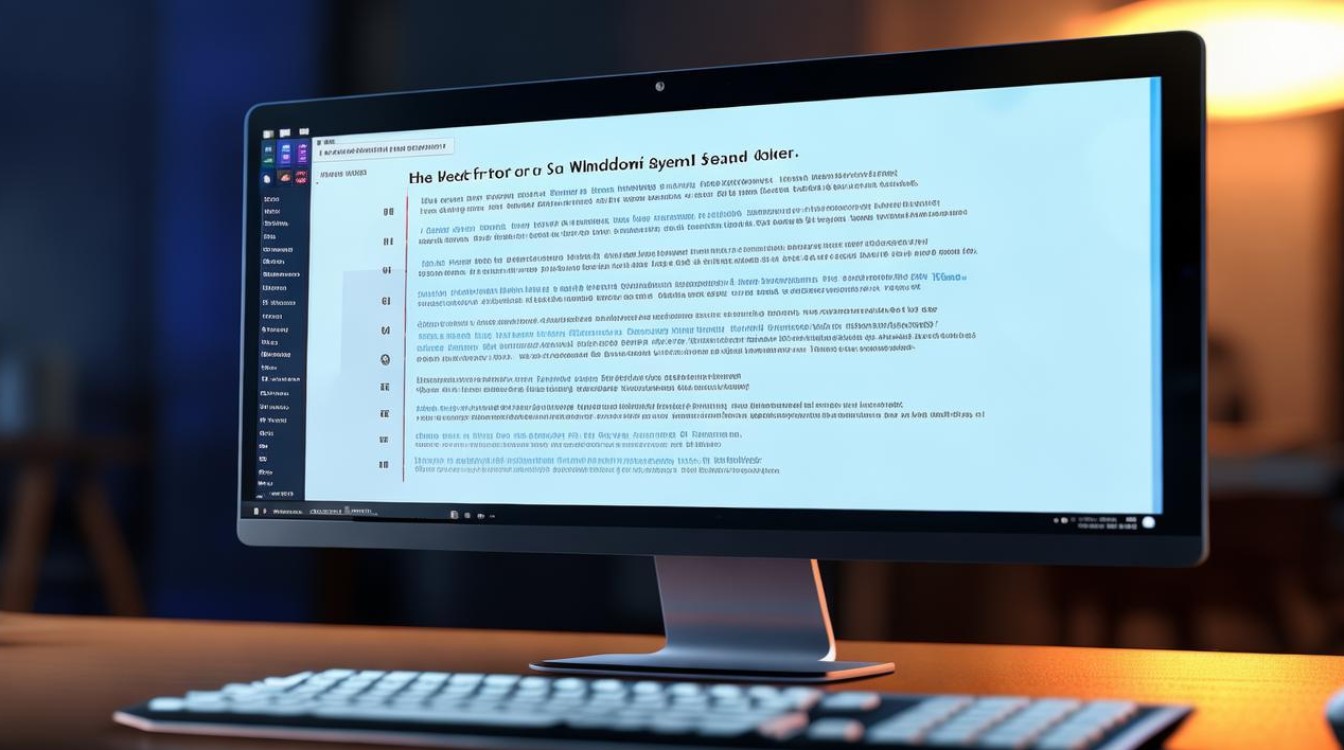卸了硬盘驱动怎么重装
shiwaishuzidu 2025年4月30日 15:32:48 驱动 11
重装硬盘驱动方法:1.访问电脑或硬盘官网下载对应型号驱动;2.进入设备管理器右键硬盘设备选择“更新驱动程序”,手动安装;3.使用驱动精灵等工具自动识别安装,若硬盘未被识别,需检查数据线和接口连接状态。
卸了硬盘驱动怎么重装
硬盘驱动卸载与重装的常见场景
当用户提到“卸了硬盘驱动”,可能存在两种理解:

- 物理硬盘的拆卸与重装(如更换或重新安装硬盘)。
- 硬盘驱动程序的卸载与重装(如系统驱动异常导致硬盘无法识别)。
以下分别从这两个角度进行详细说明,并提供操作步骤与注意事项。
物理硬盘的拆卸与重装
如果用户需要重新安装物理硬盘(如更换硬盘或修复连接问题),以下是详细步骤:
步骤1:准备工作| 说明 |
|--------|------| | 断电操作 | 关闭电脑并断开电源,避免静电或短路损坏硬件。 | | 工具准备 | 准备螺丝刀、SATA数据线、电源线等必要工具。 | | 防静电措施 | 佩戴防静电手环或触摸金属物体释放静电。 |

步骤2:重新安装硬盘
- 固定硬盘:将硬盘插入机箱硬盘位,用螺丝固定(适用于机械硬盘或SATA SSD)。
- 连接线缆:
- SATA数据线:一端连接主板SATA接口,另一端连接硬盘。
- 电源线:从电源模块引出电源线,插入硬盘电源接口。
- 检查连接:确保线缆插紧,避免松动导致接触不良。
步骤3:开机检测
- 开机进入BIOS:启动电脑时按
Del、F2或F12键(不同主板按键可能不同)。 - 查看硬盘识别:在BIOS的
Storage或Boot选项中查看硬盘是否被检测到。 - 保存退出:若硬盘显示正常,保存设置并重启。
步骤4:系统内初始化硬盘(以Windows为例)
- 打开磁盘管理:右击“此电脑” → 选择“管理” → 进入“磁盘管理”。
- 初始化新硬盘:
- 若硬盘未初始化,系统会提示选择分区表类型(MBR或GPT)。
- 右击未分配空间 → 新建简单卷 → 按向导完成分区和格式化。
注意事项
- 接口兼容性:确保主板支持硬盘的接口类型(如SATA、M.2 NVMe)。
- 数据备份:重装硬盘前,备份重要数据以防丢失。
硬盘驱动程序的卸载与重装
若硬盘驱动程序损坏或冲突,可能导致系统无法识别硬盘,以下是修复方法:
步骤1:卸载现有驱动
- 打开设备管理器:
- Windows:右击“开始菜单” → 选择“设备管理器”。
- macOS:通常无需手动卸载硬盘驱动。
- 展开磁盘驱动器列表,找到目标硬盘。
- 右击选择卸载设备 → 勾选“删除此设备的驱动程序软件” → 确认卸载。
步骤2:重新安装驱动
| 方法 | 操作步骤 | 适用场景 |
|---|---|---|
| 自动更新 | 在设备管理器中右击硬盘 → 选择“扫描硬件改动” → 系统自动安装驱动。 | 驱动文件未完全删除或系统有备份。 |
| 手动安装 | 访问硬盘厂商官网(如西部数据、希捷)下载对应驱动; 双击安装程序并按提示完成。 |
自动更新失败或需要特定版本驱动。 |
| 系统还原 | 使用Windows还原点回退到驱动正常的状态。 | 驱动更新后引发兼容性问题。 |
步骤3:验证驱动状态
- 返回设备管理器,检查硬盘是否显示为正常(无感叹号或问号)。
- 打开文件资源管理器,确认硬盘分区可见且可访问。
常见问题解决方案
| 问题现象 | 可能原因 | 解决方法 |
|---|---|---|
| 硬盘未在BIOS中显示 | 线缆未插紧;主板接口故障。 | 重新插拔线缆;尝试更换主板接口。 |
| 系统提示“驱动器未初始化” | 新硬盘未格式化;分区表损坏。 | 初始化并格式化硬盘;使用磁盘修复工具。 |
| 驱动程序安装失败 | 驱动版本不兼容;系统权限不足。 | 下载官方最新驱动;以管理员身份运行安装程序。 |
相关问答(FAQs)
Q1:重装硬盘后系统无法启动,提示“No Boot Device Found”,怎么办?
A1:
- 检查硬盘是否被设为启动盘:进入BIOS,将硬盘移动到启动顺序首位。
- 确认系统引导分区完整:使用Windows安装U盘进入修复模式 → 选择“修复启动”。
Q2:卸载驱动程序后,硬盘完全无法识别,如何恢复数据?
A2:

- 将硬盘连接到另一台正常电脑作为从盘,直接复制数据。
- 使用数据恢复工具(如EaseUS Data Recovery Wizard)扫描硬盘。
- 若物理损坏,需联系专业数据恢复服务。