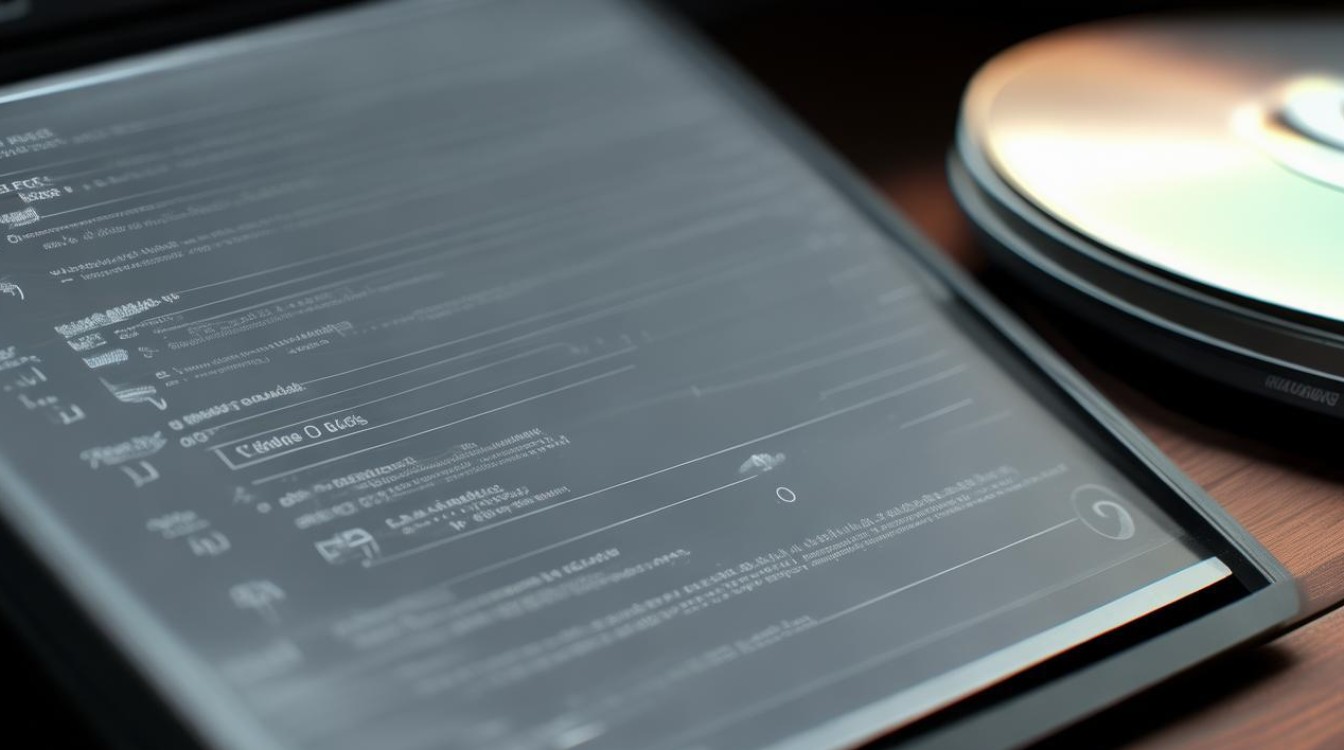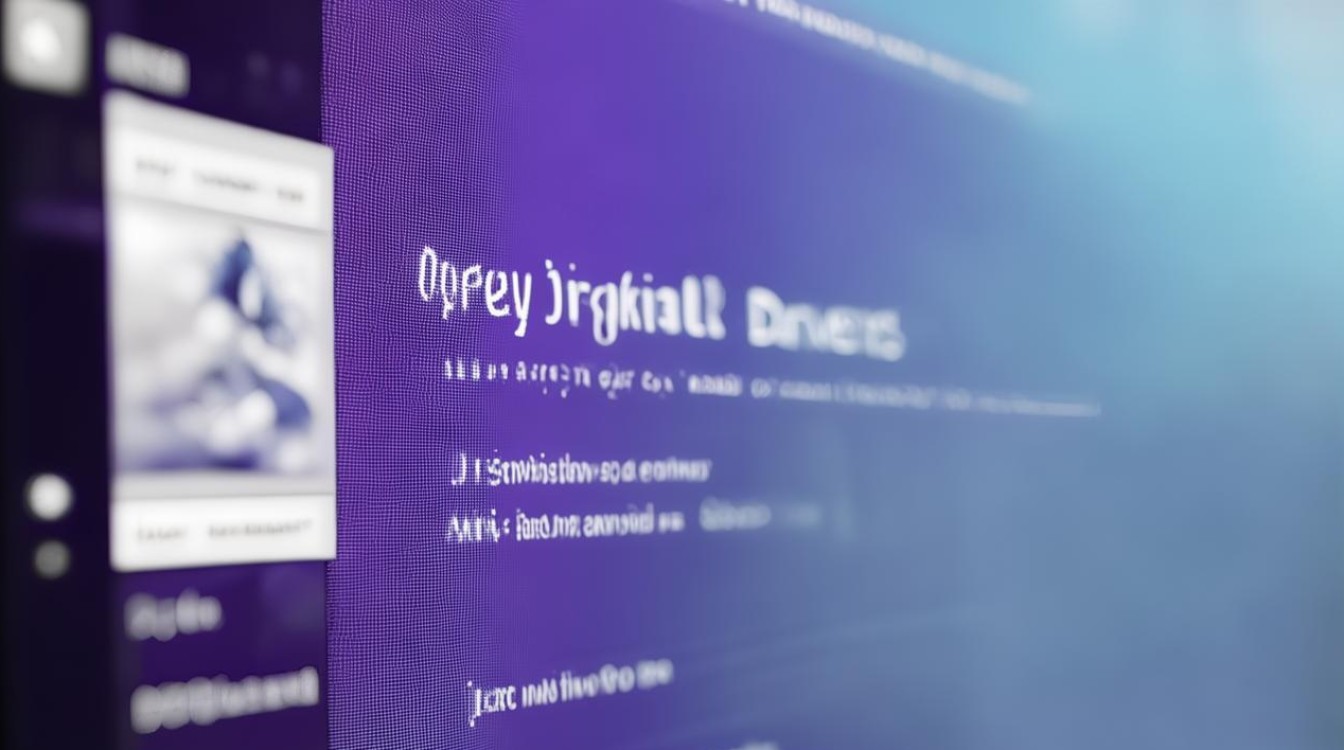win8光盘装系统
shiwaishuzidu 2025年4月30日 15:29:54 系统 11
将Win8安装光盘放入光驱,重启电脑并按指定键(如F12)进入启动项选择界面,选择从光驱启动,根据提示完成系统安装步骤,包括分区设置、输入产品密钥、等待文件复制与系统配置,安装完成后按提示设置用户账户及网络即可正常使用,注意提前备份重要数据。
使用Windows 8光盘安装系统
准备工作
-
工具与材料

- Windows 8安装光盘(或ISO镜像刻录的光盘)。
- 光驱(内置或外置USB光驱)。
- 备份重要数据(系统盘数据会被清空)。
- 确保电脑电源充足(建议连接电源适配器)。
-
系统要求
- 处理器:1 GHz或更快,支持PAE、NX和SSE2。
- 内存:1 GB(32位)或2 GB(64位)。
- 硬盘空间:16 GB(32位)或20 GB(64位)。
- 显示分辨率:1366×768或更高。
-
注意事项
- 确认电脑支持从光驱启动(老旧设备可能需检查BIOS设置)。
- 提前记录Windows 8产品密钥(25位字符)。
安装流程
以下步骤以全新安装为例:
设置BIOS启动顺序
| 操作步骤 | 详细说明 |
|---|---|
| 重启电脑 | 插入Windows 8安装光盘后重启。 |
| 进入BIOS | 根据主板品牌按对应快捷键(如:Del、F2、F12)。 常见品牌快捷键: 华硕:F8 戴尔:F12 惠普:F9 |
| 调整启动项 | 在Boot菜单中将CD/DVD Drive设为第一启动项。 |
| 保存退出 | 按F10保存设置并退出BIOS。 |
启动安装程序
- 屏幕显示“Press any key to boot from CD/DVD”时,按任意键进入安装界面。
- 选择语言、时间和输入法后,点击“现在安装”。
输入产品密钥
- 输入25位Windows 8密钥,勾选“我接受许可条款”。
选择安装类型
| 安装类型 | 适用场景 |
|---|---|
| 升级安装 | 保留文件、应用和设置(需原系统为Windows 7或更高)。 |
| 自定义安装 | 全新安装(适用于新硬盘或需格式化系统盘)。 |
此处选择“自定义:仅安装Windows(高级)”。

硬盘分区
| 分区操作 | 说明 |
|---|---|
| 新建分区 | 点击“新建”设置分区大小(建议系统盘≥50 GB)。 |
| 格式化分区 | 选择主分区后点击“格式化”(注意:此操作会清空数据)。 |
| 删除分区 | 若硬盘已有分区,可删除后重新分配空间。 |
注意:
- 若硬盘采用GPT分区表(支持UEFI启动),需确保主板为UEFI模式。
- 若采用MBR分区表(传统BIOS模式),需在BIOS中关闭Secure Boot。
开始安装
- 选择目标分区后,点击“下一步”开始复制文件。
- 安装过程可能耗时20-60分钟,期间系统会自动重启。
初始设置
- 个性化:设置电脑名称、主题颜色。
- 网络连接:选择Wi-Fi或以太网(可跳过)。
- 账户设置:
- 使用Microsoft账户登录(需联网)。
- 或创建本地账户(用户名和密码)。
- 完成安装:等待系统配置应用和驱动。
安装后优化
-
驱动更新
- 检查设备管理器中的未识别硬件,安装主板、显卡、声卡等驱动。
- 可使用驱动光盘或官网下载最新驱动。
-
系统激活
- 进入“控制面板→系统和安全→系统”,点击“立即激活”。
-
安全设置
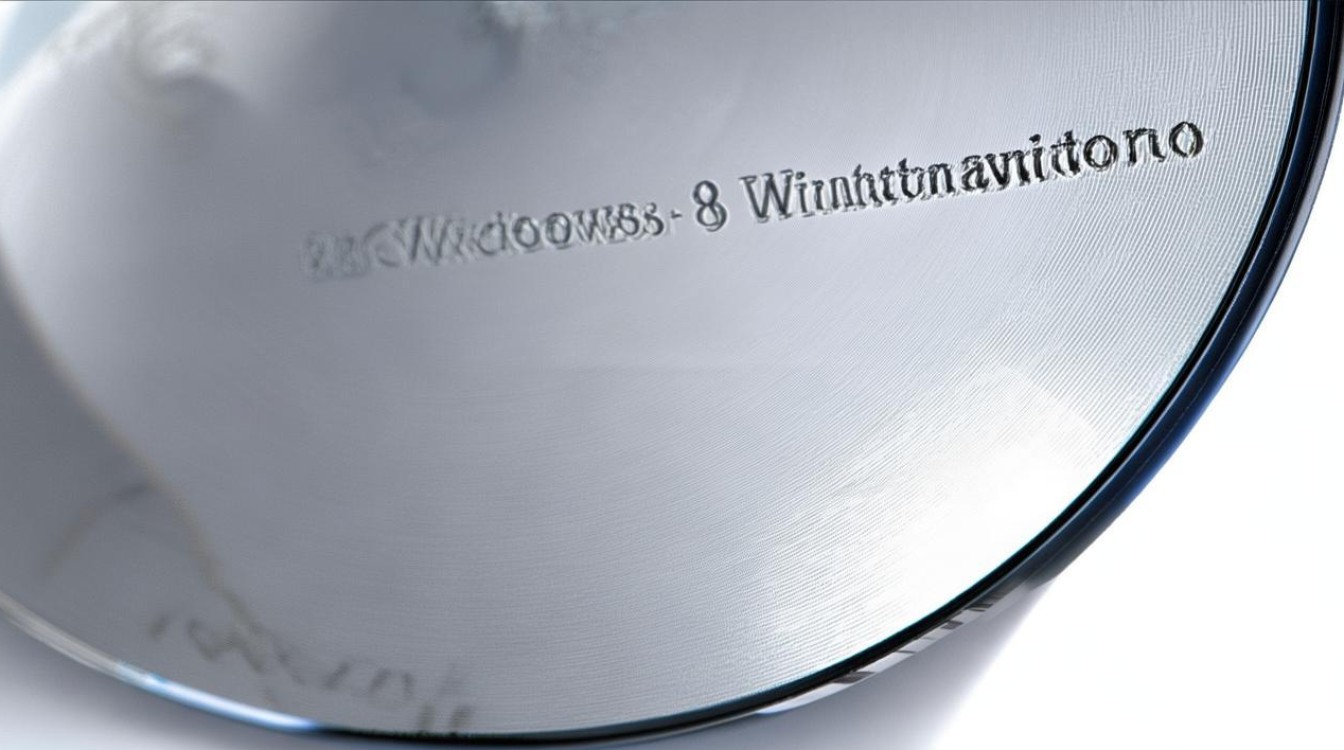
- 启用Windows Defender和防火墙。
- 通过Windows Update安装补丁。
相关问答(FAQs)
Q1:安装过程中提示“无法从光盘启动”,如何解决?
A1:
- 检查光驱是否正常读取光盘(可尝试其他光盘测试)。
- 确认BIOS中已正确设置光驱为第一启动项。
- 若使用外置光驱,尝试更换USB接口或检查供电是否充足。
Q2:安装完成后无法连接网络,怎么办?
A2:
- 检查网卡驱动是否安装:进入设备管理器→网络适配器,更新驱动。
- 若为无线网络,确认已启用Wi-Fi开关(部分机型需按Fn+F功能键)。
- 临时解决方案:使用手机USB共享网络下载驱动。