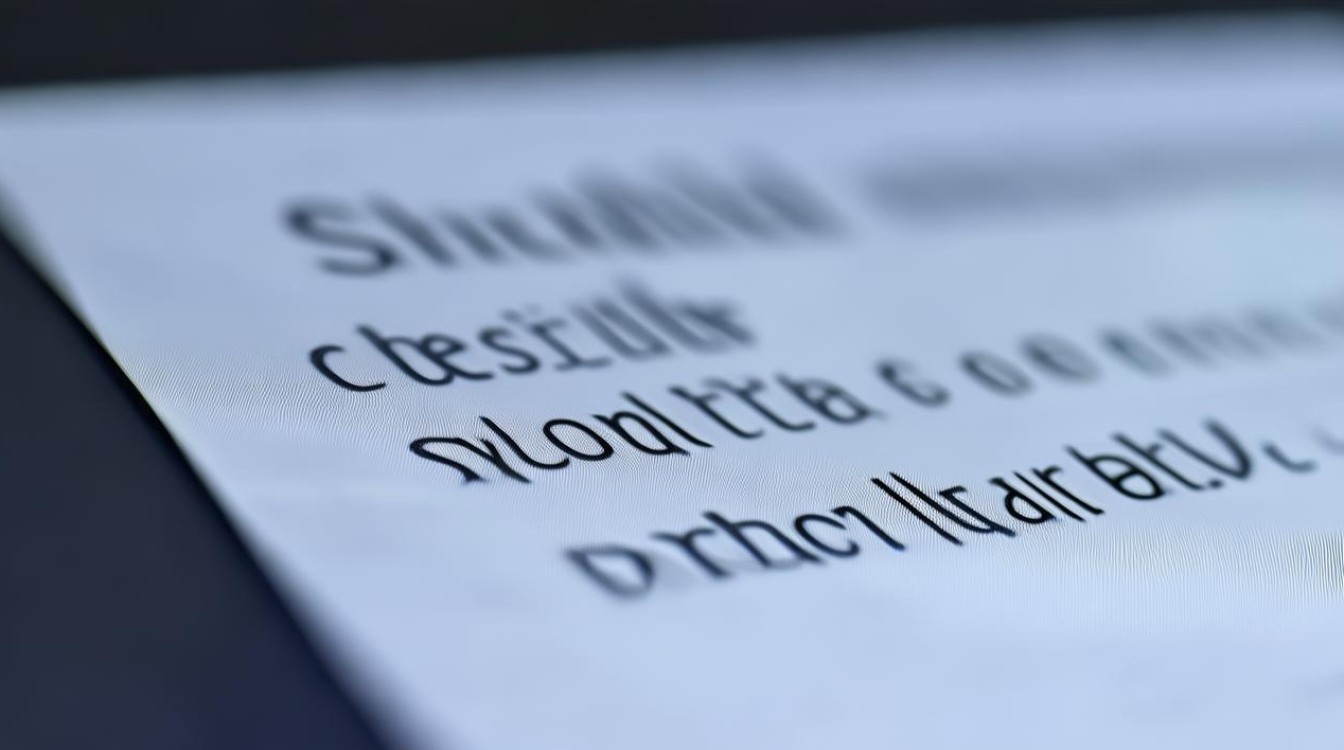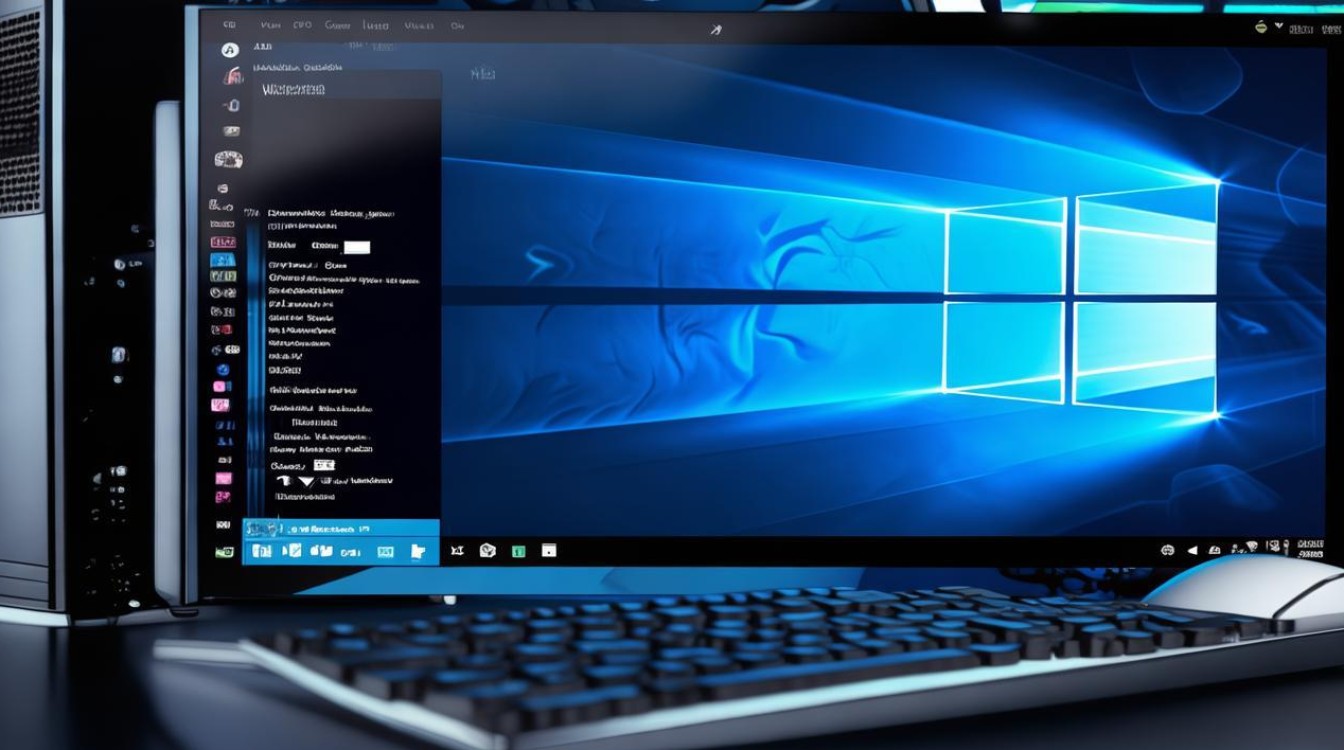双显卡 选择显卡驱动
shiwaishuzidu 2025年4月9日 14:09:23 驱动 34
选择双显卡驱动时,需确保驱动与显卡型号及系统版本匹配,可先从显卡官网下载对应驱动,安装时注意选择适配双显卡的模式,安装后进行测试以确保驱动正常工作。
双显卡配置可以显著提升电脑的图形处理能力,但正确选择和安装显卡驱动是确保系统稳定运行的关键,以下是关于双显卡选择显卡驱动的详细指南:

-
确定显卡型号
- 查看硬件信息:可以通过多种方式查看显卡的具体型号,在Windows系统中,右键点击桌面空白处,选择“显示设置”,再点击“高级显示设置”或“显示适配器属性”,在弹出的窗口中查看显卡的详细信息,包括型号、制造商等,也可以使用第三方软件,如鲁大师、GPU-Z等,这些软件能够更全面地显示显卡的各种参数和信息。
- 区分集成显卡与独立显卡:在双显卡配置中,通常有集成显卡和独立显卡之分,集成显卡是集成在CPU中的显卡,其性能相对较弱;独立显卡是单独的显卡硬件,具有更强的图形处理能力,明确自己使用的是哪种类型的显卡,以及具体的品牌和型号,对于后续选择正确的驱动程序至关重要。
-
了解驱动来源
-
选择合适的驱动版本
- 稳定版与测试版:显卡厂商通常会提供稳定版和测试版的驱动程序,稳定版经过了充分的测试和验证,具有较高的稳定性和兼容性,适合大多数用户日常使用,测试版则可能会包含一些新的功能和改进,但也可能存在一定的风险,如出现蓝屏、死机等问题,如果对系统的稳定性要求较高,建议选择稳定版的驱动程序;如果追求最新的功能和性能提升,并且愿意承担一定的风险,可以尝试测试版的驱动,但在使用前最好备份重要数据。
- 不同操作系统版本:不同的操作系统需要不同的显卡驱动程序,Windows 10和Windows 11的驱动程序是不能通用的,在选择驱动程序时,一定要确保其与自己的操作系统版本相匹配,还要注意操作系统的位数(32位或64位),选择相应版本的驱动程序。
-
安装与更新

- 安装过程:在安装显卡驱动之前,建议先卸载旧版本的驱动程序,以避免可能出现的冲突,可以在设备管理器中找到显卡设备,右键点击并选择“卸载设备”,然后勾选“删除此设备的驱动程序软件”,点击“确定”即可完成卸载,运行下载好的驱动程序安装程序,按照提示完成安装过程,在安装过程中,可以选择自定义安装选项,根据自己的需求进行设置。
- 更新频率:为了保持显卡的最佳性能和兼容性,建议定期更新显卡驱动程序,当显卡厂商发布了新的驱动程序版本时,用户应该及时更新,可以通过开启显卡厂商的自动更新功能,或者定期访问官网手动下载更新来实现。
正确选择和安装显卡驱动对于双显卡系统的性能和稳定性至关重要,通过以上步骤,可以确保为双显卡配置选择到最适合的驱动程序,从而充分发挥双显卡的优势。
相关问答FAQs
-
问:如何判断双显卡驱动是否安装成功?
答:可以通过以下几种方法来判断双显卡驱动是否安装成功,在设备管理器中查看显卡设备是否正常显示,没有黄色感叹号或问号等异常标志,可以使用显卡厂商提供的控制面板软件(如NVIDIA控制面板或AMD Radeon设置)来检查显卡的状态和功能是否正常,运行一些图形应用程序或游戏,观察是否能够正常使用显卡的加速功能,也是判断驱动是否安装成功的一种方法。
-
问:双显卡驱动安装失败怎么办?

答:如果双显卡驱动安装失败,可以尝试以下解决方法,检查下载的驱动程序是否与显卡型号和操作系统版本匹配,如果不匹配,重新下载正确的驱动程序,关闭杀毒软件和防火墙等安全软件,以免它们干扰驱动程序的安装过程,尝试以管理员身份运行安装程序,或者在兼容模式下安装驱动程序,如果问题仍然存在,可以尝试在安全模式下安装驱动程序,或者使用第三方软件(如360驱动大师)来重新安装驱动程序。