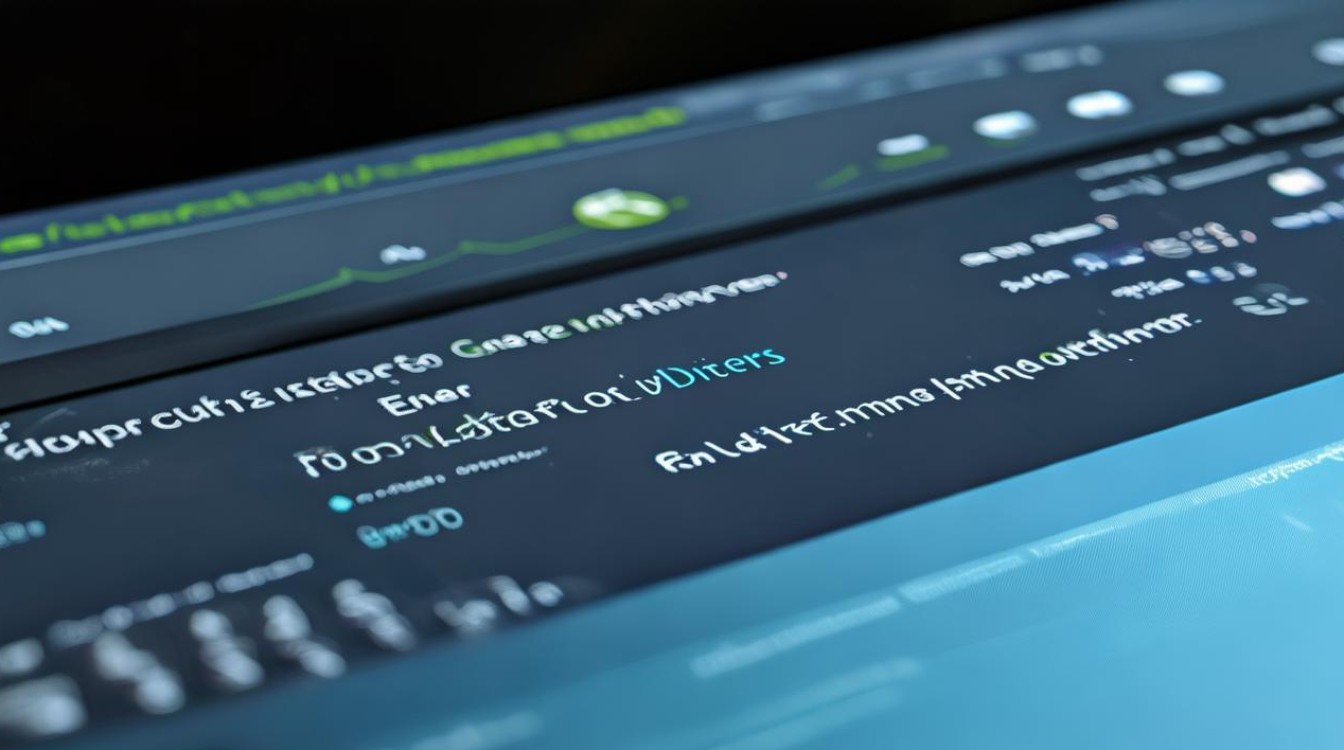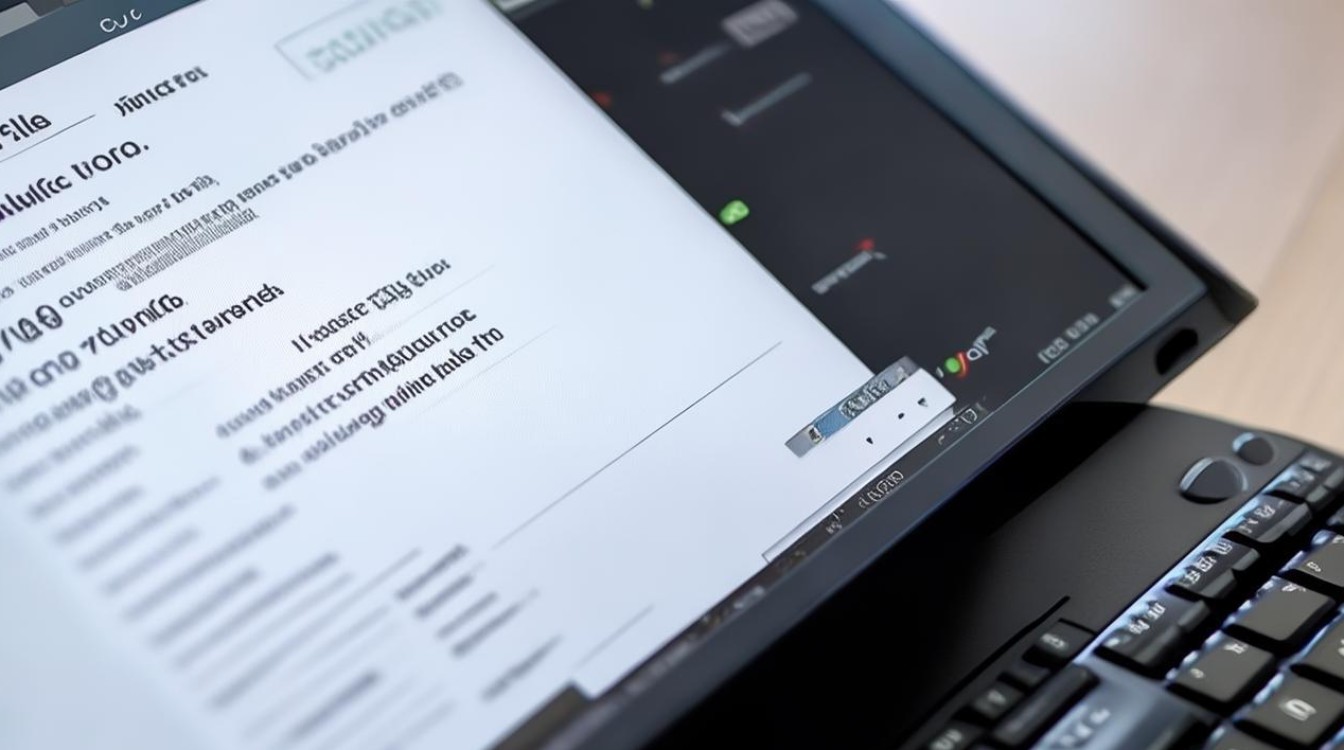装系统到驱动
shiwaishuzidu 2025年4月24日 11:13:34 驱动 8
先准备好系统安装介质,如U盘启动盘,将电脑设置为从该介质启动,进入安装界面按提示操作完成系统安装,之后再安装对应硬件的驱动程序。
详细步骤与注意事项
在计算机的使用过程中,有时我们需要重新安装操作系统,而安装完系统后,正确安装驱动程序是让计算机硬件发挥最佳性能的关键步骤,以下是从装系统到安装驱动的详细内容。

装系统前的准备
- 备份重要数据
- 在安装系统之前,务必备份硬盘中的重要数据,如文档、照片、视频等,可以使用外部硬盘、U盘或云存储服务进行备份,因为安装系统通常会格式化硬盘,导致原有数据丢失。
- 如果你有重要的工作文档,将其复制到移动硬盘的特定文件夹中,并做好标记。
- 准备安装介质
- 对于Windows系统,你可以从微软官方网站下载系统镜像文件,然后使用工具如Rufus将其制作成可启动的U盘。
- 以制作Windows 10安装U盘为例,首先插入U盘,打开Rufus软件,在“设备”选项中选择你的U盘,“分区类型”选择“MBR”,“文件系统”选择“NTFS”,然后在“引导类型”中选择“磁盘或ISO镜像”,点击“选择”按钮,找到下载好的Windows 10镜像文件,最后点击“开始”按钮,等待制作完成。
- 对于Linux系统,如Ubuntu,可以从其官方网站下载镜像文件,然后使用类似的工具制作启动U盘。
- 了解硬件信息
- 知道自己计算机的硬件配置,包括主板型号、显卡型号、声卡型号等,这有助于在安装驱动时快速找到合适的驱动程序。
- 你可以通过查看计算机机箱上的标签、使用鲁大师等硬件检测软件来获取硬件信息。
安装操作系统
- 设置BIOS/UEFI
- 将制作好的安装U盘插入计算机,开机后按下相应的按键(通常是Del、F2等,具体按键根据计算机品牌和型号而定)进入BIOS或UEFI设置界面。
- 在BIOS/UEFI中,将启动顺序设置为从U盘启动,在传统的BIOS设置中,找到“Advanced BIOS Features”选项,然后调整启动顺序,将U盘设置为第一启动项,在UEFI设置中,通常在“Boot”选项卡下进行启动顺序的调整。
- 安装过程
- 对于Windows系统,从U盘启动后,会进入安装界面,按照提示选择语言、货币、键盘输入法等选项,然后点击“下一步”。
- 点击“现在安装”按钮,选择要安装的系统版本(如果有多个版本可选),接受许可条款。
- 选择安装类型,一般建议选择“自定义(高级)”安装,这样可以对硬盘进行分区,在分区时,要合理规划系统分区和数据分区的大小,系统分区可以分配100GB左右的空间(对于大多数用户来说)。
- 选择好分区后,点击“下一步”,安装程序会开始复制文件、展开文件并安装系统功能,这个过程可能需要一些时间,具体取决于计算机的性能和系统版本。
- 对于Linux系统,如Ubuntu,安装过程也类似,从U盘启动后,会进入Live CD环境,然后按照提示选择安装语言、键盘布局等,接着进行分区和安装操作,Linux系统的分区方式与Windows有所不同,它通常有根分区(/)、交换分区(swap)和家目录分区(/home)等。
安装驱动程序
- 为什么要安装驱动
驱动程序是计算机硬件与操作系统之间的桥梁,没有正确的驱动程序,硬件可能无法正常工作,或者只能以基本功能运行,没有安装显卡驱动,计算机可能只能以低分辨率显示,并且无法发挥显卡的图形处理能力。
- 获取驱动程序的途径
- 主板厂商官网:如果知道主板型号,访问主板厂商的官方网站是获取驱动程序的好方法,华硕主板用户可以访问华硕官网,在服务或支持栏目中找到对应主板型号的驱动程序下载页面。
- 显卡厂商官网:对于独立显卡,如NVIDIA或AMD显卡,访问它们的官方网站下载最新驱动,NVIDIA官网为https://www.nvidia.cn/,AMD官网为https://www.amd.com/。
- 计算机品牌官网:如果使用的是品牌机,如联想、戴尔等,可以访问这些品牌的官方网站,它们通常会提供针对自己品牌计算机的全套驱动程序下载,联想用户可以访问联想官网,输入计算机的主机编号来查找对应的驱动程序。
- 设备管理器(自动搜索):在Windows系统中,可以通过设备管理器自动搜索驱动程序,右键点击“此电脑”,选择“管理”,然后在计算机管理窗口中找到“设备管理器”,在设备管理器中,右键点击带有黄色感叹号的设备(表示该设备没有正确安装驱动),选择“自动搜索更新的驱动程序软件”,系统会自动在网上搜索并安装合适的驱动,这种方式可能不一定能找到最新的驱动程序。
- 安装顺序
- 一般建议先安装主板芯片组驱动,因为主板驱动包含了一些基本的系统组件驱动,如USB、SATA等控制器驱动,然后再安装显卡驱动、声卡驱动、网卡驱动等其他设备的驱动。
- 以安装主板芯片组驱动为例,下载好主板驱动后,通常是一个可执行文件(.exe)或压缩包(.zip),如果是可执行文件,双击运行它,按照提示完成安装,如果是压缩包,先解压缩,然后在解压后的文件夹中找到安装程序(一般是setup.exe),双击运行进行安装。
- 安装显卡驱动时,对于NVIDIA显卡,运行下载好的显卡驱动安装程序(如.exe文件),在安装过程中可能会提示关闭杀毒软件和防火墙,以防止干扰安装过程,按照提示点击“下一步”直到完成安装,安装完成后,可能需要重启计算机才能使驱动生效,AMD显卡驱动的安装过程类似。
- 声卡和网卡驱动的安装与显卡驱动类似,运行对应的安装程序,按照提示操作即可。
驱动安装后的检查
- 设备管理器检查
- 安装完所有驱动后,再次打开设备管理器,查看是否有设备仍然带有黄色感叹号,如果有,可能需要重新下载或手动安装该设备的驱动程序。
- 在设备管理器中可以查看设备的具体信息,如驱动程序的版本、提供商等。
- 系统功能测试
- 测试显卡功能,可以打开一个高清视频或运行一个简单的3D游戏,看是否能够正常显示和流畅播放。
- 测试声卡功能,打开音乐播放器或视频播放器,播放音频文件,检查声音是否正常。
- 测试网卡功能,连接网络,打开网页,检查网络连接是否正常。
常见问题及解决方法
- 驱动安装失败
- 原因可能是下载的驱动程序与操作系统不兼容、驱动程序文件损坏或者系统存在某些限制。
- 解决方法:首先检查下载的驱动程序是否适用于你的操作系统版本,如果不确定,可以查看驱动程序的说明文档,如果是文件损坏,重新下载安装文件,对于系统限制问题,可以尝试以管理员身份运行安装程序,或者暂时关闭杀毒软件和防火墙。
- 安装驱动后设备仍无法正常工作
- 可能是驱动程序没有正确安装,或者设备本身存在硬件故障。
- 解决方法:在设备管理器中卸载该设备的驱动,然后重新安装,如果重新安装后还是不行,可以尝试更换一个插槽(对于PCI E设备等),或者检查设备的连接是否松动,如果怀疑是硬件故障,可以将设备连接到其他计算机上进行测试。
FAQs
问:如何在没有网络的情况下安装驱动程序?
答:如果在没有网络的情况下安装驱动程序,你需要提前在能上网的计算机上下载好对应硬件的驱动程序,并将其复制到一个移动存储设备(如U盘)中,然后将移动存储设备插入到需要安装驱动的计算机上,通过设备管理器中的“浏览计算机以查找驱动程序软件”选项,指定驱动程序所在的文件夹路径来进行安装,有些计算机品牌提供的驱动光盘也可以在没有网络时用于安装驱动。

问:安装驱动程序是否会让系统变慢?
答:一般情况下,正确安装驱动程序不会让系统变慢,相反,合适的驱动程序能够优化硬件性能,使系统运行更加高效,如果安装了不兼容或者有问题的驱动程序,可能会导致系统出现不稳定的情况,如频繁蓝屏、死机或者程序崩溃等,从而影响系统的运行速度,所以在安装驱动时,一定要确保驱动程序的来源可靠并且与硬件和操作系统兼容。