双显卡机型如何在bios中设置独显
进入BIOS的Advanced/Config选项,选择Graphics或Display设置,切换为Discrete/Dedicated GPU后保存退出即可,具体路径因机型而异。
双显卡机型如何在BIOS中设置独显
随着笔记本电脑和部分台式机对性能需求的提升,许多设备采用双显卡设计(集成显卡+独立显卡),这种设计既能满足日常低功耗需求,也能在需要高性能时切换至独立显卡,部分用户可能希望强制使用独立显卡以最大化性能,或解决某些应用兼容性问题,以下将详细说明如何在BIOS中设置独显,并附带相关注意事项与常见问题解答。

双显卡的工作原理
双显卡系统通常由以下两部分组成:
- 集成显卡(核显):嵌入在CPU中,功耗低,适合日常办公和轻度任务。
- 独立显卡(独显):独立于CPU的显卡模块,性能更强,适合游戏、视频渲染等高负载场景。
默认情况下,系统会根据任务负载自动切换显卡,但某些场景下(如游戏兼容性、驱动冲突),用户可能需要通过BIOS强制指定使用独显。
进入BIOS的方法
不同品牌设备的BIOS进入方式略有差异,通常需在开机时按下特定按键,以下是常见品牌的按键:
| 品牌 | 进入BIOS的按键 |
|---|---|
| 联想(Lenovo) | F2 或 Fn + F2 |
| 戴尔(Dell) | F2 或 F12 |
| 华硕(ASUS) | Del 或 F2 |
| 惠普(HP) | F10 或 Esc |
| 宏碁(Acer) | F2 或 Del |
操作步骤:

- 重启电脑,在开机自检画面出现时反复按下对应的BIOS按键。
- 成功进入后,使用方向键或鼠标(部分支持)导航至显卡设置选项。
BIOS中设置独显的步骤
以下以常见品牌为例,说明具体操作流程:
华硕(ASUS)
- 路径:
Advanced > Graphics Configuration - 选项:
- Primary Display:设置为“PCI-E”(即独显)。
- iGPU Multi-Monitor:关闭(避免核显与独显同时工作)。
戴尔(Dell)
- 路径:
System Configuration > Integrated Devices - 选项:
- Video/Display:选择“Discrete Graphics”(独显模式)。
联想(Lenovo)
- 路径:
Configuration > Graphic Device - 选项:
- Switchable Graphics:改为“Discrete Graphics”。
惠普(HP)
- 路径:
Advanced > System Options - 选项:
- Graphics Mode:选择“Fixed”(固定独显)。
通用设置(其他品牌)
- 查找包含以下关键词的菜单:
Primary Graphics、Graphics Mode、Video Output。 - 选择类似“Discrete GPU”“PCI-E”或“Dedicated Graphics”的选项。
注意事项:
- BIOS界面可能因机型或版本不同而有所差异。
- 部分机型(如轻薄本)可能不支持完全禁用核显,仅提供“混合模式”或“优先独显”选项。
设置后的验证与驱动优化
-
验证显卡状态:
- 进入Windows后,右键桌面选择“显示设置” > “高级显示”,查看当前使用的显卡。
- 使用工具如GPU-Z或任务管理器确认独显是否活跃。
-
更新驱动程序:

- 前往显卡官网(NVIDIA/AMD)下载最新驱动。
- 卸载旧驱动(推荐使用DDU工具)。
常见问题与解决方法
以下表格归纳了设置过程中可能遇到的问题及解决方案:
| 问题类型 | 解决方法 |
|---|---|
| BIOS中找不到显卡设置选项 | 检查是否为最新BIOS版本;某些机型可能限制显卡切换功能。 |
| 设置后系统无法启动 | 重置BIOS(拔电池或使用跳线);或恢复默认设置(Load Defaults)。 |
| 独立显卡性能未提升 | 检查驱动是否正常;确保游戏/应用未锁定核显。 |
FAQs
Q1:禁用核显后屏幕黑屏,如何恢复?
A1:
- 重启电脑并进入BIOS,重新启用核显(iGPU或Integrated Graphics)。
- 若无法进入系统,尝试强制关机三次以触发Windows恢复模式,选择“安全模式”并卸载显卡驱动。
Q2:为什么某些游戏仍使用核显?
A2:
- 部分游戏会根据.exe文件自动选择显卡,需在显卡控制面板(如NVIDIA Control Panel)中手动指定独显。
- 路径示例:NVIDIA控制面板 > 管理3D设置 > 程序设置 > 选择游戏并设置为“高性能NVIDIA处理器”。
版权声明:本文由 芯智百科 发布,如需转载请注明出处。






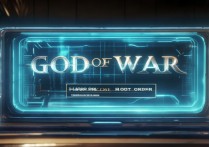
 冀ICP备2021017634号-12
冀ICP备2021017634号-12
 冀公网安备13062802000114号
冀公网安备13062802000114号