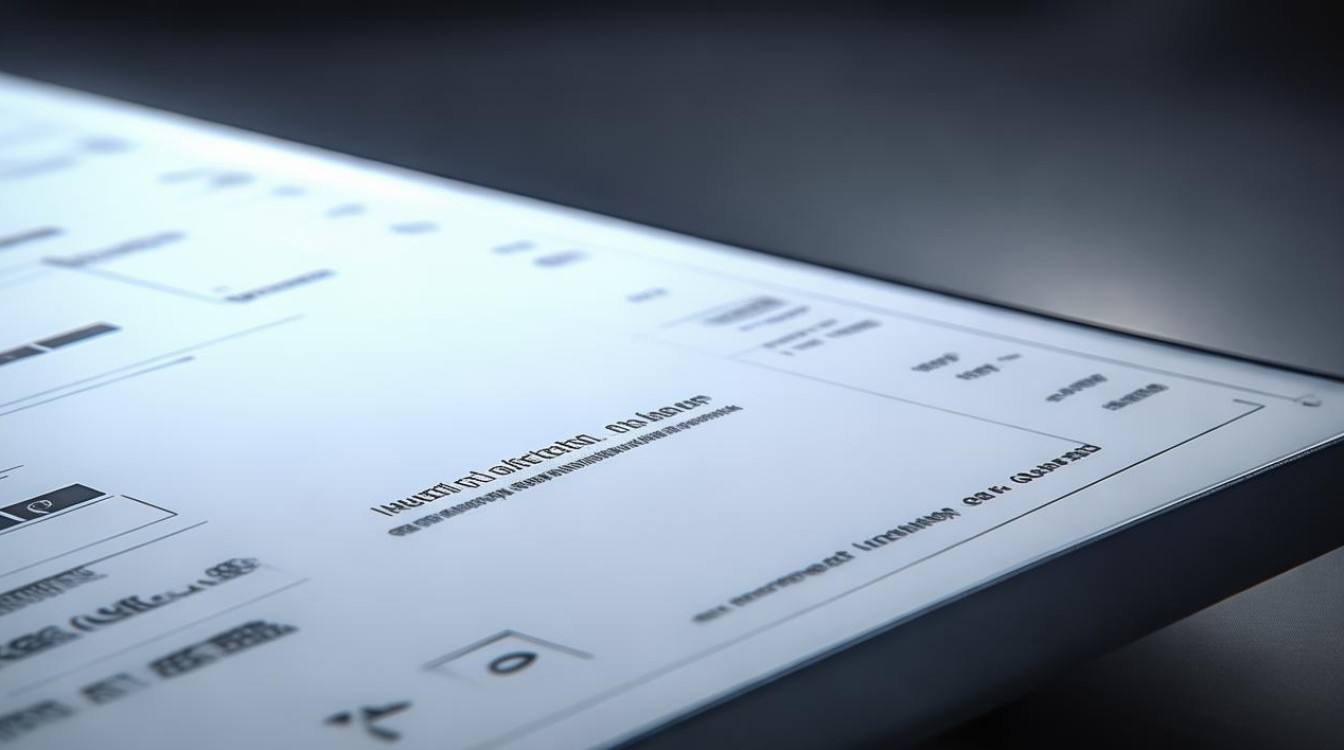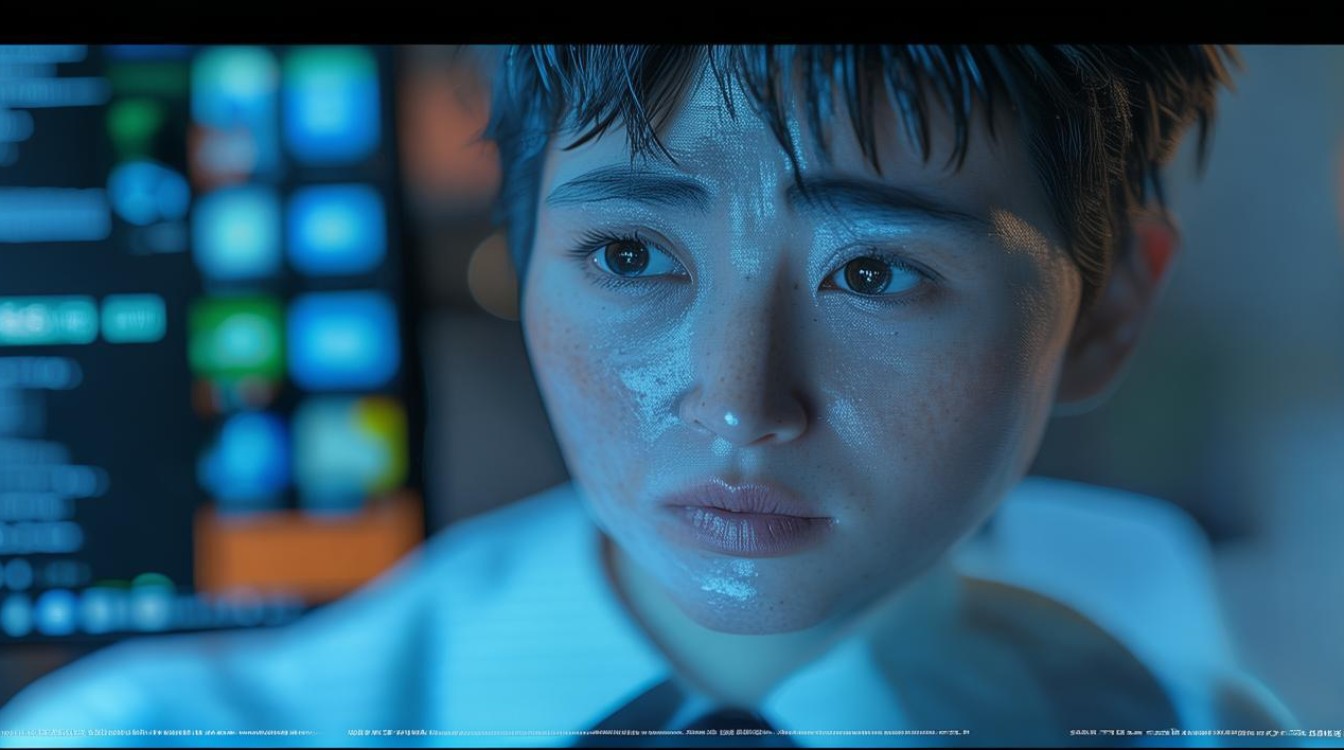台式电脑装固态硬盘教程
shiwaishuzidu 2025年4月13日 02:54:18 固态 17
简答:安装台式电脑固态硬盘需先断电,打开机箱,连接数据线与电源线,再安装系统。
-
准备工作

- 确认接口类型:查看主板上的接口,确定是SATA接口还是M.2接口,目前主流的固态硬盘有SATA接口和M.2接口两种类型,M.2接口的固态硬盘速度更快,但需要主板支持。
- 准备工具:螺丝刀等安装工具,以及固态硬盘本身。
- 备份数据:如果原来有机械硬盘且里面有重要数据,建议提前备份到移动硬盘、U盘或云存储等。
-
安装固态硬盘
- SATA接口固态硬盘安装
- 找到合适的位置:将固态硬盘安装在机箱内的硬盘托架上,通常位于机箱的侧面或底部,使用螺丝固定好硬盘,注意螺丝不要拧得太紧,以免损坏硬盘。
- 连接数据线和电源线:把SATA数据线的一端插入主板上的SATA接口,另一端插入固态硬盘的SATA接口;再将SATA电源线连接到固态硬盘的电源接口上。
- M.2接口固态硬盘安装
- 找到M.2插槽:M.2接口的固态硬盘需要安装在主板上的M.2插槽上,一般主板上会有标注,有些主板可能有两个或更多的M.2插槽,优先选择靠近CPU的那个插槽,以获得更好的性能。
- 插入固态硬盘:将M.2固态硬盘以30度左右的角度斜着插入M.2插槽中,然后轻轻按下固态硬盘,使其与插槽完全贴合,直到固态硬盘被插槽卡住为止。
- 固定固态硬盘:使用螺丝将固态硬盘固定在主板上,注意螺丝不要拧得太紧,以免损坏固态硬盘。
- SATA接口固态硬盘安装
-
BIOS设置

- 进入BIOS:安装好固态硬盘后,开机时按下DEL键(不同品牌的电脑进入BIOS的按键可能不同,常见的还有F2、F10、F12等,可以在开机时屏幕的提示信息中找到)进入BIOS设置界面。
- 识别硬盘:在BIOS中检查是否能够正确识别到新安装的固态硬盘,如果能够识别到,说明安装成功;如果不能识别到,可能是安装过程中存在问题,需要重新检查安装步骤。
- 设置启动顺序:将固态硬盘设置为第一启动项,这样电脑在开机时就会优先从固态硬盘启动,具体的设置方法因主板型号而异,一般在BIOS的“Boot”选项卡中进行设置。
-
系统安装与分区
- 安装操作系统:如果固态硬盘是全新的,需要安装操作系统,可以使用U盘启动盘来安装操作系统,将制作好的U盘启动盘插入电脑,重启电脑并从U盘启动,按照提示进行操作系统的安装。
- 分区格式化:在安装操作系统的过程中,可以对固态硬盘进行分区和格式化,建议将固态硬盘分为一个或多个分区,以便更好地管理文件和数据。
通过以上步骤,就可以成功地在台式电脑上安装固态硬盘了,安装固态硬盘后,可以显著提升电脑的读写速度和系统响应能力,让电脑运行更加流畅。