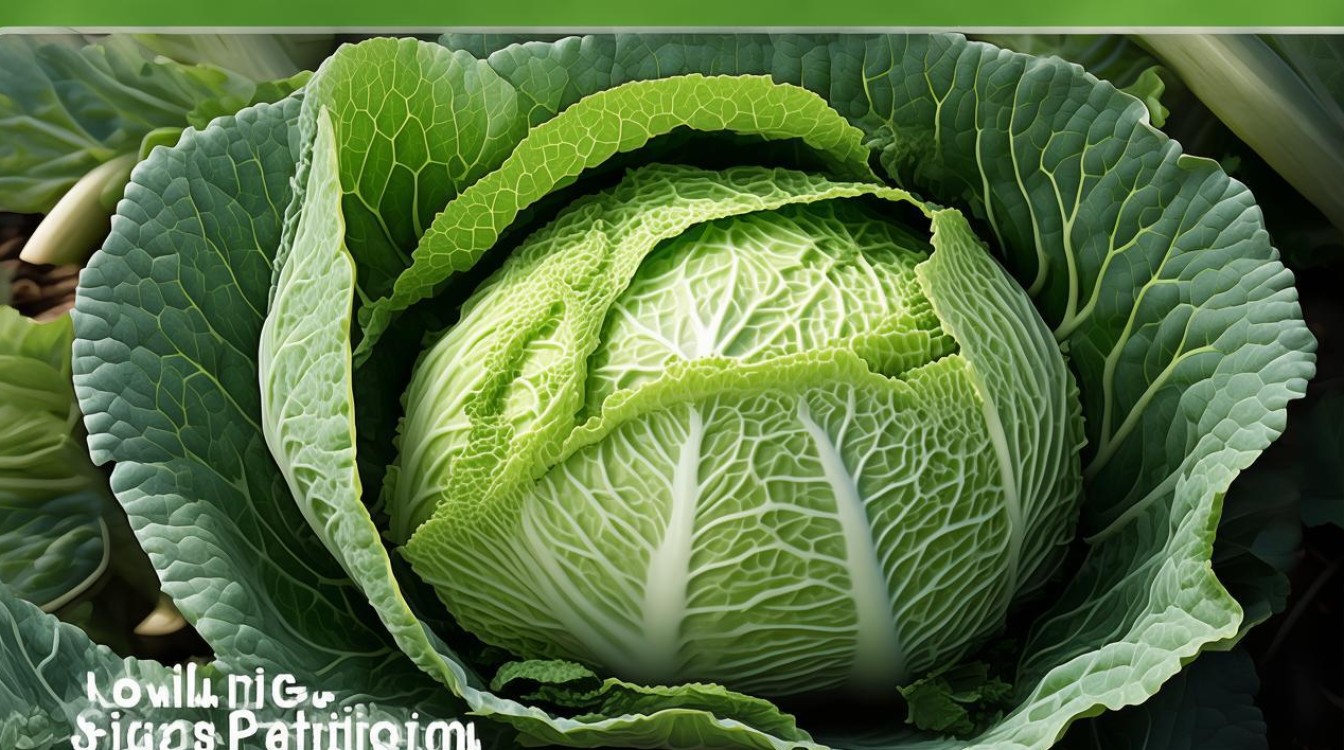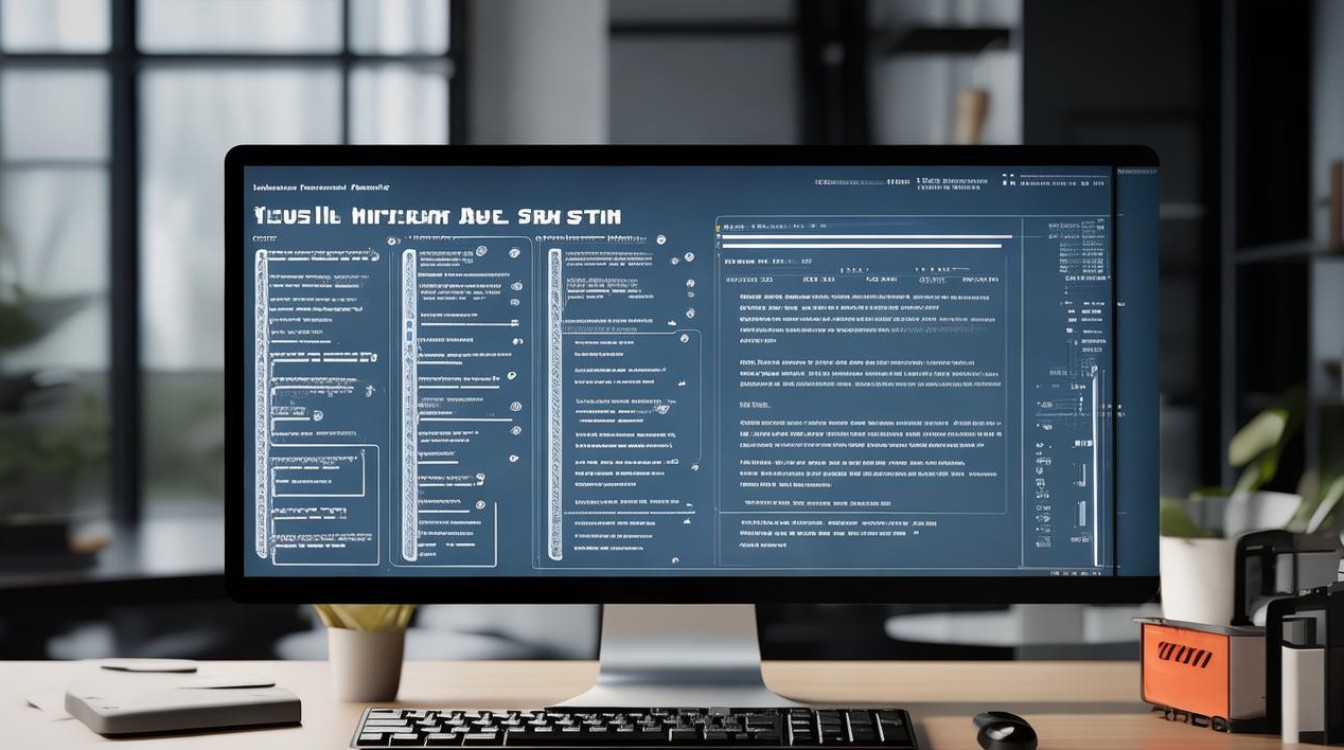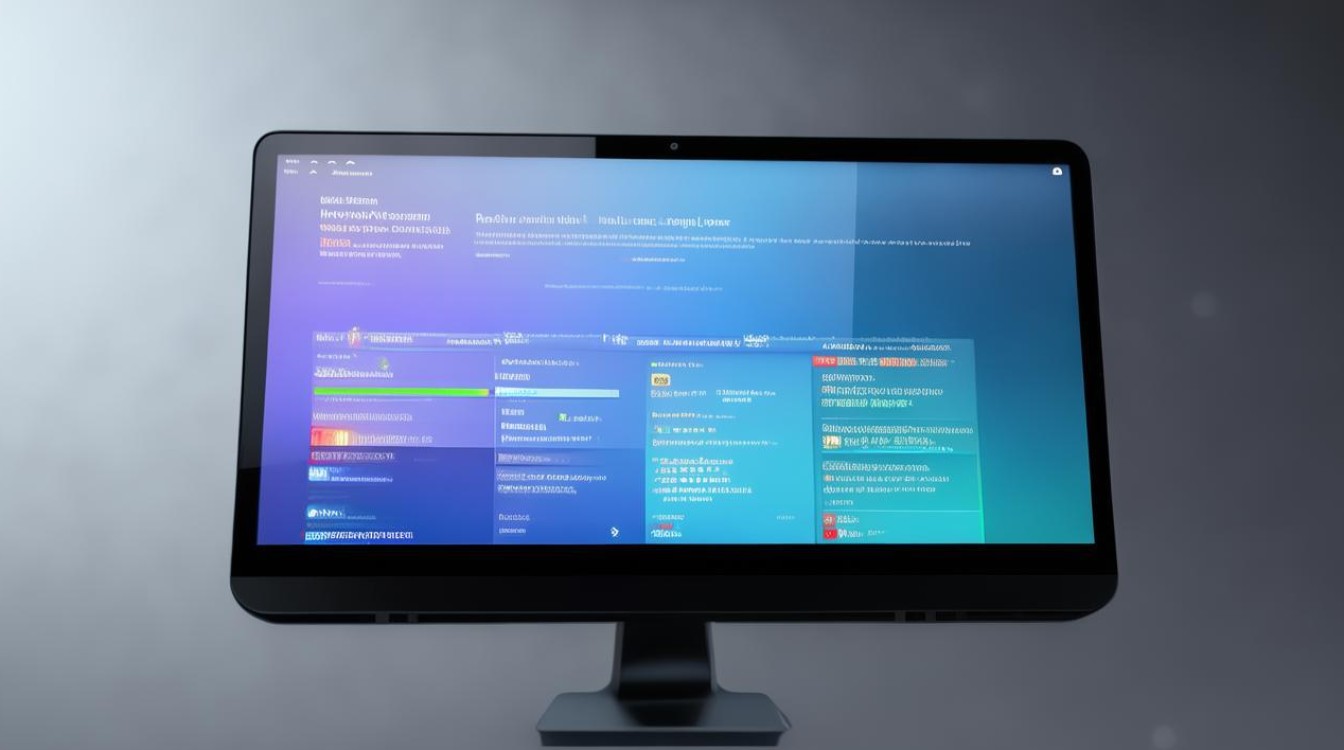笔记本电脑加装固态
shiwaishuzidu 2025年4月13日 02:56:28 固态 22
笔记本电脑加装固态硬盘可提升读写速度与系统响应,需选适配型号,注意数据备份与安装操作。
笔记本电脑加装固态硬盘可以显著提升电脑的性能和速度,同时也可以增加存储容量,以下是一份详细的指南,帮助你轻松完成这一升级:

-
确认兼容性:在购买固态硬盘之前,首先需要确认你的笔记本电脑是否支持M.2接口的固态硬盘,以及是否有空闲的M.2插槽,还需要了解你的笔记本电脑支持的M.2固态硬盘的尺寸(如2280、2260、2242等)和协议(如SATA或NVMe),这些信息通常可以在笔记本电脑的用户手册或制造商的网站上找到。
-
选择合适的固态硬盘:根据你的需求和预算选择合适的固态硬盘,固态硬盘有多种容量和速度可供选择,容量越大、速度越快的固态硬盘价格也会越高,在选择固态硬盘时,还需要考虑其品牌、质量和售后服务等因素。
-
准备工具:为了安装固态硬盘,你需要准备一些基本的工具,如螺丝刀、防静电手套等,为了确保数据安全,建议在操作前备份重要数据。

-
安装过程
- 关机并拔掉电源和电池:在进行任何硬件安装之前,务必先关闭笔记本电脑并拔掉电源线和电池,以确保安全。
- 打开电脑底部的M.2插槽盖:使用螺丝刀轻轻拧下固定M.2插槽盖的螺丝,然后取下盖子,不同型号的笔记本电脑可能有不同的设计,因此请参考用户手册以获取具体指导。
- 插入M.2固态硬盘:将M.2固态硬盘以30度角倾斜的方式插入M.2插槽中,然后轻轻按下固态硬盘,直到它完全插入插槽并与插槽底部齐平,注意不要用力过猛,以免损坏固态硬盘或插槽。
- 固定固态硬盘:使用螺丝刀将固态硬盘固定在M.2插槽上,确保它不会松动。
- 重新装上电池和电源:将电池和电源重新连接到笔记本电脑上,并确保所有连接都牢固可靠。
-
初始化和分区
- 进入BIOS设置:开机后立即按下相应的键(通常是Del、F2或Esc键)进入BIOS设置界面,在BIOS设置中,找到并启用AHCI模式(如果之前没有启用的话),这可以提高固态硬盘的性能。
- 初始化固态硬盘:进入操作系统后,右键点击“此电脑”或“计算机”,选择“管理”,在弹出的窗口中,选择“磁盘管理”,在磁盘管理中,你可以看到新安装的固态硬盘,右键点击该硬盘,选择“初始化磁盘”,在初始化对话框中,选择GPT(GUID分区表)作为分区样式,并点击“确定”。
- 创建分区:在磁盘管理中,右键点击新初始化的固态硬盘,选择“新建简单卷”,按照向导提示完成分区创建过程,你可以根据需要调整分区大小、分配驱动器号等。
-
安装操作系统或迁移数据

- 安装操作系统:如果你打算在新固态硬盘上安装操作系统,可以将操作系统安装盘插入电脑并重启,在重启过程中,按照屏幕提示进入安装界面,并按照向导完成操作系统的安装。
- 迁移数据:如果你只是想将原有系统迁移到新固态硬盘上,可以使用克隆软件(如Clonezilla、Acronis True Image等)进行数据迁移,这些软件可以将原有系统的完整镜像复制到新固态硬盘上,从而实现快速迁移。
FAQs
问:加装固态硬盘后,原有的机械硬盘怎么办? 答:加装固态硬盘后,原有的机械硬盘可以根据个人需求进行处理,如果机械硬盘容量较大且仍需要存储数据,可以将其保留作为数据存储盘使用,如果不需要,可以考虑将其拆除或替换为其他硬件组件。
问:加装固态硬盘后,如何确保数据安全? 答:在加装固态硬盘的过程中,要确保数据安全,首先要在操作前备份重要数据,在安装过程中要小心操作,避免对硬件造成物理损伤,在完成安装后,要及时更新系统和软件,确保系统的稳定性和安全性。