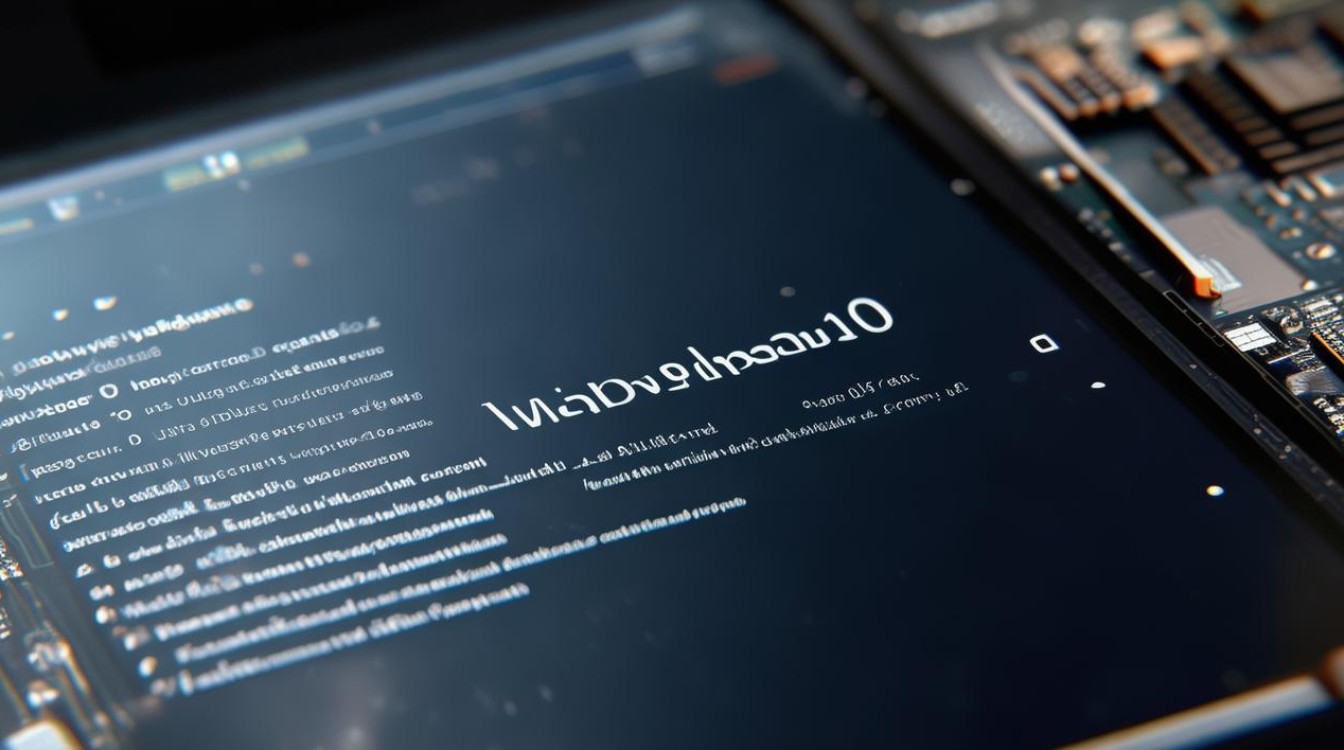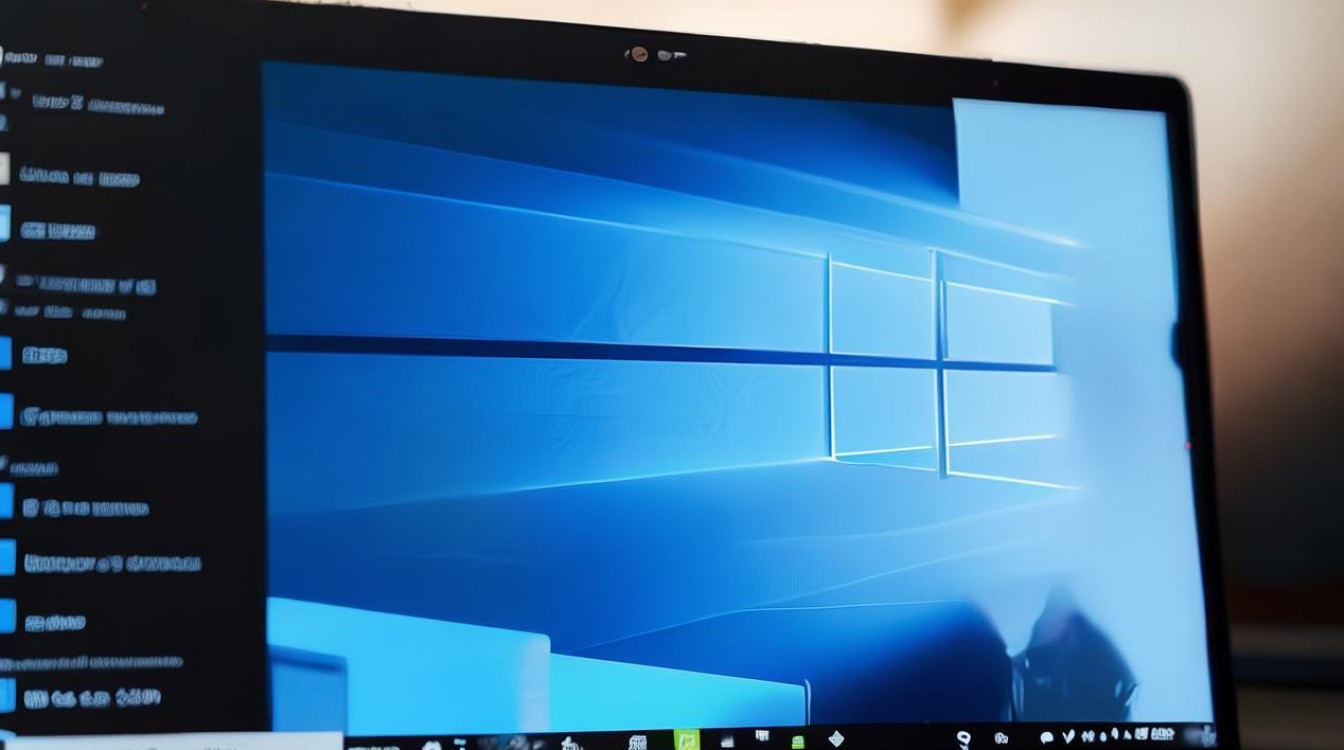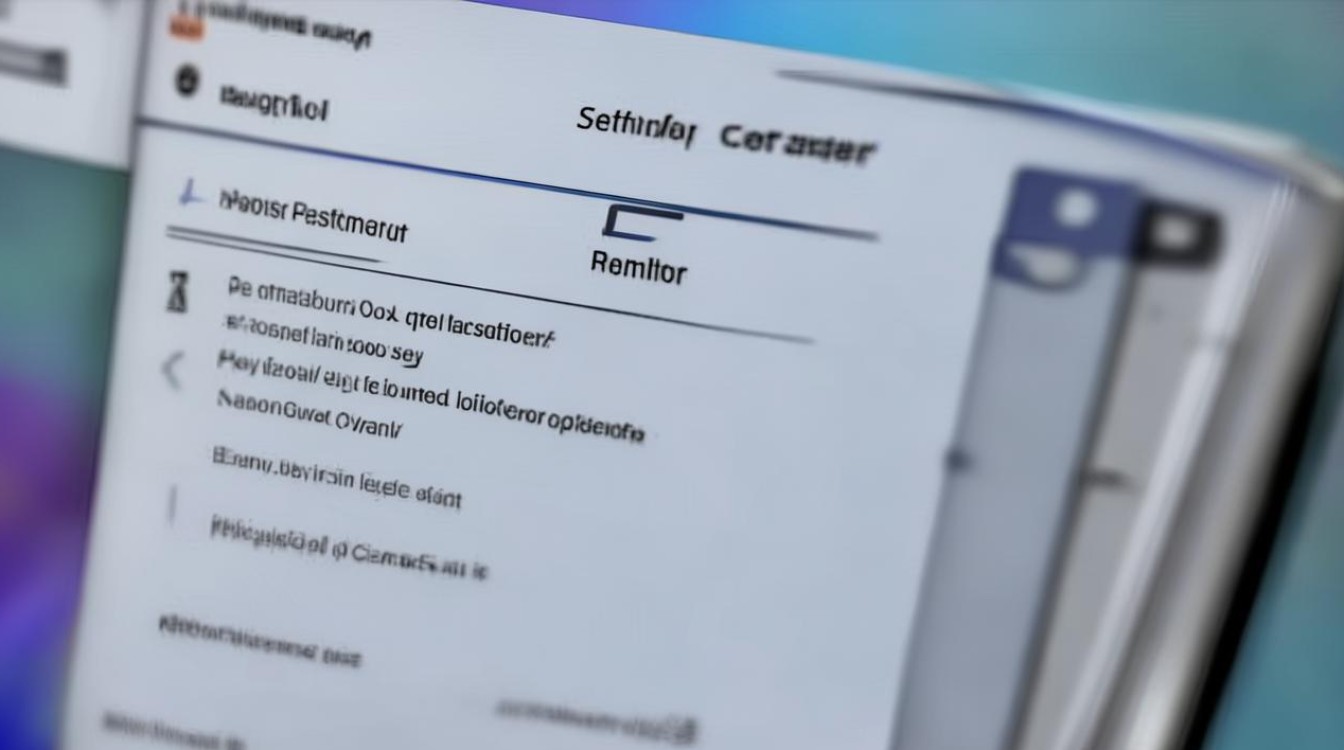固态安装Win10需先准备合适固态硬盘,下载Win10镜像并制作启动盘,将固态硬盘装到电脑,通过启动盘引导进入安装界面,按提示操作完成系统安装。
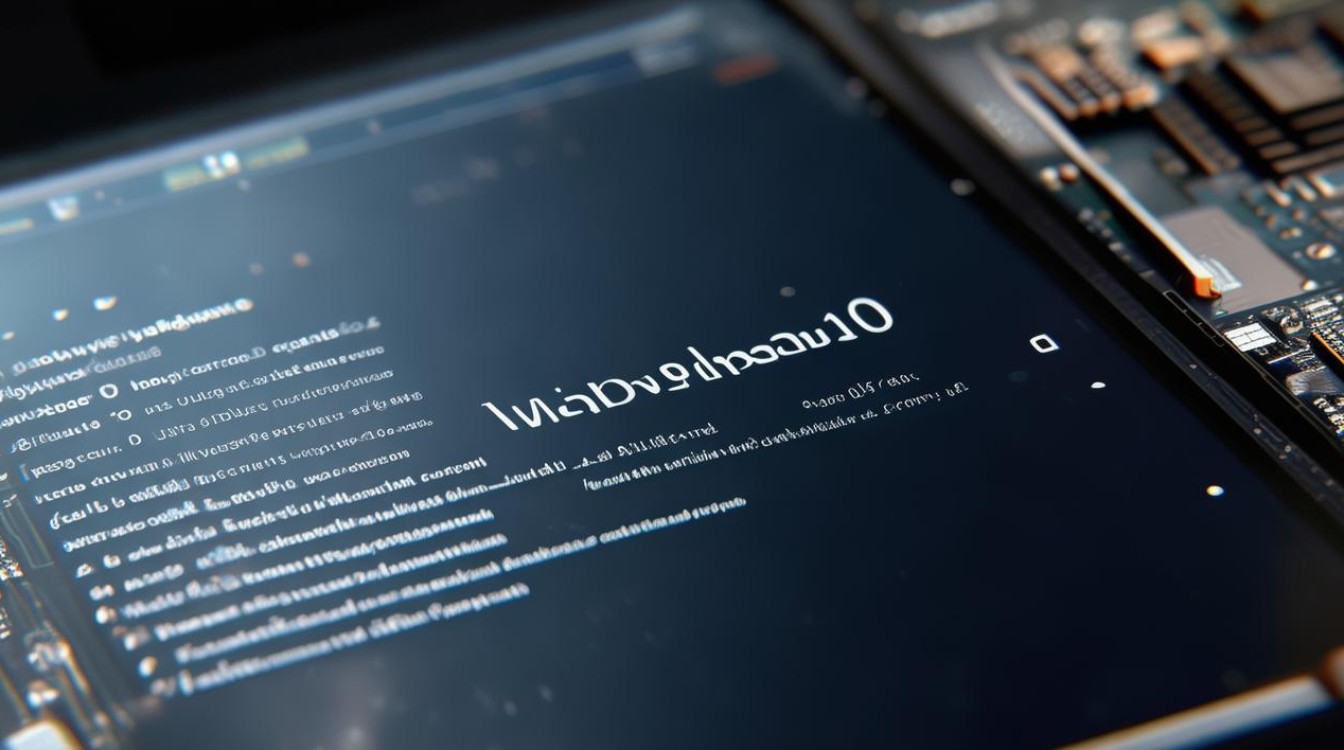
固态硬盘(SSD)因其高速读写性能和低延迟,已成为现代计算机系统的首选存储设备,在固态硬盘上安装Windows 10操作系统,可以充分发挥其性能优势,提升系统的整体响应速度和用户体验,以下是详细的安装步骤:
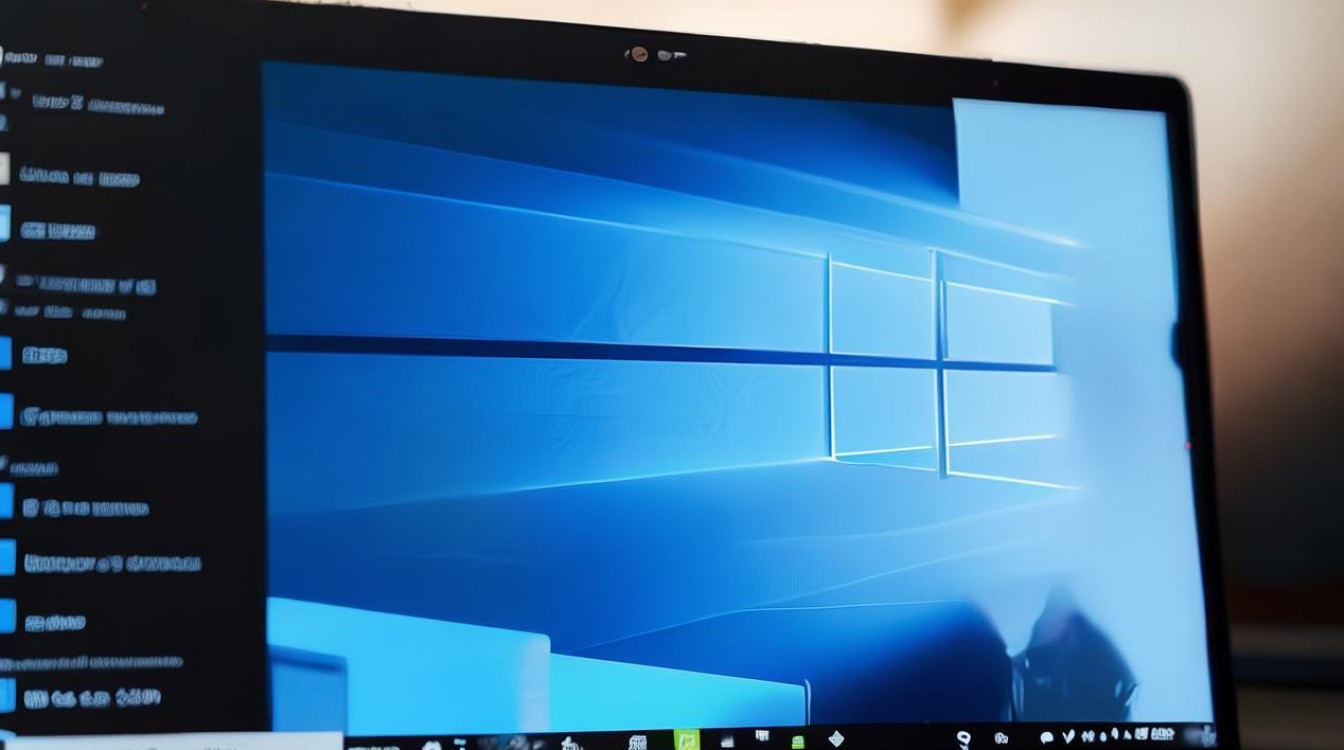
前期准备
| 步骤 |
详情 |
| 确认硬件兼容性 |
检查电脑主板是否有空闲的SATA接口或支持的固态硬盘接口(如M.2接口等),以确保能连接固态硬盘,要考虑电源能否为固态硬盘提供足够的电力支持,若电脑是笔记本电脑,还需查看是否有可添加固态硬盘的插槽或接口。 |
| 购买合适固态硬盘 |
根据预算和需求选择,如果只是用于日常办公,容量可以选择较小;若需要存储大量游戏、视频等文件,则需要较大容量,常见的品牌有三星、英特尔、西部数据等,它们在性能和质量上都有较好的口碑。 |
| 备份重要数据 |
如果电脑上有机械硬盘或其他存储设备,且里面有重要数据,需要提前备份,因为安装系统过程中可能会对磁盘进行格式化等操作,导致数据丢失,可以将数据备份到移动硬盘、U盘或云存储中。 |
制作启动盘
| 步骤 |
详情 |
| 下载镜像文件 |
从微软官方网站下载Windows 10的ISO镜像文件,在下载时,注意选择与电脑系统架构(如32位或64位)相匹配的版本。 |
| 准备U盘或DVD |
准备一个容量不小于8GB的U盘或空白DVD,U盘的传输速度相对较快,使用更方便;DVD则相对成本较低,但读取速度可能稍慢。 |
| 使用工具制作启动盘 |
可以使用Rufus等工具来制作启动盘,以Rufus为例,打开软件后,选择下载好的Windows 10 ISO镜像文件,然后选择U盘或DVD作为目标设备,点击“开始”按钮,按照提示完成制作,制作过程中会格式化U盘或DVD,所以请确保U盘或DVD中的数据已备份。 |
安装固态硬盘(以台式机为例)
| 步骤 |
详情 |
| 关闭电脑并拔掉电源线 |
在安装硬件之前,务必关闭电脑并拔掉电源线,以防止触电和损坏硬件。 |
| 打开主机箱 |
使用螺丝刀拧下主机箱侧面的螺丝,然后轻轻取下机箱侧板。 |
| 找到空闲SATA插槽 |
在主板上找到一个空闲的SATA接口,一般位于主板的边缘位置,如果主板支持SATA 3.0接口,优先选择该接口,以获得更好的性能。 |
| 插入固态硬盘 |
将固态硬盘对准SATA接口,轻轻插入,直到接口完全贴合,然后使用螺丝将固态硬盘固定在机箱内,防止其松动。 |
| 连接电源 |
使用SATA电源线将固态硬盘与电源连接,电源上会有多个SATA电源接口,选择一个合适的接口插上即可。 |
设置BIOS并开始安装
| 步骤 |
详情 |
| 进入BIOS设置 |
根据电脑主板的型号,在开机时按下相应的按键(如Del、F2等)进入BIOS设置界面,不同品牌的电脑进入BIOS的按键可能不同,可以在开机时的屏幕提示中查看。 |
| 修改启动顺序 |
在BIOS设置中,找到“Boot”或“启动”选项,将U盘或DVD设置为第一启动项,这样,电脑在启动时会首先从U盘或DVD中的启动盘读取数据。 |
| 保存设置并退出 |
设置好启动顺序后,按F10键保存设置并退出BIOS,电脑会自动重启,并从启动盘启动。 |
| 选择安装语言和选项 |
在启动盘引导下,电脑进入Windows 10安装界面,首先选择安装语言(如中文)、时间格式、键盘布局等选项,然后点击“下一步”。 |
| 点击“现在安装” |
在安装界面中,点击“现在安装”按钮,开始安装Windows 10。 |
| 接受许可条款 |
阅读并接受Windows 10的许可条款,这是安装的必要步骤。 |
| 选择安装类型 |
在选择安装类型时,一般选择“自定义:仅安装Windows(高级)”选项,这样可以对磁盘进行分区和格式化等操作。 |
| 对固态硬盘进行分区和格式化 |
在自定义安装界面中,选择固态硬盘作为安装目标,如果固态硬盘是全新的,可能需要先对其进行分区,可以根据自己的需求划分系统分区和数据分区,划分好分区后,对分区进行格式化(一般选择NTFS格式),然后选择要安装系统的分区,点击“下一步”开始安装。 |
| 等待安装完成 |
安装过程可能需要一些时间,期间电脑可能会自动重启几次,在安装过程中,不要进行任何操作,耐心等待安装完成。 |
安装完成后的设置
| 步骤 |
详情 |
| 安装驱动程序 |
安装完成后,系统可能无法识别所有硬件驱动 |