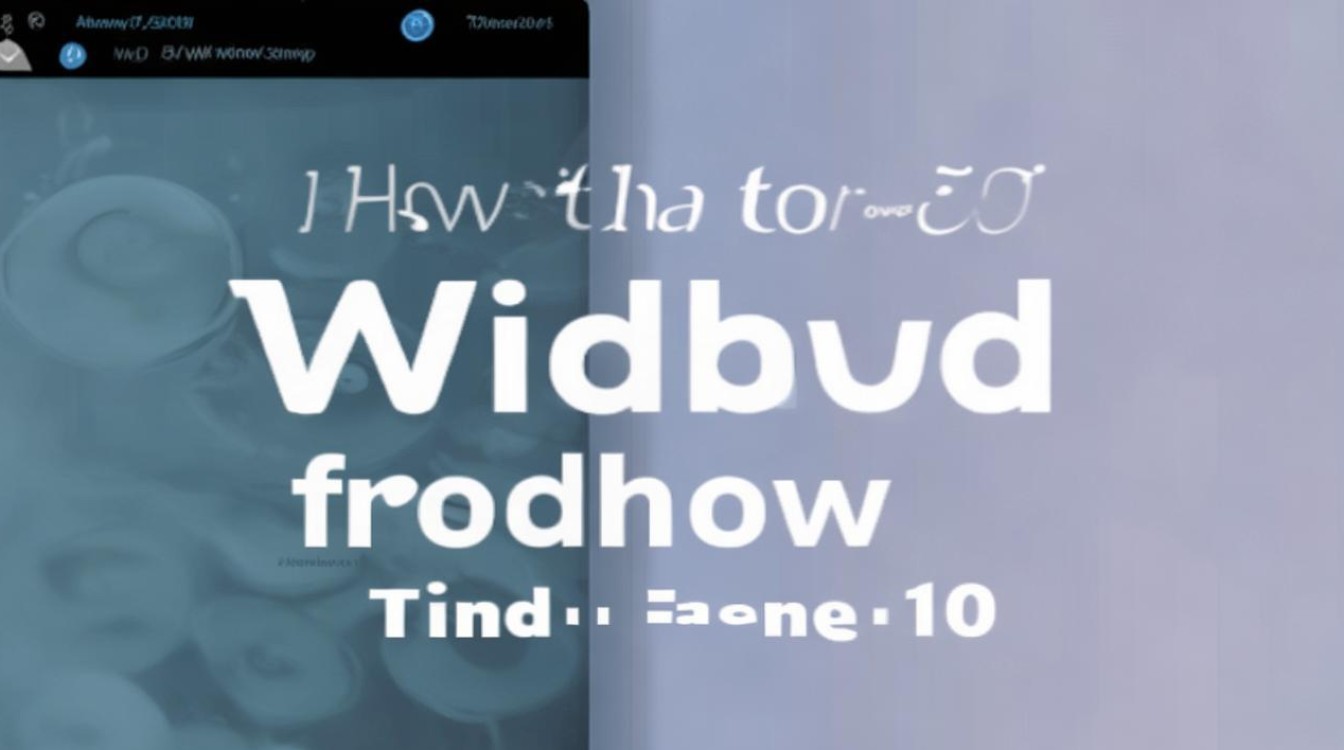win7如何查看显卡
shiwaishuzidu 2025年4月23日 23:43:10 显卡 9
在Win7系统中,可通过以下方式查看显卡:右键点击“计算机”选择“管理”,在“设备管理器”中点击“显示适配器”;或按WIN+R键,输入dxdiag并回车,在DirectX诊断工具的“显示”页面查看;还可右键点击桌面选择“屏幕分辨率”,点击“高级设置”后在顶部选择“适配器”。
在Windows 7操作系统中,查看显卡信息有多种方法,以下是几种常见且详细的方式:
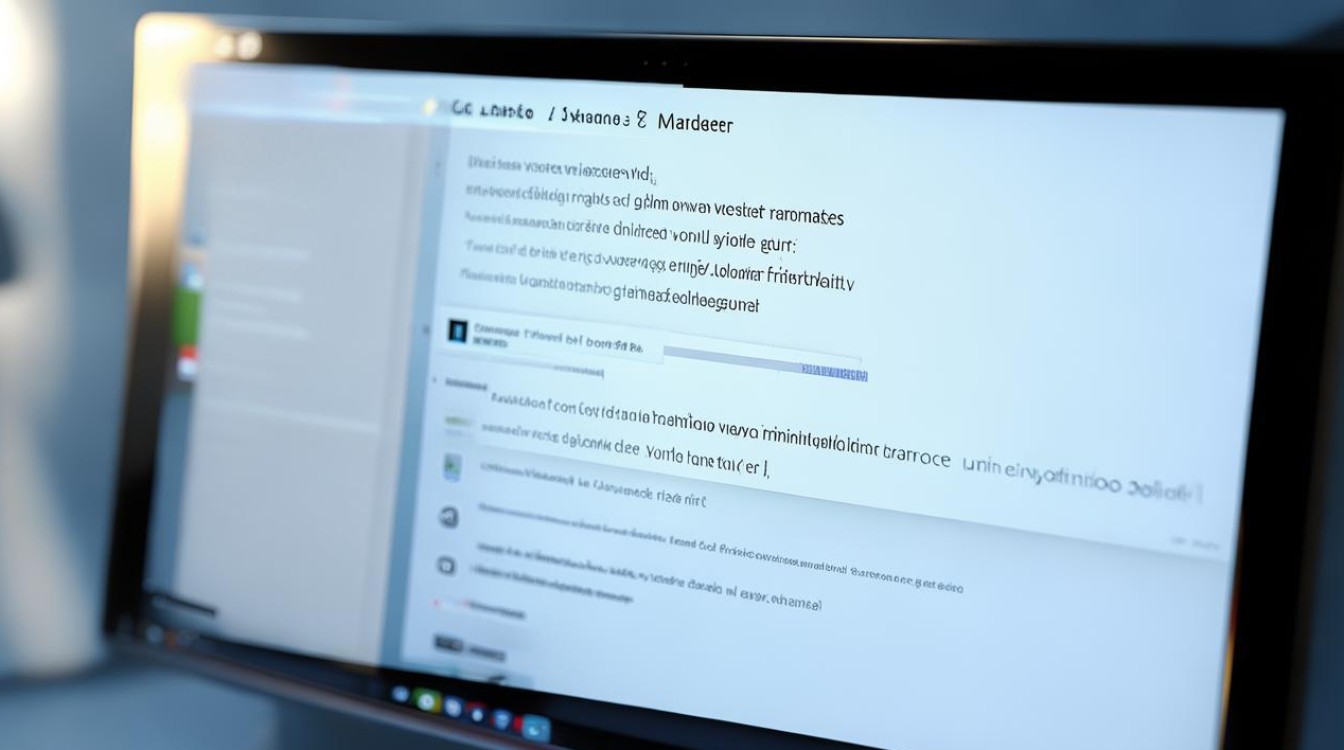
通过设备管理器查看
| 步骤 | 操作描述 |
|---|---|
| 右键点击“计算机”图标,选择“管理”选项,这一步是为了打开计算机管理窗口,其中包含了系统的各种硬件和软件信息。 | |
| 在计算机管理窗口中,找到并点击“设备管理器”,设备管理器是Windows系统中用于管理硬件设备的工具,可以查看电脑中所有硬件设备的详细信息。 | |
| 在设备管理器窗口中,找到“显示适配器”选项并双击展开,显示适配器下面列出的就是电脑中安装的显卡设备。 | |
| 双击具体的显卡设备,可以查看该显卡的详细信息,包括显卡型号、驱动程序版本等,这些信息对于了解显卡的性能和状态非常重要。 |
使用DirectX诊断工具查看
| 步骤 | 操作描述 |
|---|---|
| 按下Win+R键,打开“运行”对话框,Win键是键盘上的Windows徽标键,该快捷键组合可以快速打开运行窗口。 | |
| 在“运行”对话框中输入“dxdiag”,然后点击“确定”按钮,dxdiag是DirectX诊断工具的命令,用于检查DirectX相关的信息,包括显卡。 | |
| 在打开的DirectX诊断工具窗口中,切换到“显示”选项卡,这个选项卡中显示了显卡的详细信息,如显卡名称、制造商、芯片类型、显存大小等。 | |
| 在该页面中,还可以查看显卡的驱动程序信息、显示模式等其他相关信息,并且底部会显示一些可能出现的问题或警告提示。 |
通过显卡控制面板查看
不同的显卡品牌有各自的控制面板程序,以NVIDIA显卡为例:
| 步骤 | 操作描述 |
|---|---|
| 在桌面上右键点击,选择“NVIDIA控制面板”(如果安装了NVIDIA显卡驱动,才会有此选项),这是NVIDIA显卡的专属控制程序,用于管理和配置显卡的各项设置。 | |
| 在NVIDIA控制面板中,点击“系统信息”选项,这个选项中包含了显卡的基本信息以及系统对显卡的识别情况。 | |
| 在“系统信息”页面中,可以查看显卡型号、BIOS版本、驱动版本等详细信息,这些信息可以帮助用户了解显卡的当前状态和配置情况。 |
对于AMD显卡,同样在桌面右键点击后选择“AMD Catalyst Control Center”(不同版本可能名称略有差异),然后在相应的系统信息或显卡信息页面中查看具体信息。

查看电脑BIOS信息(部分电脑适用)
| 步骤 | 操作描述 |
|---|---|
| 重启电脑,在开机过程中,根据屏幕提示按下进入BIOS设置的按键(通常是Del键、F2键等,不同电脑品牌可能不同),BIOS是基本输入输出系统,负责在电脑启动时进行硬件初始化和自检。 | |
| 进入BIOS设置界面后,使用键盘方向键切换到“Main”(主要)或“System”(系统)选项卡(具体选项卡名称可能因BIOS版本和电脑品牌而异),这两个选项卡中通常包含了电脑硬件的基本信息。 | |
| 在相应的选项卡中,查找与显卡相关的信息,可能会直接显示显卡型号,也可能会显示一些与显卡相关的参数代码,需要参考电脑主板手册或显卡厂商的资料来解读这些代码含义。 |
查看电脑机箱内部(适用于台式机且有一定硬件知识的用户)
| 步骤 | 操作描述 |
|---|---|
| 关闭电脑并拔掉电源插头,以确保操作安全,这是在进行任何硬件相关的操作之前的必要步骤,避免触电危险和损坏硬件。 | |
| 打开台式电脑机箱侧面板(如果是笔记本电脑,一般不建议自行拆开,除非有专业的维修知识和经验),打开机箱侧面板可以方便地查看电脑内部的硬件设备。 | |
| 找到安装在主板上的显卡(一般位于CPU插槽附近,通过PCI-E插槽与主板连接),显卡上通常会有型号标签,可以直接查看显卡的型号和一些基本参数。 |
以下是关于Win7查看显卡的相关问答FAQs:
问题1:通过设备管理器查看显卡?
答案:1```
【Win7】(Win7)