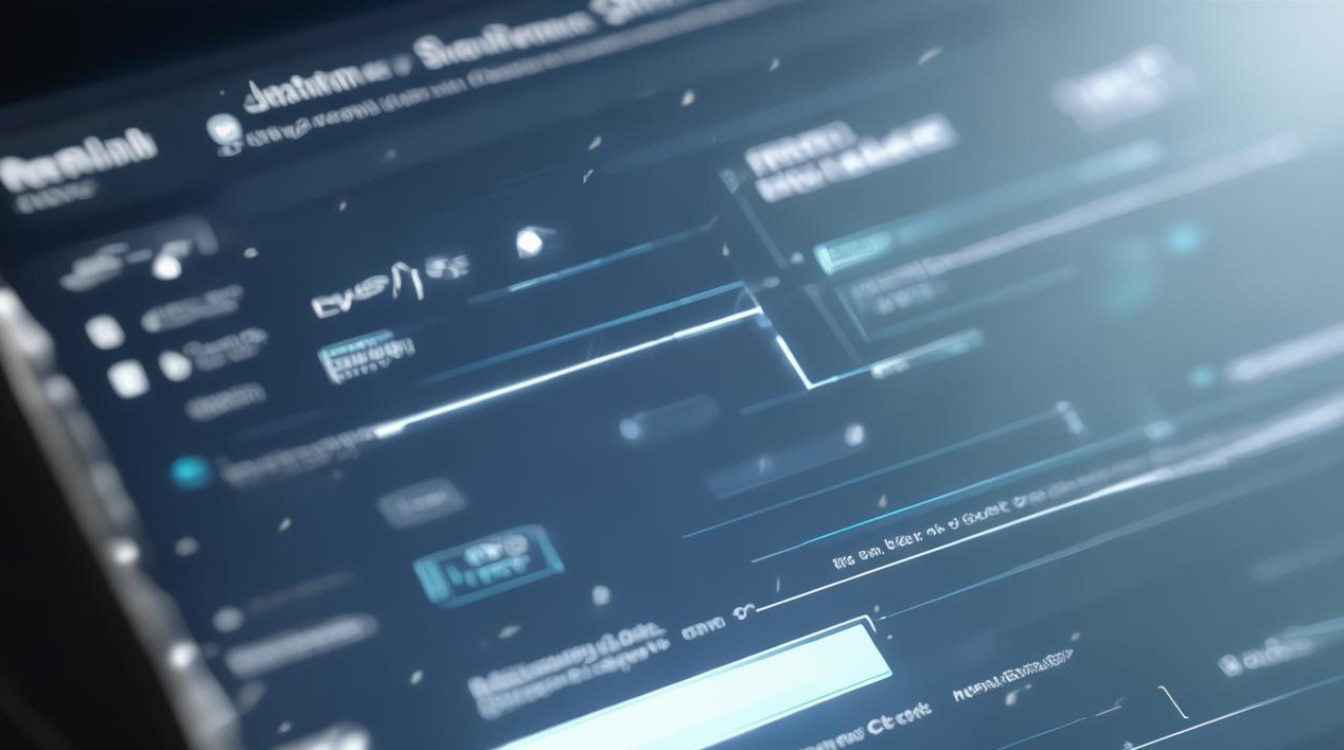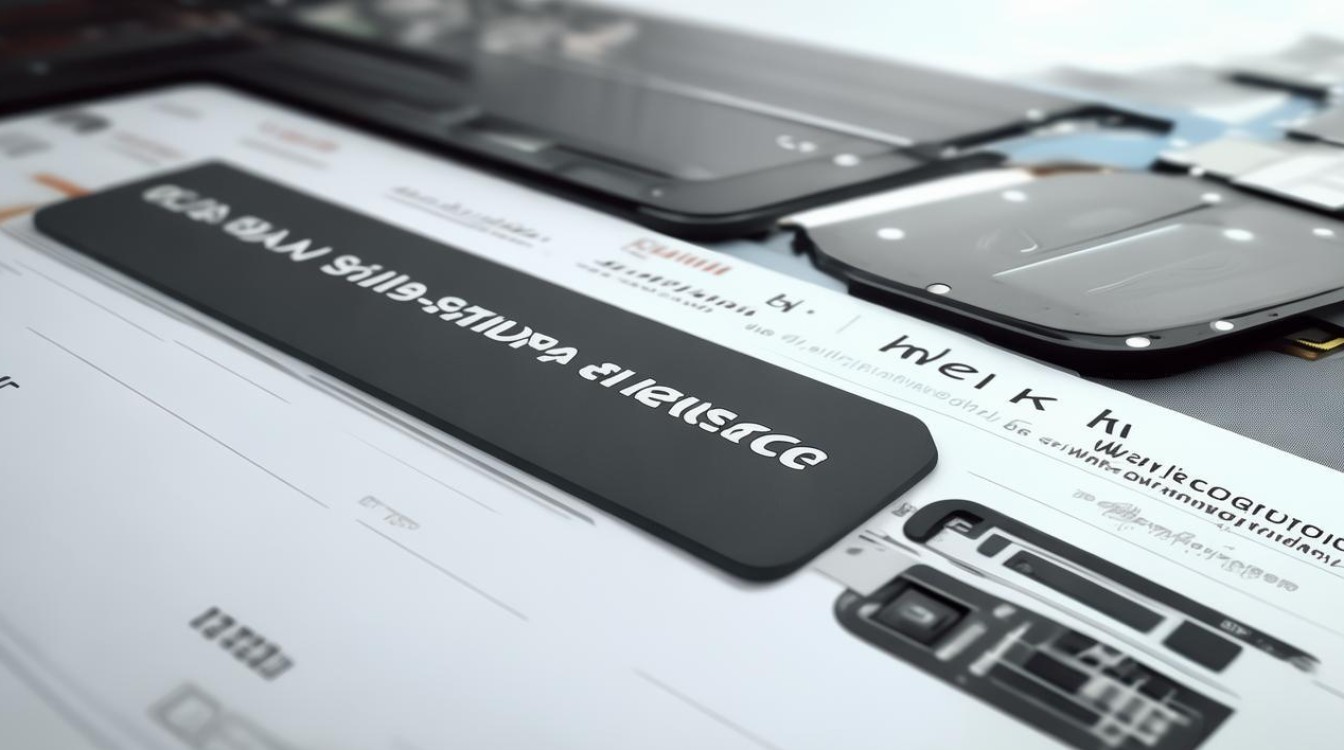固态怎么设置成c盘
shiwaishuzidu 2025年4月26日 07:49:48 固态 9
固态设置成C盘需在BIOS中调整启动顺序,将固态设为第一启动项,并在系统中将其盘符改为C。
前期准备
- 确认硬件兼容性:确保固态硬盘与主板接口匹配,如SATA接口或M.2接口等,同时检查电脑电源是否能为固态硬盘提供足够的电力支持。
- 备份重要数据:如果电脑原有硬盘中有重要数据,需要提前备份到移动硬盘、U盘或其他存储设备中,因为后续操作可能涉及分区和系统安装,会导致数据丢失。
- 准备安装工具:一般需要准备螺丝刀用于固定固态硬盘,若固态硬盘是M.2接口且主板有自带的散热片,可能还需要散热硅胶等辅助材料。
安装固态硬盘
- 打开机箱:关闭电脑并拔掉电源线,按下机箱上的开机按钮释放残留电量,然后根据机箱类型,使用螺丝刀拧下机箱侧面或顶部的螺丝,打开机箱侧板。
- 找到合适位置:对于SATA接口的固态硬盘,找到主板上空闲的SATA接口和硬盘位,将固态硬盘固定在硬盘位上,并连接好SATA数据线和电源线;对于M.2接口的固态硬盘,找到主板对应的M.2插槽,将固态硬盘以一定角度插入插槽,然后使用螺丝固定。
BIOS设置
- 进入BIOS:重启电脑,在开机画面出现时,根据屏幕提示按下相应的按键进入BIOS设置界面,常见的按键有Del、F2、F10等,具体按键因主板型号而异。
- 调整启动顺序:在BIOS中找到“Boot”或“Startup”选项,将固态硬盘设置为第一启动项,可以通过上下箭头键选择固态硬盘对应的选项,然后按“+”或“-”键将其移动到首位,不同BIOS界面的操作方式可能略有不同,但原理相同。
- 保存并退出:设置完成后,按下F10键保存设置并退出BIOS,电脑将自动重启。
分区与格式化
- 进入磁盘管理:如果电脑安装的是Windows系统,在重启后进入系统,右键点击“此电脑”,选择“管理”,在弹出的计算机管理窗口中点击“磁盘管理”。
- 初始化磁盘:在磁盘管理中,找到新安装的固态硬盘,右键点击该磁盘,选择“初始化磁盘”,在弹出的对话框中选择合适的分区样式,一般选择MBR(主引导记录)或GPT(GUID分区表),MBR适用于传统BIOS+MBR的启动方式,GPT则更适合UEFI启动模式。
- 创建分区:初始化完成后,右键点击未分配的空间,选择“新建简单卷”,在弹出的向导中按照提示操作,设置分区大小、驱动器号等,如果要将固态硬盘作为C盘,需要将其设置为活动分区,并分配驱动器号为C。
- 格式化分区:分区创建完成后,右键点击C盘分区,选择“格式化”,在弹出的对话框中选择文件系统格式,一般选择NTFS格式,并勾选“执行快速格式化”选项,然后点击“确定”开始格式化。
安装系统(可选)
- 制作启动盘:如果需要重新安装系统到固态硬盘,可以使用工具如Rufus、大白菜等制作一个U盘启动盘,下载Windows系统镜像文件,并将其复制到U盘中。
- 安装系统:将制作好的启动盘插入电脑,重启电脑并进入BIOS,将U盘设置为第一启动项,保存设置后退出BIOS,电脑将从U盘启动,进入系统安装界面,按照提示选择安装到固态硬盘的C盘分区,完成系统安装。
下面是一个简单的流程表格归纳:
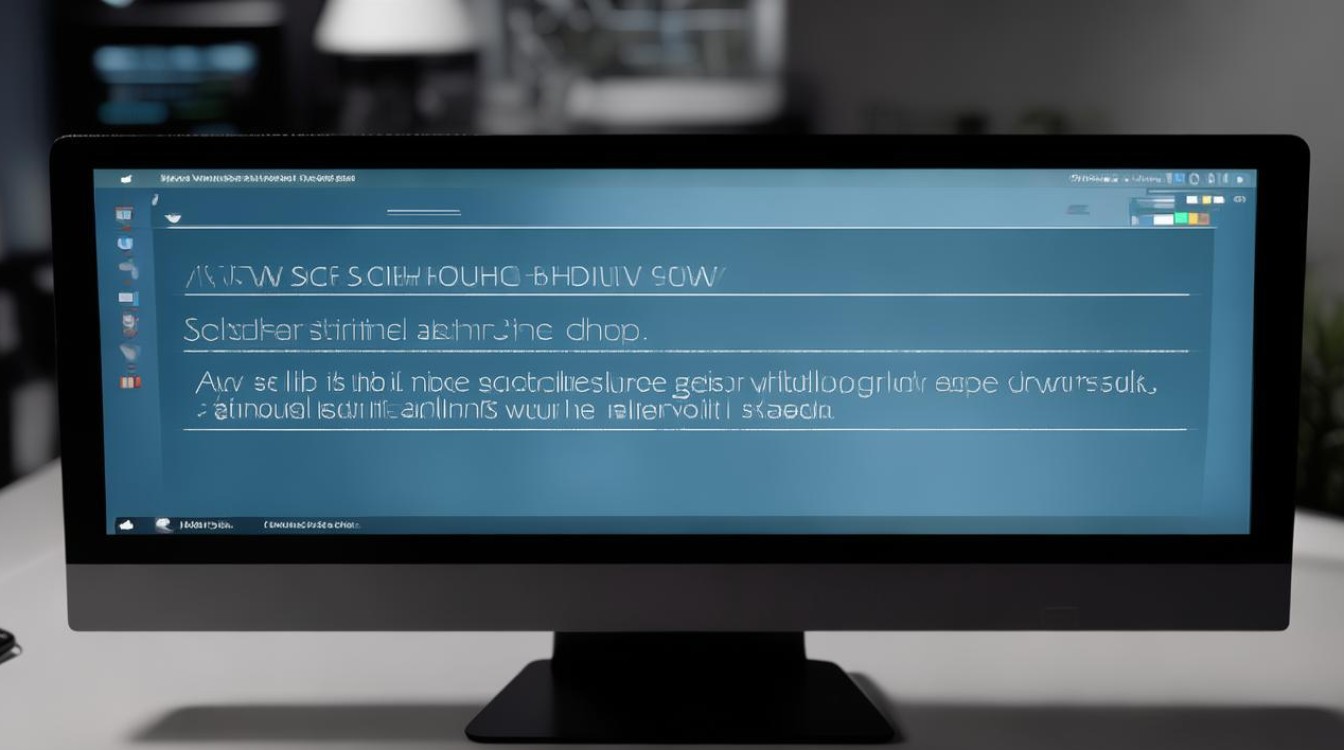
| 步骤 | |
|---|---|
| 前期准备 | 确认硬件兼容、备份数据、准备工具 |
| 安装固态硬盘 | 打开机箱、找位置安装、连接线路 |
| BIOS设置 | 进入BIOS、调启动顺序、保存退出 |
| 分区与格式化 | 进磁盘管理、初始化、创分区、格式化 |
| 安装系统(可选) | 做启动盘、装系统 |
FAQs:
问题1:固态硬盘设置成C盘后,原来机械硬盘的数据还在吗?
答:如果只是单纯将固态硬盘设置为C盘并安装系统,而没有对机械硬盘进行格式化等操作,那么机械硬盘中的数据依然存在,但在安装系统过程中,可能会对机械硬盘的部分分区进行格式化或删除操作,所以建议在操作前先备份机械硬盘中的重要数据。
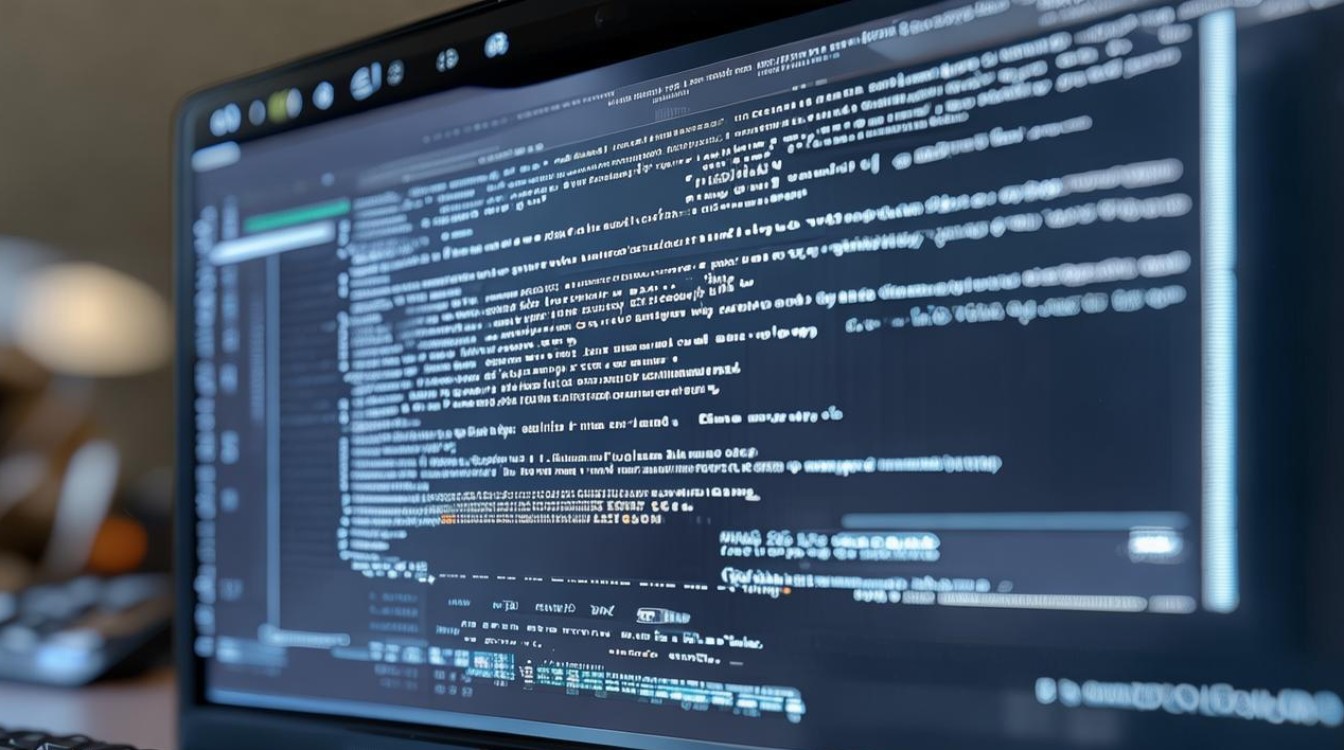
问题2:设置固态硬盘为C盘后,电脑启动速度会变快吗?
答:通常情况下,固态硬盘作为C盘会使电脑启动速度明显变快,因为固态硬盘的读写速度远高于机械硬盘,系统文件和启动程序存储在固态硬盘上时,能够更快地被读取和加载,从而缩短电脑的启动时间。