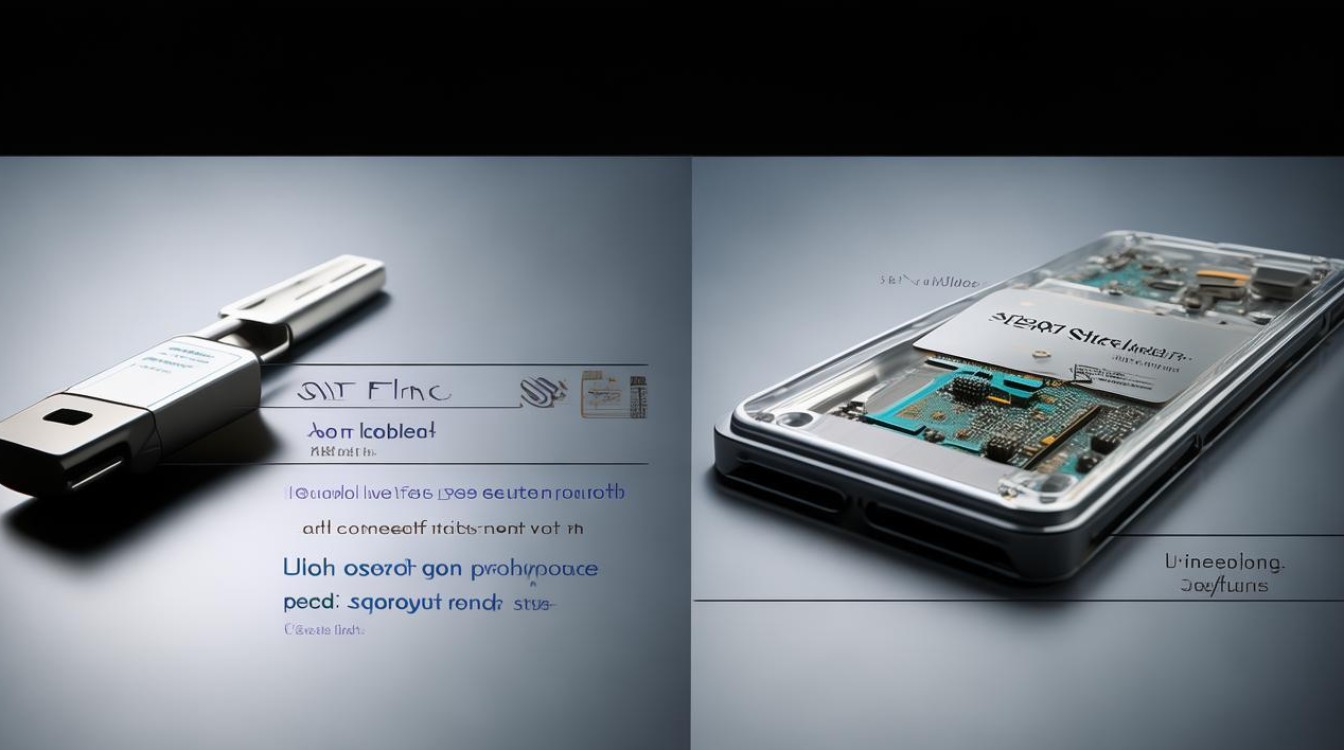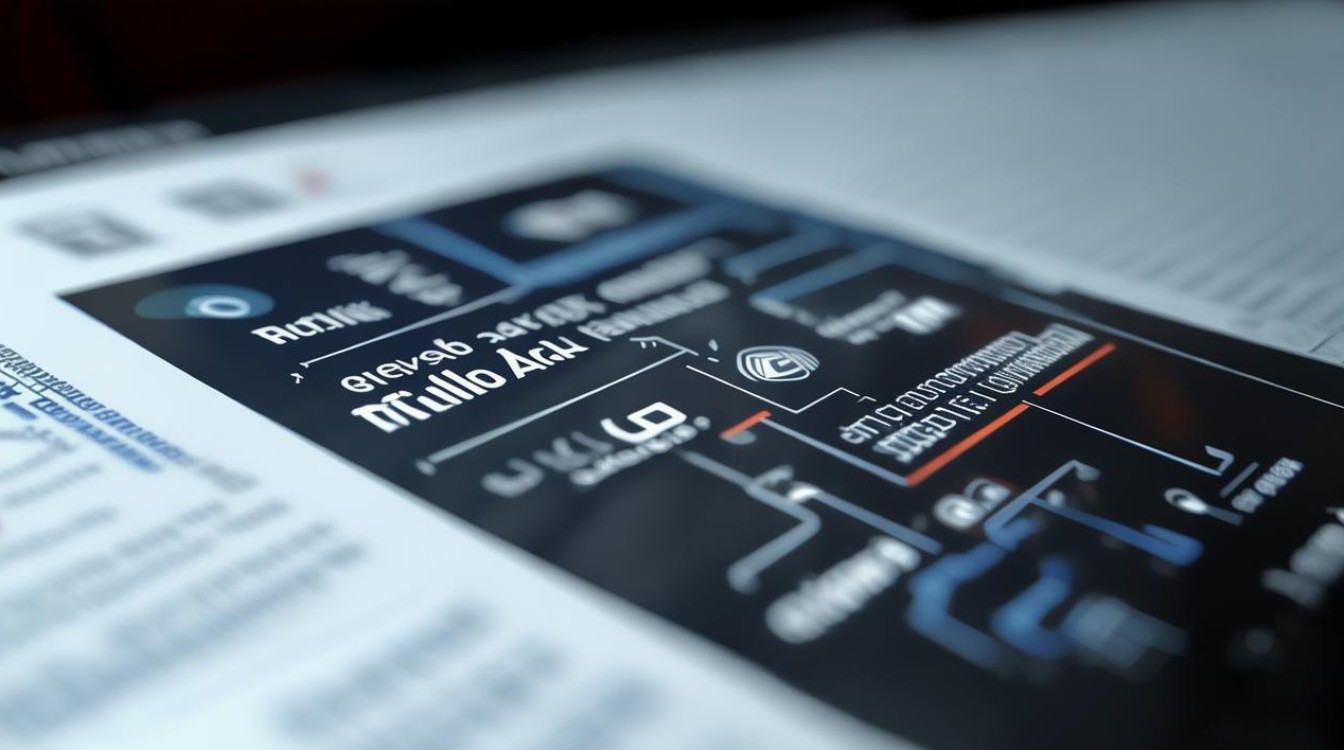设置固态 系统启动
shiwaishuzidu 2025年4月26日 07:51:51 固态 4
设置固态硬盘为系统启动盘,需进BIOS改启动顺序或用工具设为主引导。
将固态硬盘设置为系统启动盘,可以显著提升电脑的启动速度和运行效率,以下是详细的设置步骤和注意事项:

进入BIOS/UEFI设置
| 步骤 | 操作说明 | 注意事项 |
|---|---|---|
| 1 | 重启电脑,在开机时按下进入BIOS/UEFI的快捷键(常见按键:Del、F2、F10、Esc,具体取决于主板型号)。 |
需快速按键,部分机型可能在开机画面提示按键信息。 |
| 2 | 进入BIOS/UEFI界面后,找到 Boot 或 启动 选项卡(不同品牌BIOS界面可能略有差异)。 | 若为UEFI模式,界面通常为图形化;若为传统BIOS,则为蓝色背景文本界面。 |
调整启动顺序
| 步骤 | 操作说明 | 注意事项 |
|---|---|---|
| 1 | 在 Boot Option Priorities 或 启动优先级 列表中,选择当前的第一启动项(如硬盘、U盘、光驱等)。 | 若列表中没有固态硬盘,需检查是否已正确识别(参考下文“硬盘识别问题”)。 |
| 2 | 将固态硬盘(通常标注为 SSD 或具体品牌型号)拖动到第一启动项。 | 部分主板需按特定键(如 、)调整顺序,或使用 F5/F6 键上下移动。 |
| 3 | 若固态硬盘安装的是Windows系统,且为UEFI模式,需选择带有 Windows Boot Manager 的条目。 | 避免选择非引导分区(如EFI分区),否则可能导致启动失败。 |
保存设置并退出
| 步骤 | 操作说明 | 注意事项 |
|---|---|---|
| 1 | 按 F10 键保存设置,或通过菜单选择 Save & Exit。 |
部分主板会提示确认保存,需选择 Yes 或 OK。 |
| 2 | 电脑自动重启,此时系统将从固态硬盘启动。 | 若未成功启动,需重新检查BIOS设置或硬盘状态。 |
常见问题与解决方案
| 问题 | 原因分析 | 解决方法 |
|---|---|---|
| 找不到固态硬盘 | 硬盘未连接、接口不兼容(如SATA模式未启用)、驱动未安装。 | 检查硬盘数据线和电源线,进入BIOS开启AHCI模式(默认可能为IDE模式)。 |
| 启动顺序无效 | UEFI/Legacy模式不匹配、引导分区未激活。 | 在UEFI模式下使用GUID分区,Legacy模式下使用MBR分区;通过工具(如DiskGenius)修复引导记录。 |
| 蓝屏或报错 | 系统未正确安装、驱动不兼容。 | 重新安装系统,确保固态硬盘为第一启动项;更新主板芯片组驱动。 |
性能优化建议
- 开启AHCI模式:在BIOS的 Advanced 或 Storage 选项中,将SATA模式设置为 AHCI,以提升固态硬盘性能。
- 禁用多余启动项:在BIOS的 Boot 选项中,仅保留固态硬盘和必要设备(如网络启动),删除USB设备、光驱等无关项。
- 定期清理灰尘:固态硬盘虽无机械部件,但金手指接触不良可能导致识别失败,需保持接口清洁。
FAQs
如何判断固态硬盘是否已识别?
进入BIOS后,在 Boot 或 Hard Drive BBS Priorities 列表中查看是否有固态硬盘名称(如 Samsung SSD、Crucial CTXXX),若无,检查硬盘连接或尝试更换SATA接口。

设置后仍无法从固态硬盘启动怎么办?

- 确认系统已安装在固态硬盘上(可通过PE工具或磁盘管理查看分区)。
- 检查BIOS中是否启用了 Secure Boot(安全启动),若启用需添加固态硬盘的签名密钥。
- 尝试重置BIOS设置(部分主板提供 Load Setup Defaults 选项)。