固态盘重装系统
shiwaishuzidu 2025年4月18日 11:42:19 固态 20
固态盘重装系统步骤:备份数据,制作启动U盘,进入BIOS设置从U盘启动,使用安装文件进行系统安装,完成后检查驱动与系统更新。
在现代计算环境中,固态盘(Solid State Drive,简称SSD)已成为提升系统性能的关键组件,相比传统的机械硬盘(HDD),固态盘以其卓越的读写速度、低延迟和高可靠性而备受青睐,当固态盘遭遇系统故障或需要升级时,重装系统便成为了一项必要的技能,下面将详细阐述如何使用固态盘重装系统的步骤,包括准备工作、安装过程以及后续优化,旨在帮助用户轻松完成系统重装,享受固态盘带来的极致体验。

准备工作
- 数据备份:在重装系统之前,务必备份固态盘中的重要数据,如文档、照片、视频等,可以使用外部硬盘、U盘或云存储服务进行备份。
- 下载系统镜像:从官方网站或其他可靠来源下载所需的操作系统镜像文件(如Windows ISO文件),确保下载的镜像文件与您的系统架构(32位或64位)相匹配。
- 准备安装介质:您需要一个USB闪存驱动器来制作可引导的安装介质,确保该USB驱动器的容量足够大,以存储操作系统镜像文件及其相关文件。
- 检查硬件兼容性:确认您的计算机硬件与即将安装的操作系统兼容,特别是对于较旧的计算机,可能需要检查是否支持新的操作系统版本。
安装过程
-
制作可引导的USB安装介质
- 使用工具:您可以使用Rufus、UNetbootin或Windows Media Creation Tool等工具来制作可引导的USB安装介质,这些工具通常简单易用,只需按照提示操作即可。
- 写入镜像:打开所选工具,选择下载好的操作系统镜像文件,并将其写入到USB闪存驱动器中,此过程可能需要一些时间,具体取决于镜像文件的大小和USB驱动器的写入速度。
-
设置BIOS/UEFI启动顺序
- 进入BIOS/UEFI设置:重启计算机,并在启动时按下相应的键(通常是Del、F2、F10或Esc键)进入BIOS/UEFI设置界面。
- 调整启动顺序:在BIOS/UEFI设置中,找到“启动”或“Boot”选项,并将USB闪存驱动器设置为首选启动设备,保存更改并退出BIOS/UEFI设置。
-
开始安装操作系统
- 插入USB安装介质:将制作好的USB安装介质插入计算机,并重启计算机,计算机将从USB闪存驱动器启动,并进入操作系统安装界面。
- 选择安装语言和键盘布局:在安装界面中,选择您偏好的语言、时间和货币格式以及键盘布局,然后点击“下一步”继续。
- 开始安装:点击“安装现在”按钮开始安装操作系统,在安装过程中,您可能需要选择安装类型(如自定义安装或升级安装)、分区硬盘以及创建用户账户等。
-
完成安装并配置系统

- 安装驱动程序:操作系统安装完成后,您需要安装计算机硬件的驱动程序,以确保所有设备都能正常工作,这些驱动程序通常可以从硬件制造商的官方网站上下载。
- 安装更新和软件:为了保持系统的安全性和稳定性,建议立即安装操作系统的最新更新,您还可以安装所需的应用程序和软件。
后续优化
- 启用TRIM功能:TRIM是一种用于优化SSD性能的技术,它允许操作系统告诉SSD哪些数据块是无效的,从而可以更高效地管理闪存,在Windows系统中,TRIM功能通常是默认启用的,您可以通过运行命令提示符(以管理员身份运行)并输入“fsutil behavior set DisableDeleteNotify 0”来启用TRIM功能。
- 调整电源设置:为了延长SSD的使用寿命并提高其性能,建议调整电源设置为高性能模式,在Windows系统中,您可以通过控制面板 -> 硬件和声音 -> 电源选项来更改电源设置。
- 定期进行碎片整理(可选):虽然SSD不需要像传统机械硬盘那样频繁地进行碎片整理,但定期进行碎片整理仍然可以帮助优化其性能,在Windows系统中,您可以使用内置的碎片整理工具来执行此操作。
常见问题及解答
-
问:重装系统后无法识别固态盘怎么办?
答:如果在重装系统后无法识别固态盘,首先检查BIOS/UEFI设置中的启动顺序是否正确,确保固态盘被设置为启动设备,尝试重新插拔固态盘的数据线和电源线,确保连接稳固,如果问题依旧存在,可能是固态盘本身出现故障,建议联系厂商进行售后维修。
-
问:重装系统后如何恢复备份的数据?
答:重装系统后,您可以将之前备份的数据复制回固态盘中,如果是使用外部硬盘或U盘备份的数据,只需将其连接到计算机并复制粘贴文件即可,如果是使用云存储服务备份的数据,则需要登录相应的云存储账号并下载数据到本地。
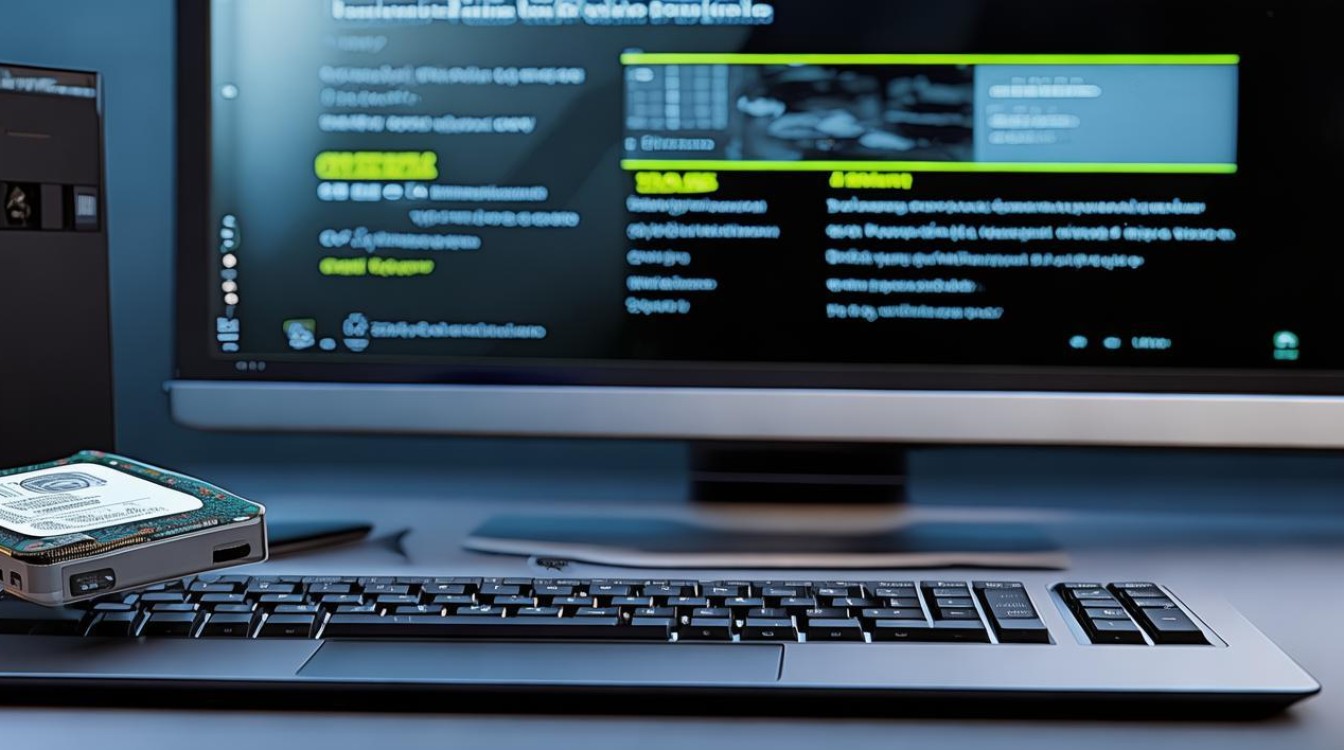
使用固态盘重装系统虽然相对复杂一些,但只要按照正确的步骤进行操作,并注意备份数据和后续优化,就可以顺利完成系统重装并享受固态盘带来的高速和稳定性能。










