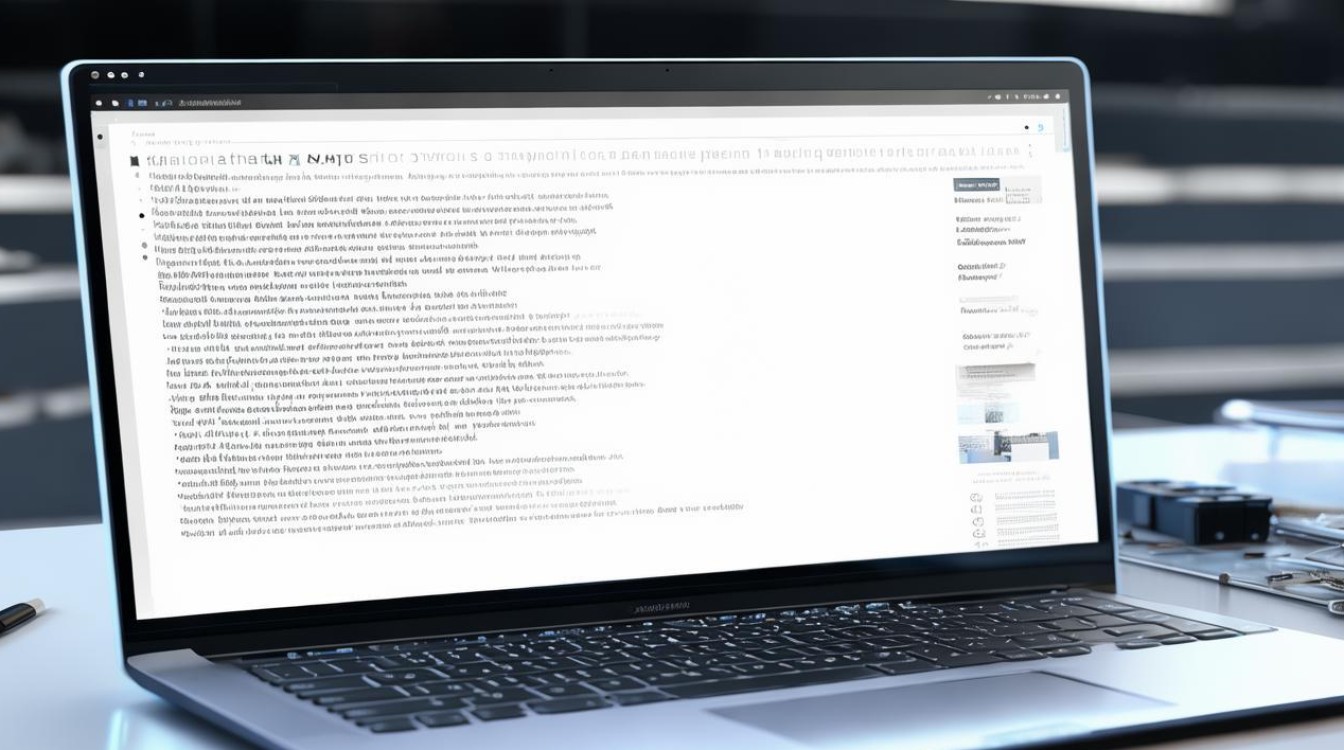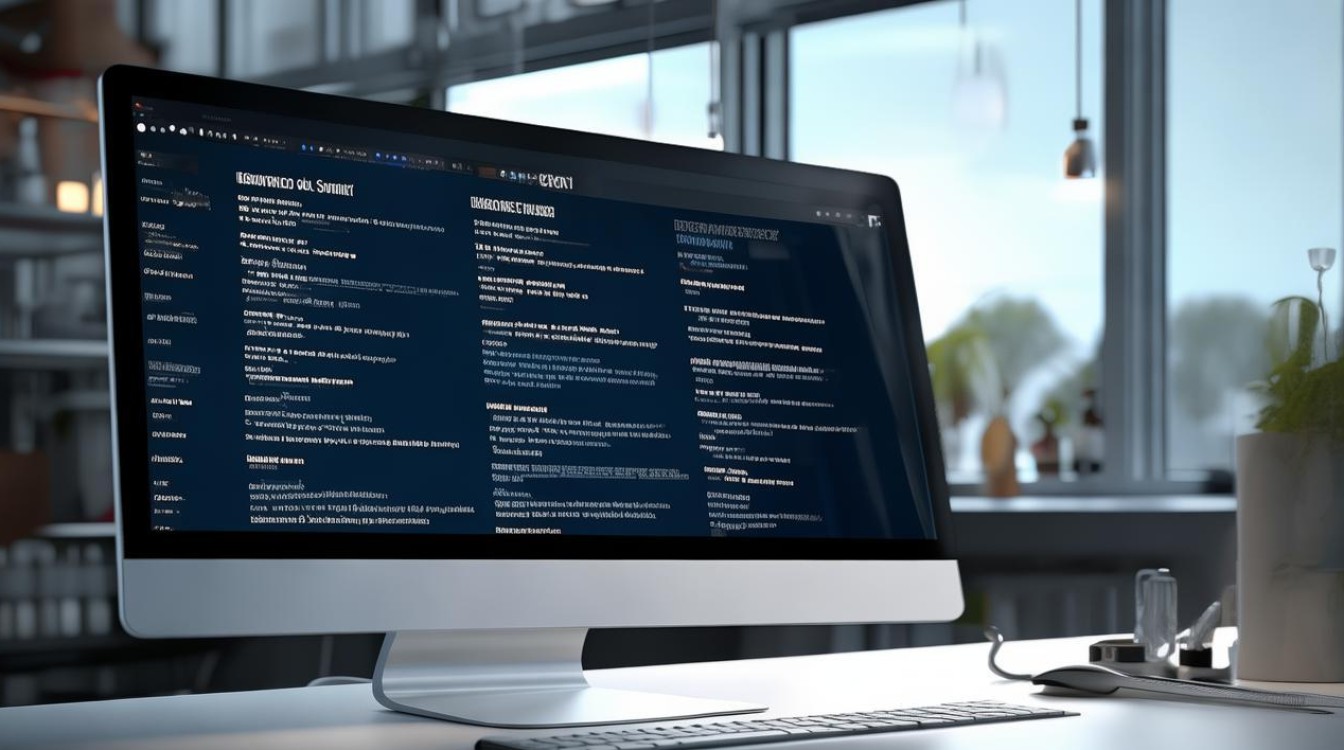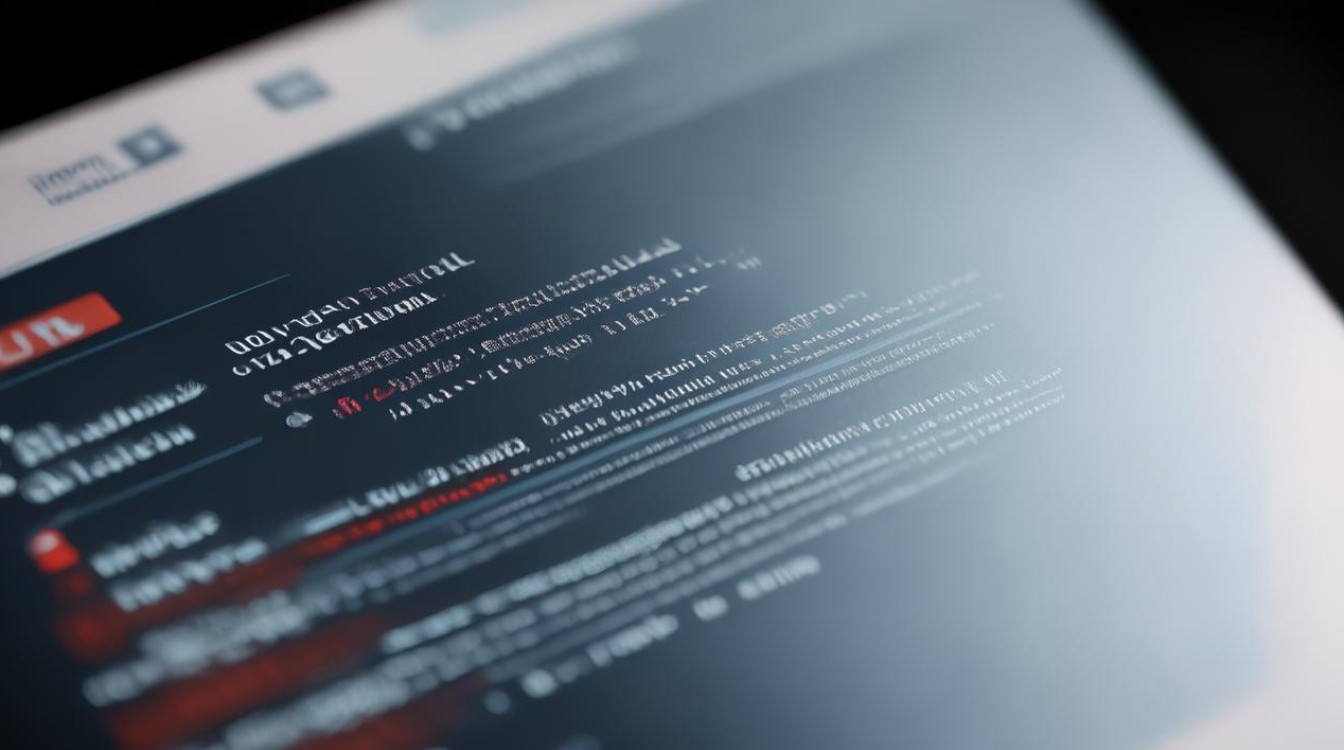固态硬盘 重装系统
shiwaishuzidu 2025年4月26日 08:27:00 系统 6
固态硬盘重装系统相对机械硬盘速度更快,需备份重要数据,可使用系统安装盘或U盘启动盘,在安装过程中注意分区操作,完成后及时安装驱动与常用软件。
固态硬盘(SSD)相较于传统机械硬盘(HDD),具有更快的读写速度、更低的延迟和更高的抗震性,能显著提升电脑的运行速度和响应效率,随着系统使用时间的增长,可能会出现运行缓慢、软件冲突或系统文件损坏等问题,此时重装系统成为恢复电脑性能的有效手段,以下是使用固态硬盘重装系统的详细指南:

| 步骤 | 操作说明 | 注意事项 |
|---|---|---|
| 备份重要数据 | 将文档、图片、视频等个人文件复制到外部硬盘、U盘或云存储(如百度网盘、OneDrive)。 若需保留原系统的某些配置(如浏览器书签、软件设置),可使用迁移工具(如“Windows轻松传送”)或手动导出。 |
避免直接复制系统盘(C盘)文件,因重装系统会清空该分区。 确认备份数据的完整性,尤其是大文件(如视频)需校验是否可正常打开。 |
| 制作系统安装介质 | USB启动盘:通过微软官方工具(如Rufus)或第三方工具(如WinToUSB)将系统镜像写入U盘。 ISO镜像:直接下载官方系统镜像(如Windows ISO),但需配合启动工具(如UltraISO)使用。 |
选择容量≥8GB的U盘,格式化时建议使用NTFS文件系统。 官方工具更稳定,第三方工具可能支持更多自定义功能(如集成驱动)。 |
| 进入BIOS/UEFI设置 | 重启电脑,按快捷键(如Del、F2、F12)进入BIOS/UEFI。 在“Boot”选项中,将U盘或固态硬盘设置为第一启动项。 |
部分主板需关闭“Secure Boot”或开启“CSM(兼容模式)”以识别U盘。 若固态硬盘为新增设备,需确认BIOS中已识别并启用。 |
| 格式化固态硬盘 | 使用工具(如DiskGenius、Windows安装界面)删除固态硬盘的所有分区并重新创建。 建议选择GUID分区表(GPT),支持更大容量且兼容UEFI启动。 |
格式化前务必确认已备份数据,操作不可逆。 若固态硬盘曾用于其他系统,残留的分区可能导致安装失败。 |
| 安装系统 | 选择格式化后的固态硬盘作为目标分区,开始安装。 安装过程中可选择“自定义”模式,手动划分系统分区(如C盘为系统盘,D盘为软件盘)。 |
避免使用快速格式化,建议进行“全盘格式化”以确保无残留数据。 若安装后出现驱动问题,需进入固态硬盘厂商官网下载适配驱动(如NVMe驱动)。 |
| 优化固态硬盘设置 | 开启AHCI模式:在BIOS中启用AHCI(高级主机控制器接口),提升硬盘性能。 禁用磁盘索引:在系统设置中关闭“优化驱动器”功能,减少固态硬盘写入次数。 关闭虚拟内存:右键“此电脑”→属性→高级系统设置→性能→虚拟内存→取消勾选“自动管理”。 |
AHCI模式可能与旧版系统(如Windows 7)不兼容,需加载对应驱动。 虚拟内存虽可延长固态硬盘寿命,但完全关闭可能影响某些大型软件运行。 |
| 更新驱动与系统 | 安装主板、显卡、网卡等硬件的官方驱动。 通过Windows Update安装系统更新,修复潜在漏洞。 |
驱动版本并非越新越好,建议选择硬件发布时的稳定版本。 部分笔记本需安装OEM专属驱动(如戴尔、惠普定制版)。 |
FAQs
问题1:固态硬盘重装系统后速度变慢,如何解决?
解答:

- 检查是否启用了AHCI模式(BIOS中确认)。
- 更新固态硬盘固件至最新版本(如三星Magician、Intel Toolbox)。
- 关闭系统中的“磁盘整理”功能(固态硬盘无需碎片整理)。
- 确认4K对齐:使用工具(如AS SSD Benchmark)检测分区是否对齐。
问题2:固态硬盘重装系统时提示“无法找到驱动器”,怎么办?
解答:

- 进入BIOS检查固态硬盘是否被识别,若未识别需重新插拔或更换SATA接口。
- 若使用NVMe协议固态硬盘,确保UEFI模式已开启,并加载对应驱动。
- 尝试更换USB启动盘或改用其他PE工具(如微PE)引导安装。