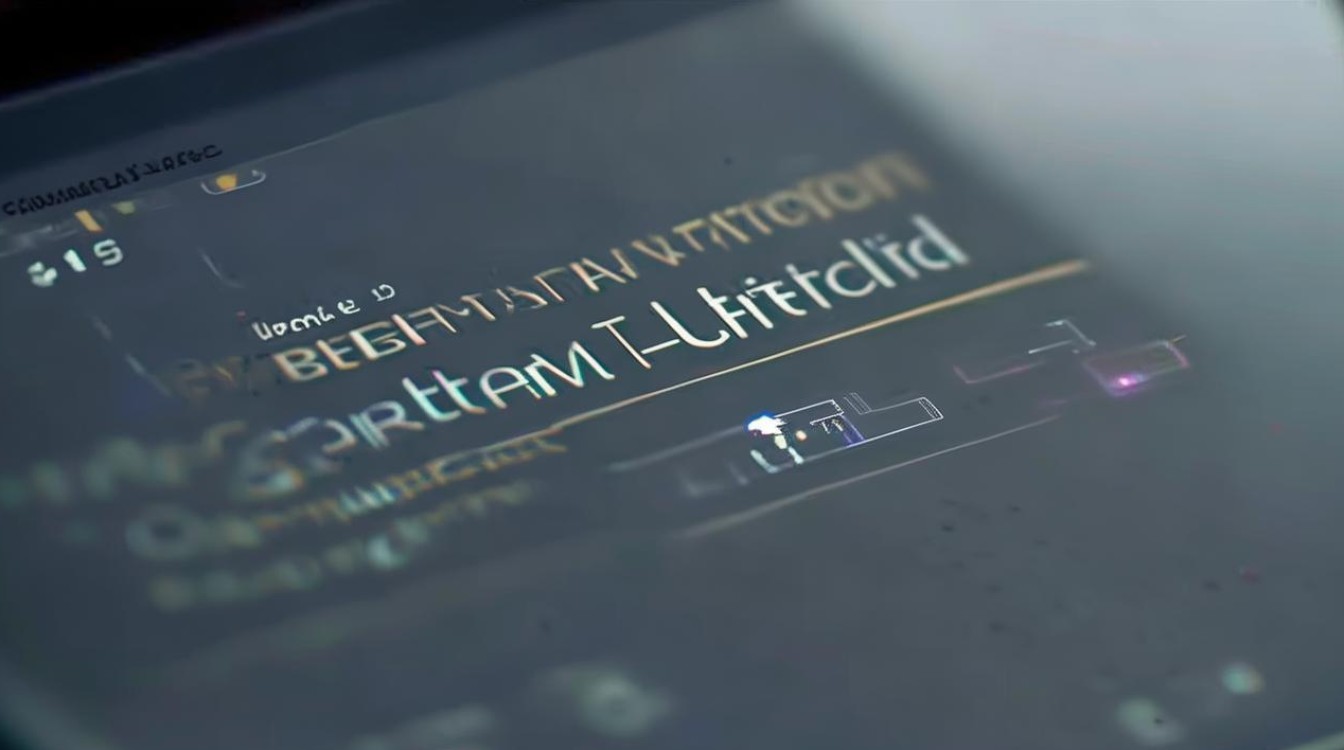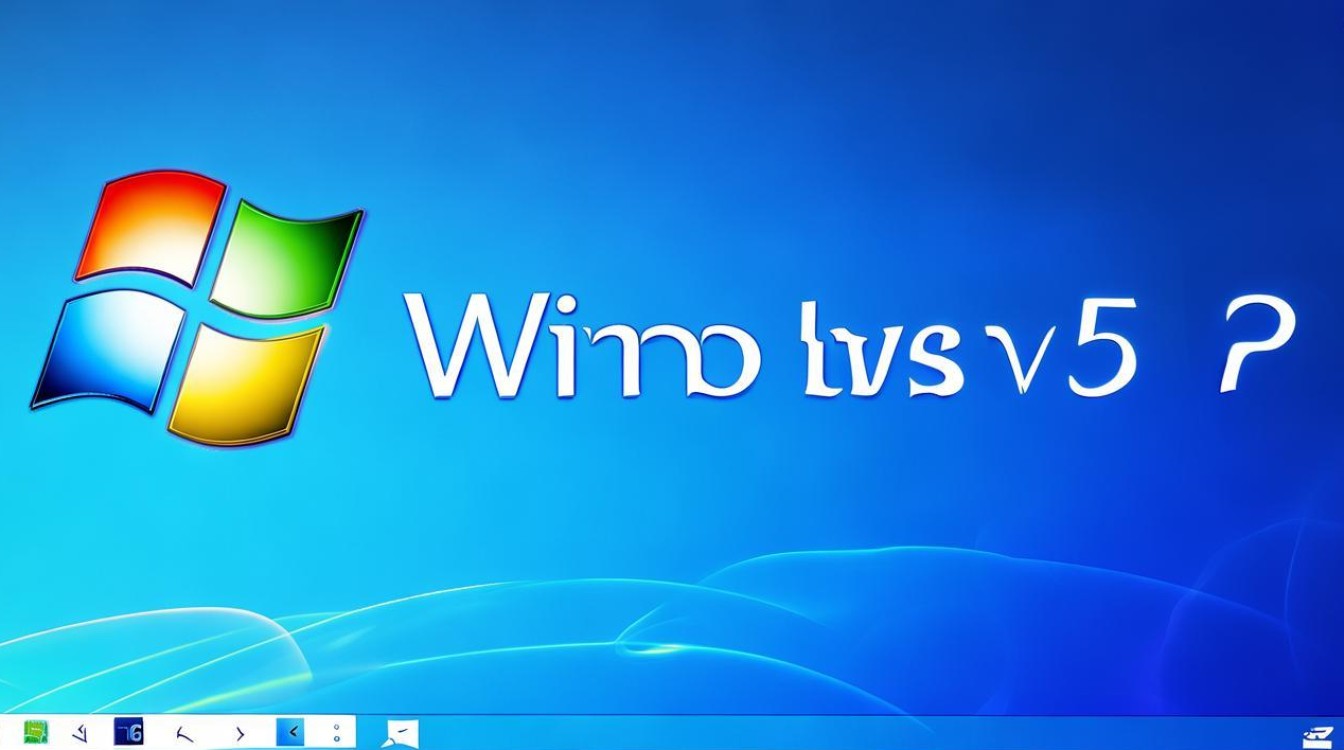固态硬盘 u盘装系统
shiwaishuzidu 2025年4月26日 05:49:50 固态 6
固态硬盘和U盘装系统各有特点,U盘更便携,固态硬盘则相对稳定且读写速度更快。
前期准备
| 步骤 | |
|---|---|
| 备份数据 | 如果电脑中有重要数据,需提前备份到移动硬盘、云存储等,因为安装系统过程中可能会格式化分区导致数据丢失。 |
| 准备工具 | 一个容量不小于8GB的U盘;一台能上网的正常电脑,用于制作U盘启动盘和下载系统镜像。 |
| 下载系统镜像 | 访问微软官方网站或其他正规渠道,下载适合你电脑的Windows系统版本镜像文件,如Windows 10或Windows 11的ISO文件,注意要选择与电脑硬件兼容的版本,例如32位或64位。 |
制作U盘启动盘
| 步骤 | |
|---|---|
| 插入U盘 | 将准备好的U盘插入正常电脑的USB接口。 |
| 打开制作工具 | 在电脑上下载并安装如Rufus、大白菜、老毛桃等U盘启动盘制作工具,以Rufus为例,运行该软件后,它会自动检测到插入的U盘。 |
| 选择参数 | 在Rufus中,“分区类型”一般选择“MBR”(传统BIOS)或“GPT”(UEFI),根据电脑主板支持的启动模式来选,不确定的话选“GPT”通常更兼容;“目标系统类型”若电脑内存大于4GB且是64位处理器,选“Windows x64”;然后点击“选择”按钮,找到之前下载好的系统镜像文件。 |
| 开始制作 | 确认无误后,点击“开始”按钮,工具会提示U盘上的数据将被清除,确认后就开始制作启动盘,过程可能需要几分钟到十几分钟不等,等待制作完成即可。 |
安装固态硬盘(如果电脑未预装固态硬盘)
| 步骤 | |
|---|---|
| 关机并断电 | 关闭电脑,并拔掉电源线、适配器等,同时按下开机键几秒释放电脑内部剩余电量。 |
| 拆卸螺丝 | 使用合适的螺丝刀拧下固定固态硬盘仓位的螺丝,有些笔记本电脑可能需要先拆除后盖,不同型号电脑拆卸方式不同,可参考对应机型的拆机教程。 |
| 安装硬盘 | 将固态硬盘按照正确的方向插入硬盘位,一般有防呆设计,确保插紧,然后拧上螺丝固定好。 |
| 连接线路 | 如果是台式机,可能需要连接SATA数据线和电源线;笔记本电脑一般直接插上即可,部分可能有排线需要连接,确保连接牢固。 |
设置BIOS/UEFI启动顺序
| 步骤 | |
|---|---|
| 插入U盘并开机 | 将制作好的U盘启动盘插入电脑USB接口,然后开机,在开机过程中,根据电脑品牌和型号的不同,反复按相应的快捷键进入BIOS或UEFI设置界面,常见的快捷键有F2、F12、Del、Esc等。 |
| 找到启动选项 | 进入BIOS/UEFI后,使用键盘方向键切换到“Boot”或“Startup”选项卡,这里会显示电脑的启动设备顺序。 |
| 调整顺序 | 将U盘启动盘对应的设备移到第一启动项,可以通过按“+”“-”键或者使用F5、F6等功能键来调整上下顺序,确保U盘为第一启动项,这样电脑就会从U盘启动。 |
| 保存并退出 | 设置好后,按F10键(不同BIOS可能略有不同)保存设置并退出BIOS/UEFI,电脑会自动重启并从U盘启动。 |
安装系统到固态硬盘
| 步骤 | |
|---|---|
| 进入安装界面 | 电脑从U盘启动后,会进入系统安装界面,一般会出现“现在安装”等提示,点击开始安装。 |
| 选择语言等设置 | 按照提示选择安装语言、时间格式、键盘布局等,通常保持默认即可,然后点击“下一步”。 |
| 点击“现在安装” | 在弹出的安装界面中,点击“现在安装”按钮,接着需要选择要安装的系统版本,一般默认即可,然后勾选“我接受许可条款”,点击“下一步”。 |
| 选择安装位置 | 这是关键步骤,在“你想将Windows安装在哪里?”的界面,会显示电脑的各个磁盘分区,找到对应的固态硬盘分区(如果没有分区,可能需要先对固态硬盘进行分区操作,可在安装界面删除现有分区后重新创建分区,注意删除分区会清除该硬盘上所有数据),选中固态硬盘分区后点击“下一步”,系统就会开始将操作系统安装到固态硬盘上。 |
| 等待安装完成 | 安装过程可能需要多次重启电脑,按照屏幕提示操作即可,期间不要拔出U盘,直到系统安装完成并进入桌面,第一次进入桌面后,可能还需要进行一些系统设置,如设置用户名、密码、网络等。 |
后续驱动安装与系统优化
| 步骤 | |
|---|---|
| 安装驱动程序 | 系统安装完成后,电脑可能有些硬件无法正常工作,这是因为缺少驱动程序,一般电脑会自带一些驱动,但可能需要到电脑厂商的官方网站下载最新的驱动程序,如显卡驱动、声卡驱动、网卡驱动等,按照官网的安装说明进行安装,以确保硬件性能得到最佳发挥。 |
| 系统更新 | 连接到网络后,打开系统自带的更新程序,检查并安装系统更新补丁,让系统保持最新状态,修复可能存在的漏洞和提升系统稳定性。 |
| 优化系统设置 | 可以根据个人需求对系统进行一些优化,如调整虚拟内存大小、关闭不必要的启动项等,以提高系统运行速度和性能。 |
FAQs:

问题1:制作U盘启动盘时,U盘里的数据会全部丢失吗?
答:是的,在制作U盘启动盘的过程中,会对U盘进行格式化操作,U盘中原有的所有数据都会被清除,所以在制作之前一定要提前备份好U盘内的重要数据。

问题2:安装系统时,为什么找不到固态硬盘?
答:可能有以下几种原因,一是固态硬盘没有正确安装,比如连接线路松动、插反等,需要检查固态硬盘的连接情况;二是固态硬盘本身存在故障,可以尝试更换一块固态硬盘试试;三是BIOS/UEFI中没有开启对固态硬盘的识别,进入BIOS/UEFI设置界面,检查硬盘相关的设置选项是否开启。