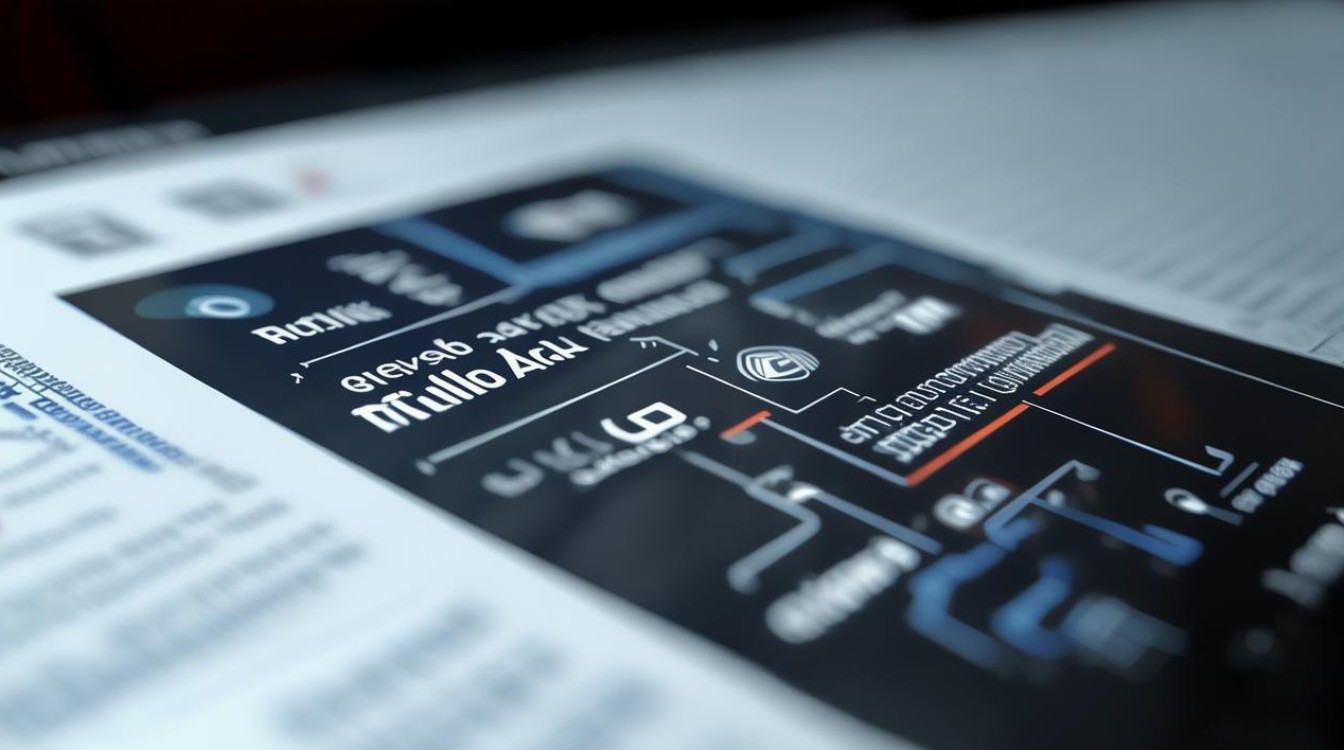外接显卡的问题
shiwaishuzidu 2025年4月26日 05:47:45 显卡 6
外接显卡可提升设备图形性能,但需注意兼容性、接口匹配及供电,安装时确保驱动正确,使用时留意散热与稳定性,避免性能瓶颈或硬件冲突。
外接显卡是一种通过外部设备扩展电脑图形处理能力的技术,常用于提升笔记本电脑、迷你主机等设备的性能,在实际使用中,用户可能会遇到各种问题,如兼容性、性能瓶颈、驱动安装、硬件连接等,以下是关于外接显卡常见问题的详细解答:

外接显卡的基本概念与原理
外接显卡(External GPU,简称eGPU)是通过外部接口(如USB-C、Thunderbolt 3/4、Oculink等)将独立显卡连接到笔记本电脑或迷你主机,以提升图形处理能力,其核心原理是利用高速接口传输数据,让外接显卡分担主机的图形处理任务。
外接显卡的常见问题及解决方法
| 问题类型 | 具体表现 | 可能原因 | 解决方法 |
|---|---|---|---|
| 兼容性问题 | 外接显卡无法识别、驱动安装失败、性能不回传(如A卡内屏不调用性能) | 接口协议不匹配、驱动版本过低、系统限制 | 检查接口协议(如USB-C需支持DisplayPort); 更新显卡驱动和主板驱动; 更换兼容的显卡型号。 |
| 性能瓶颈 | 游戏帧率低、掉帧、显卡占用率低 | CPU性能不足、电源供电不足、散热不良 | 升级CPU或降低画质; 使用高功率电源; 优化散热(如外接风扇)。 |
| 驱动问题 | 驱动安装失败、系统崩溃、蓝屏 | 驱动版本不兼容、系统设置冲突 | 前往官网下载最新驱动; 在安全模式下安装驱动; 调整BIOS设置(如关闭CSM)。 |
| 硬件连接问题 | 接口接触不良、黑屏、死机 | 线缆损坏、接口松动、电源不足 | 更换高质量线缆; 确保接口牢固连接; 使用外接电源适配器。 |
| 系统限制 | Windows 11下外接显卡无法正常使用 | 系统安全策略、驱动程序签名限制 | 在BIOS中禁用Secure Boot; 手动签名驱动; 更新系统补丁。 |
外接显卡的注意事项
-
接口选择:
- USB-C/Thunderbolt 3/4:支持高速数据传输,适合高性能显卡。
- Oculink:NVIDIA显卡外接需打43补丁,AMD显卡通常无需。
- TGX接口:仅适用于特定机型(如ThinkBook 2024酷睿Ultra版),兼容性最佳。
-
电源管理:

- 外接显卡功耗较高,需确保主机电源支持(如使用高功率适配器)。
- 部分笔记本需关闭“节能模式”或调整电源计划。
-
散热设计:
- 外接显卡盒需配备散热风扇,避免长时间高负载运行导致过热。
- 可搭配散热底座或外接风扇增强散热。
-
驱动更新:
- 定期检查显卡官网驱动更新,尤其是兼容外接设备的专用驱动。
- 避免使用第三方工具安装驱动,可能导致兼容性问题。
外接显卡的性能优化技巧
| 优化方向 | 具体方法 |
|---|---|
| 提升CPU性能 | 关闭后台程序,释放CPU资源; 升级内存或换用更高规格CPU。 |
| 优化电源设置 | 启用“高性能”电源计划; 外接显卡时禁用集成显卡(如Intel UHD)。 |
| 调整显卡设置 | 在控制面板中设置外接显卡为默认GPU; 调整游戏或软件的图形设置。 |
| 网络优化 | 使用有线网络连接; 关闭不必要的网络服务(如P2P下载)。 |
常见问题FAQs
外接显卡后游戏帧率仍然很低,怎么办?
- 可能原因:CPU性能不足、显卡驱动未正确安装、电源供电不足。
- 解决方法:
- 检查任务管理器,确认外接显卡已被调用(显卡占用率应较高)。
- 降低游戏画质或关闭垂直同步(V-Sync)。
- 升级CPU或增加散热措施(如外接风扇)。
外接显卡时屏幕黑屏或死机,如何解决?
- 可能原因:驱动冲突、线缆故障、电源不足。
- 解决方法:
- 进入安全模式重新安装驱动。
- 更换高质量线缆(如Thunderbolt认证线)。
- 检查电源适配器功率是否满足外接显卡需求。
外接显卡可以显著提升设备性能,但需注意兼容性、驱动安装和硬件连接等问题,通过合理选择接口、优化电源和散热、更新驱动,大多数问题均可解决,如果遇到复杂问题,建议查阅设备官方文档或联系技术支持。