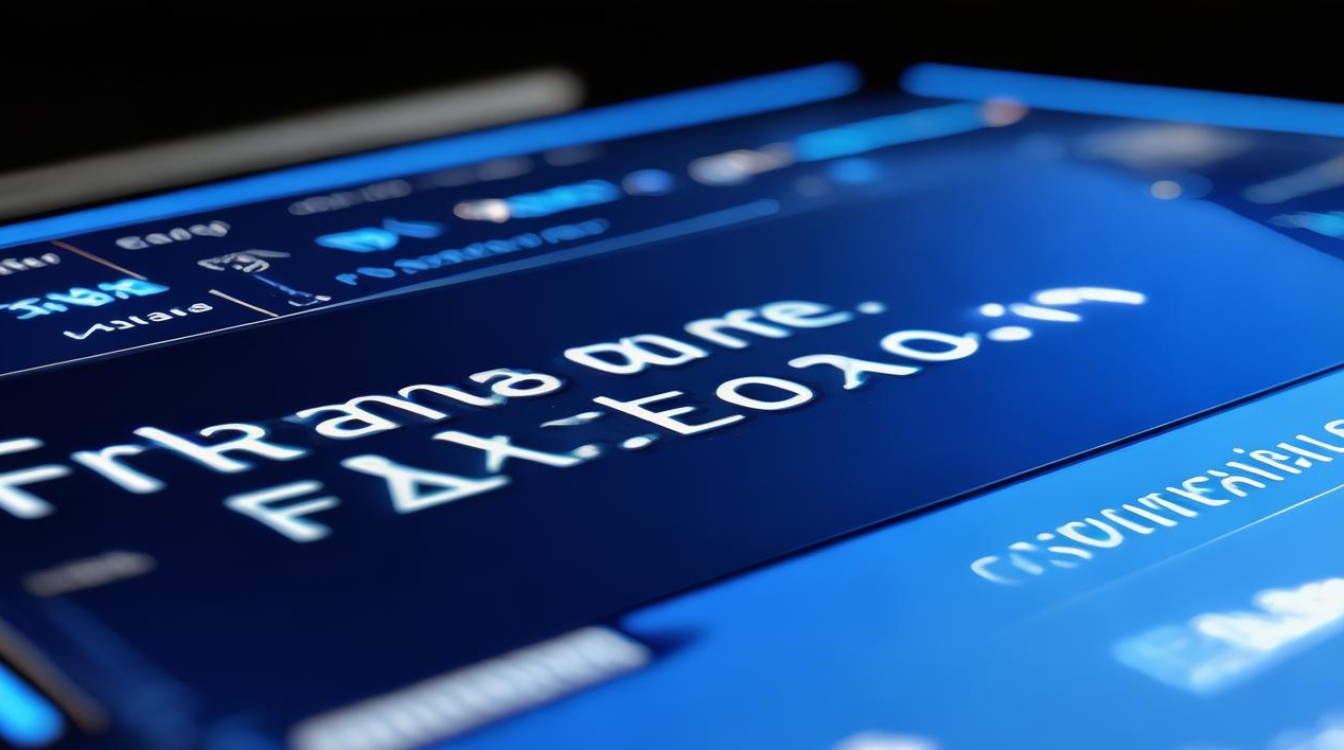固态硬盘刷固件
shiwaishuzidu 2025年4月22日 14:45:51 固态 19
固态硬盘刷固件可修复漏洞、提升性能,但操作有风险,需谨慎按规范进行。
固态硬盘刷固件是一项可以提升硬盘性能、稳定性和兼容性的操作,但同时也伴随着一定风险,以下是关于固态硬盘刷固件的详细指南:

固态硬盘固件的作用
-
性能优化:新的固件版本可能包含对存储控制器算法的改进,能够提升固态硬盘的读写速度、数据传输效率等性能指标,通过优化闪存管理策略,减少数据写入延迟,提高连续读写速度。
-
功能增强:固件更新可能会为固态硬盘添加新的功能,比如支持更先进的技术标准,如新一代的NVMe协议特性,或者增加对某些操作系统功能的更好支持,像TRIM命令的支持,有助于保持固态硬盘的性能稳定。
-
问题修复:当固态硬盘出现一些已知的问题,如数据丢失、系统兼容性故障、异常死机或蓝屏等问题时,厂商可能会发布新的固件来修复这些漏洞和问题,提高硬盘的稳定性和可靠性。
刷固件前的准备工作
-
备份数据:这是至关重要的一步,因为刷固件过程中可能会出现意外情况,导致数据丢失,可以使用外部硬盘、云存储等方式将固态硬盘中的重要数据进行备份。
-
确定硬盘型号和当前固件版本:可以通过多种方式来确定,在Windows系统中,右键点击“此电脑”,选择“管理”,在弹出的计算机管理窗口中,找到“设备管理器”,展开“磁盘驱动器”,右键点击固态硬盘设备,选择“属性”,在“详细信息”选项卡中查看“硬件ID”或“设备描述”等信息,也可以使用厂商提供的专用工具来准确识别硬盘型号和固件版本。

-
下载最新固件:访问固态硬盘厂商的官方网站,找到对应型号的产品页面,通常在“支持”或“下载”板块中可以找到最新的固件文件,确保下载的固件版本是适用于自己的固态硬盘型号的,否则可能会导致不兼容的问题。
-
准备工具和可引导设备(可选):有些固态硬盘可能需要使用特定的工具来进行固件刷写,如厂商提供的刷机软件,如果需要制作可引导设备来刷固件,还需要准备一个U盘,并使用相关工具将下载的固件文件制作成可引导的U盘启动盘。
刷固件的具体步骤
-
以西数固态硬盘为例(使用官方工具):
- 先解压下载好的固件压缩包,里面有一个.exe格式的应用程序。
- 双击打开该程序,会出现用户协议界面,仔细阅读后勾选“我已阅读并同意...”,然后点击“下一步”。
- 接着选择要更新的硬盘,如果有多个硬盘,要仔细确认选择的是目标固态硬盘。
- 点击“下一步”开始扫描硬盘,这个过程可能需要几分钟时间。
- 扫描完成后,如果有可用的固件更新,会提示发现新的固件版本,点击“更新”按钮即可开始自动更新固件。
- 更新过程中不要进行任何操作,等待进度条完成到100%,出现提示后点击“确定”,最后重启电脑使更新生效。
-
以金士顿固态硬盘为例(使用特定软件):
- 将下载好的固件解压缩,把里面的文件都解压到一个文件夹里。
- 打开Kingston SSD Manager软件,点击最上方的“Tools”,切换到工具选项卡,然后点击“Firmware Update”左边的图标即可开始固件升级。
- 升级过程中程序下方会显示当前进度,当显示“Download Firmware Complete”时表示升级已经完成,这时退出工具箱重新打开就可以看到固件版本已经更新,建议在更新完固件后重新启动一次电脑。
刷固件后的注意事项
-
初始化设置:部分固态硬盘在刷完固件后可能需要进行初始化设置,如分区格式化等操作,按照系统提示进行操作,确保硬盘能够正常使用。

-
检查硬盘状态:刷完固件后,使用专业的硬盘检测工具,如CrystalDiskInfo等,检查硬盘的健康状态、温度、读写速度等参数,确保硬盘正常工作且性能有所提升。
-
关注数据恢复:如果在刷固件前备份了数据,在确认硬盘正常后,可以将备份的数据恢复到固态硬盘中,但在恢复数据过程中,要注意避免中断操作,以免数据损坏。
常见问题及解决方法
| 问题 | 解决方法 |
|---|---|
| 刷固件过程中电脑死机或断电 | 等待电脑恢复正常后,重新开机检查固态硬盘是否能被识别,如果无法识别,尝试将固态硬盘连接到其他电脑上,看是否能够识别,若仍无法识别,可能是固件刷写过程中出现了严重错误,需要联系厂商客服寻求帮助。 |
| 刷完固件后硬盘无法识别 | 首先检查硬盘的连接是否正确,包括数据线和电源线,然后尝试将硬盘连接到其他SATA接口上,如果还是无法识别,可以尝试使用厂商提供的工具进行修复,或者联系厂商售后支持。 |
| 刷完固件后数据丢失 | 如果是由于刷固件过程中的意外导致数据丢失,可以尝试使用数据恢复软件进行恢复恢复,但同时, |