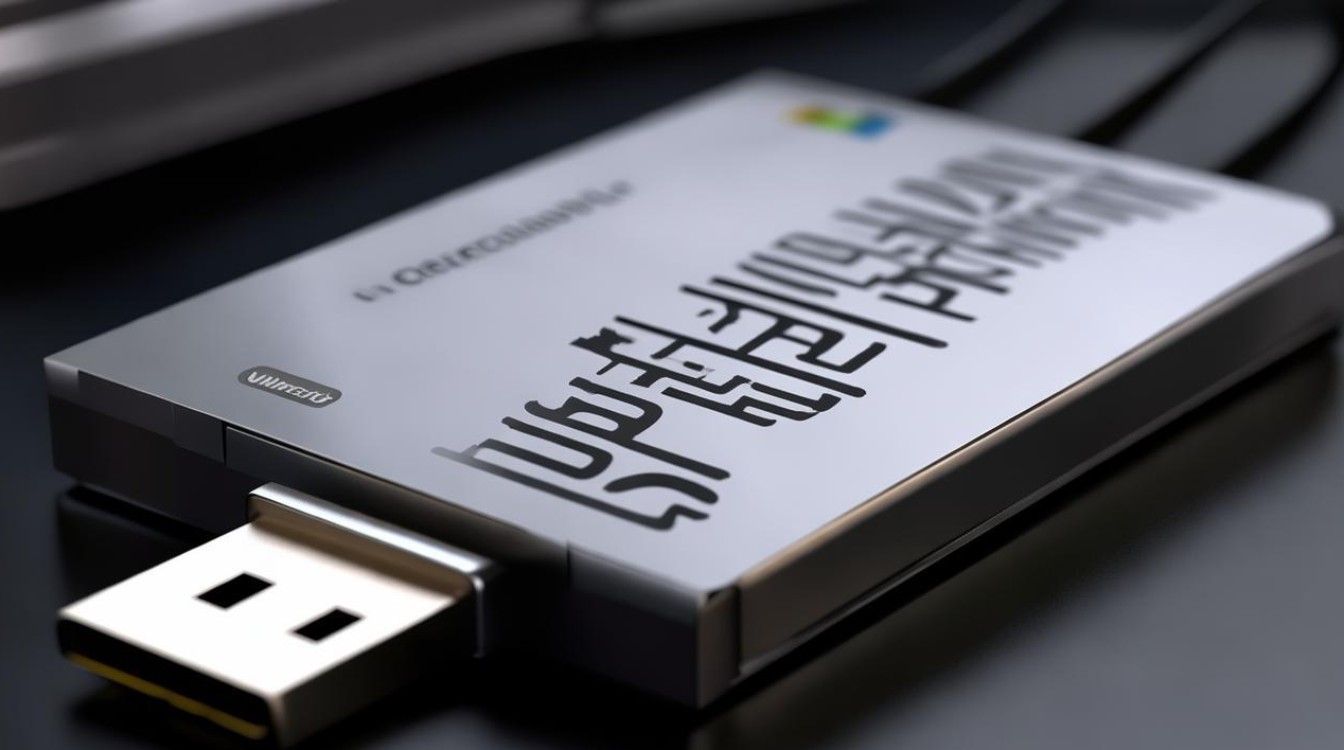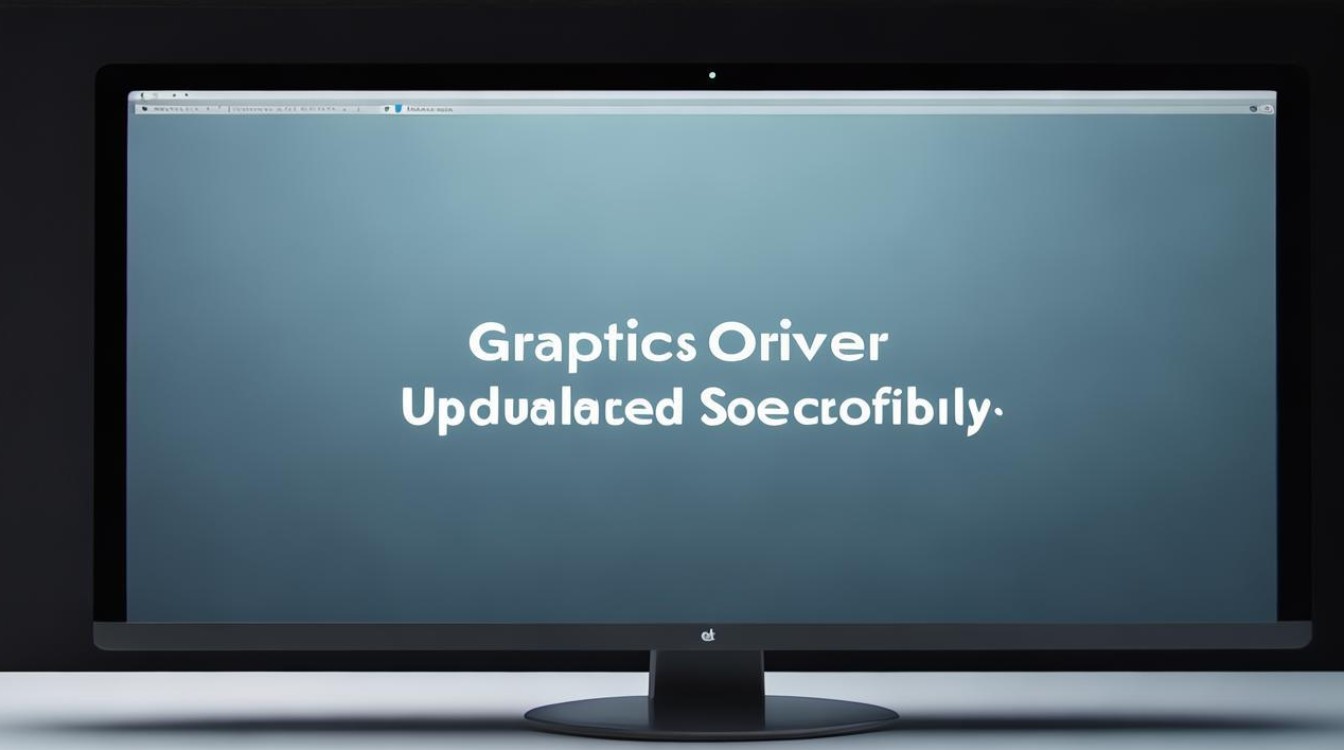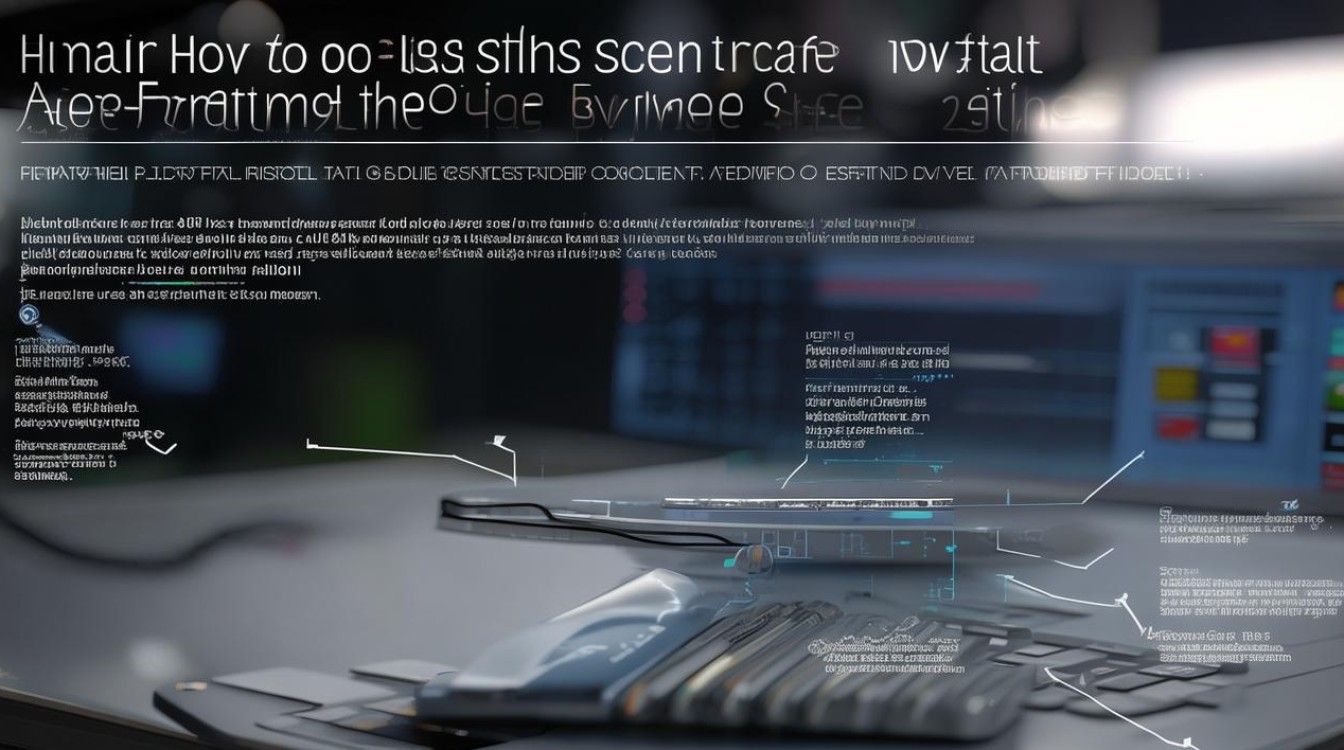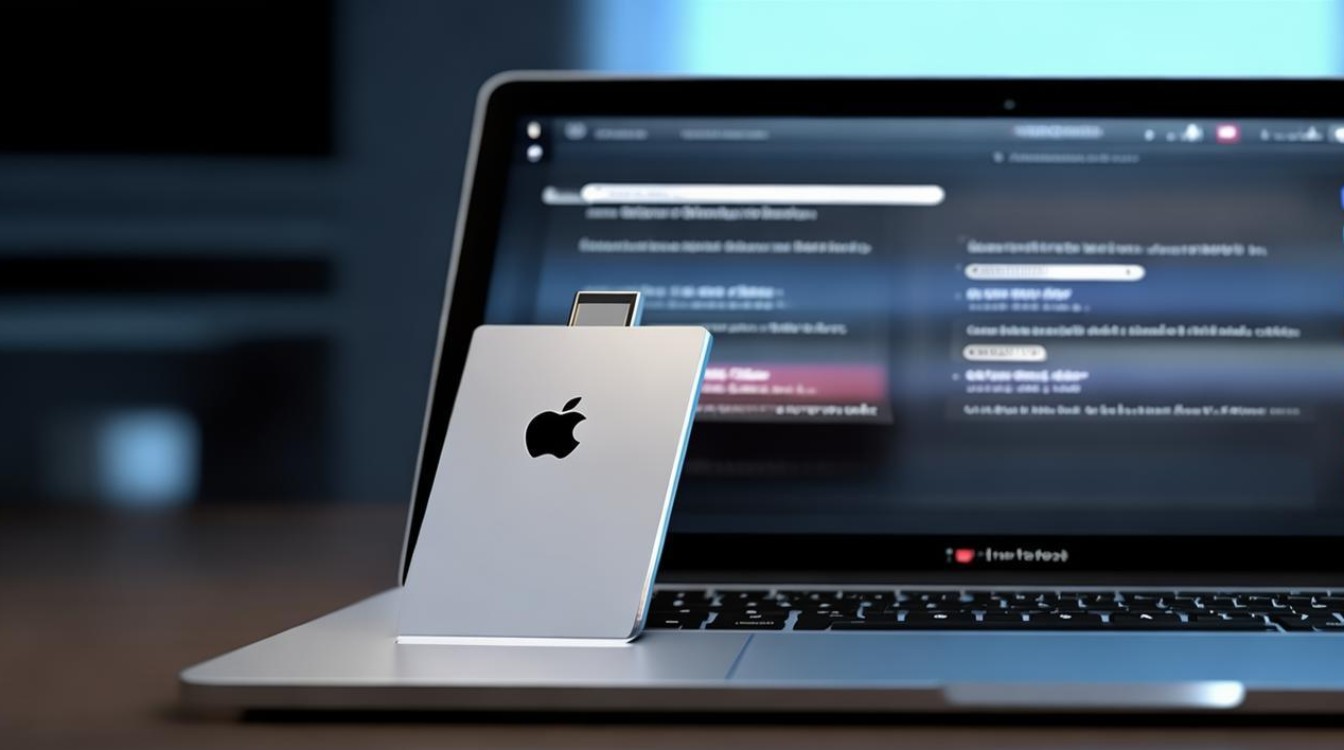固态硬盘只装个系统盘
shiwaishuzidu 2025年4月26日 12:21:19 固态 9
固态硬盘只装系统盘有诸多优势,它能快速启动系统,提升开机速度,减少机械部件磨损,让系统运行更流畅,且可延长电脑整体使用寿命,是不错的装机选择。
固态硬盘作为系统盘的优势
| 优势 | 详情 |
|---|---|
| 快速读写 | 固态硬盘采用闪存芯片,相比传统机械硬盘,数据读写速度大幅提升,系统启动时间大幅缩短,应用程序加载速度更快,能显著提升电脑的整体运行效率,在加载大型游戏或专业设计软件时,固态硬盘可快速读取所需数据,减少等待时间。 |
| 稳定性高 | 固态硬盘没有机械部件,不存在磁头与盘片磨损、震动导致数据损坏等问题,在运行过程中更加稳定可靠,能有效降低因硬件故障导致系统崩溃或数据丢失的风险,延长电脑使用寿命。 |
| 抗震性强 | 由于其内部结构坚固,没有机械臂等易损部件,所以具有较好的抗震性能,在电脑受到轻微碰撞或移动时,固态硬盘更能保持正常工作,而机械硬盘可能因此出现坏道或数据读取错误。 |
| 低功耗 | 固态硬盘在工作时消耗的电量相对较少,有助于延长笔记本电脑的电池续航时间,对于需要经常移动办公的用户来说非常实用,低功耗也意味着发热量较小,有利于保持电脑的散热良好,进一步提升系统的稳定性。 |
安装前的准备
- 确认兼容性:在购买固态硬盘之前,需要确认其与主板的接口类型兼容,如 SATA 接口或 M.2 接口等,要确保电脑的电源能够提供足够的电力支持固态硬盘的正常运行,特别是一些高性能的固态硬盘可能需要额外的电源供电。
- 备份数据:如果电脑原有硬盘中有重要数据,在安装固态硬盘并进行系统安装之前,务必将数据备份到外部存储设备,如移动硬盘、U盘或云存储等,以防止数据丢失。
- 准备安装工具:通常需要准备螺丝刀、SATA 数据线(如果是 SATA 接口的固态硬盘)等工具,对于笔记本电脑,可能还需要相应的螺丝刀和拆卸工具来打开后盖并安装固态硬盘。
安装固态硬盘
- 台式机安装
- 找到合适的插槽:关闭电脑并拔掉电源线,打开机箱侧板,对于 SATA 接口的固态硬盘,找到一个空闲的 SATA 接口插槽,一般位于主板的边缘位置;对于 M.2 接口的固态硬盘,找到对应的 M.2 插槽,通常在主板的靠近 CPU 的位置。
- 安装固态硬盘:将固态硬盘轻轻插入插槽,确保插紧,如果是 SATA 接口的固态硬盘,需要用螺丝刀将固态硬盘固定在机箱上,并连接 SATA 数据线和电源线;对于 M.2 接口的固态硬盘,通常只需要将螺丝拧紧即可固定。
- 笔记本电脑安装
- 拆卸后盖:不同型号的笔记本电脑后盖拆卸方式可能不同,一般需要使用相应的螺丝刀拧下固定螺丝,然后小心地撬开后盖,注意不要用力过猛,以免损坏后盖或电脑内部的零部件。
- 找到硬盘位:在打开后盖后,找到原有的硬盘位置,有些笔记本电脑可能有一个专门的硬盘仓,可以直接将固态硬盘替换进去;有些可能需要先拆除原有的机械硬盘,然后将固态硬盘安装在相应的位置,并可能需要调整一些支架或连接线。
- 安装固态硬盘:将固态硬盘按照正确的方向插入硬盘接口,确保连接牢固,将后盖重新安装好,拧紧螺丝。
设置固态硬盘为系统盘
- 进入BIOS设置:重启电脑,在开机画面出现时,根据屏幕提示按下相应的按键进入 BIOS 设置界面,常见的按键有 Del、F2、F10 等,具体按键取决于电脑的品牌和型号。
- 调整启动顺序:在 BIOS 设置界面中,找到“Boot”或“启动”选项卡,在该选项卡中,可以看到当前电脑的启动设备列表,将固态硬盘设置为第一启动项,可以通过上下箭头键或鼠标拖动的方式调整启动顺序,固态硬盘会被识别为一个新的硬盘设备,名称可能与硬盘型号或品牌相关。
- 保存设置并退出:完成启动顺序的调整后,按下 F10 键保存设置并退出 BIOS,电脑将自动重启,并从固态硬盘启动。
在固态硬盘上安装操作系统
- 制作系统安装盘:如果使用 U 盘安装操作系统,需要先下载操作系统的镜像文件,如 Windows 系统的 ISO 文件,使用专业的制作工具,如 Rufus、老毛桃等,将 ISO 文件写入 U 盘中,制作成系统安装盘。
- 开始安装:将制作好的系统安装盘插入电脑,电脑从固态硬盘启动后,会自动进入系统安装界面,按照提示进行操作,选择安装语言、时区、键盘布局等基本信息,然后点击“下一步”。
- 选择安装分区:在安装过程中,会要求选择安装操作系统的分区,应该选择固态硬盘作为安装目标,如果是全新的固态硬盘,可能需要先对其进行分区,一般建议创建一个主分区用于安装系统,大小根据实际需求而定,通常几十 GB 到上百 GB 不等,选择该分区并点击“下一步”继续安装。
- 安装过程:系统安装程序会自动将操作系统文件复制到固态硬盘中,并进行一些必要的配置和初始化操作,这个过程可能需要一些时间,具体时间取决于电脑的性能和操作系统的版本,在安装过程中,电脑可能会自动重启多次,这是正常现象,只需耐心等待安装完成即可。
- 安装驱动和软件:操作系统安装完成后,需要安装固态硬盘的驱动程序以及其他硬件设备的驱动程序,以确保电脑的各个硬件都能正常工作,可以从固态硬盘厂商的官方网站下载最新的驱动程序,然后按照提示进行安装,还可以根据个人需求安装一些常用的软件和工具。
后续使用注意事项
- 定期备份数据:虽然固态硬盘的稳定性较高,但仍然可能存在数据丢失的风险,如病毒攻击、误操作、硬件故障等,定期备份重要数据是非常必要的,可以将数据备份到外部硬盘、云存储或其他存储设备中。
- 合理分区:为了避免系统盘空间不足,在安装操作系统时,可以根据实际需求对固态硬盘进行合理分区,除了系统分区外,还可以划分一个或多个数据分区,用于存储个人文件、软件等,要注意不要将系统分区划分得过大或过小,一般建议系统分区大小在 60GB 120GB 之间,具体取决于操作系统和安装的软件数量。
- 优化系统设置:为了充分发挥固态硬盘的性能优势,可以对系统进行一些优化设置,在 Windows 系统中,可以禁用一些不必要的开机启动项,以加快系统启动速度;开启 AHCI 模式,以提高硬盘的传输性能;定期进行磁盘碎片整理(对于机械硬盘)或 TRIM 操作(对于固态硬盘),以保持硬盘的良好性能。
- 避免过度写入:固态硬盘的闪存芯片有一定的写入寿命限制,虽然现代固态硬盘的使用寿命已经大大延长,但过度频繁的写入操作仍然可能加速固态硬盘的老化,在日常使用中,应尽量避免长时间的大量数据写入操作,如长时间下载、频繁安装和卸载软件等,可以使用一些磁盘缓存软件或工具,减少对固态硬盘的直接写入次数。
FAQs
问题1:固态硬盘作为系统盘后,原来机械硬盘的数据还能访问吗?

答:如果只是将固态硬盘设置为系统盘,而没有对机械硬盘进行格式化或其他操作,那么原来机械硬盘的数据仍然可以访问,在安装完操作系统并进入系统后,可以在“此电脑”或“计算机”中看到机械硬盘的盘符,双击即可访问其中的数据,如果对机械硬盘进行了重新分区或格式化等操作,那么原来的数据将会丢失,需要提前备份好重要数据。
问题2:固态硬盘系统盘出现故障怎么办?

答:如果固态硬盘系统盘出现故障,首先可以尝试使用系统自带的修复工具或命令进行修复,在 Windows 系统中,可以使用“系统还原”功能将系统恢复到之前的正常状态;或者使用命令提示符中的“chkdsk”命令检查和修复硬盘错误,如果这些方法无法解决问题,可能需要使用专业的数据恢复软件或工具来尝试恢复数据,如果数据非常重要且自己无法恢复,可以寻求专业的数据恢复服务提供商的帮助,如果固态硬盘还在保修期内,可以联系厂商进行售后维修或更换。