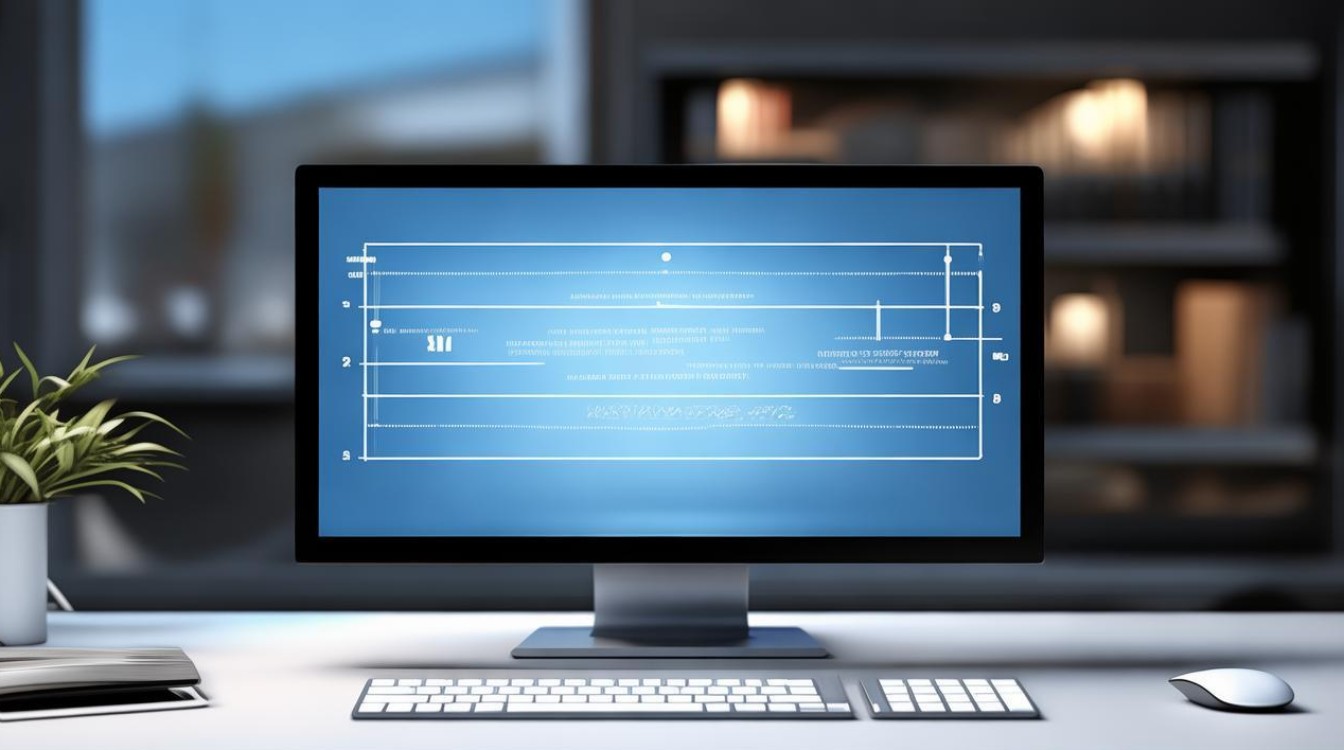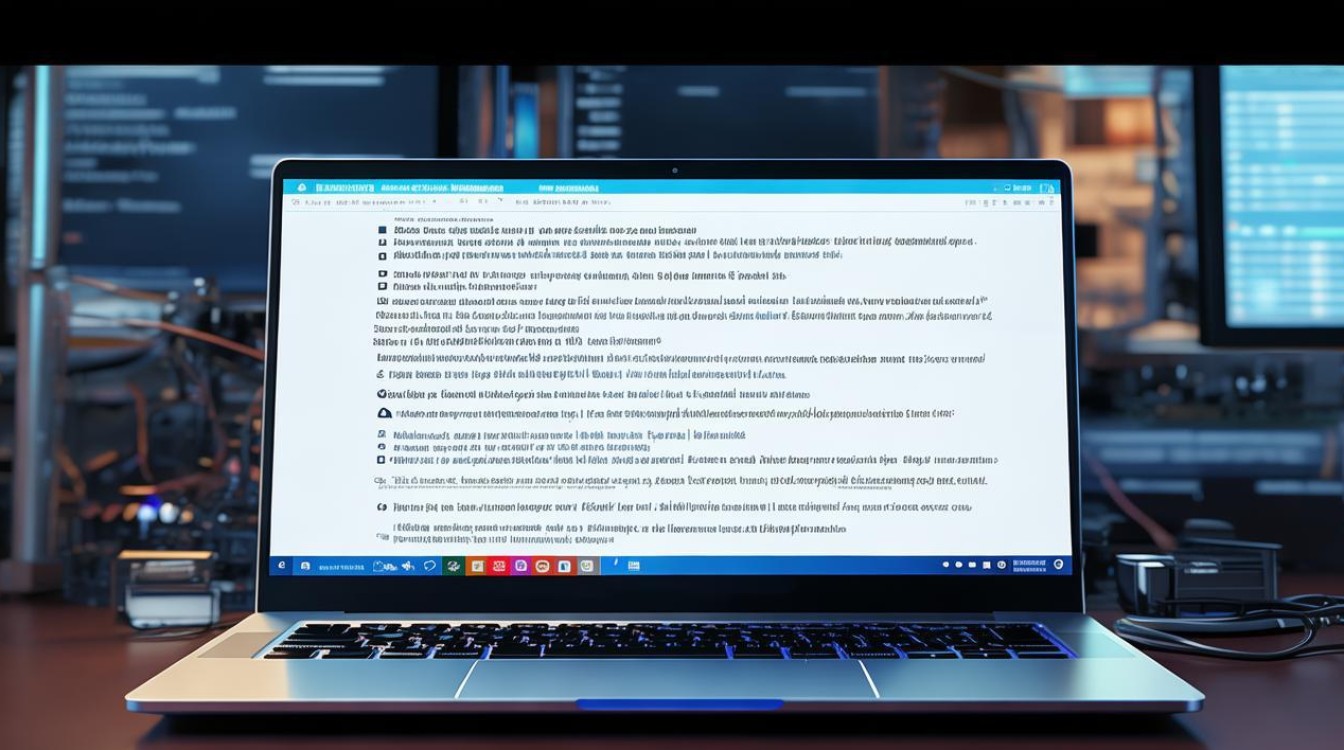苹果u盘做系统,一、操作相关疑问,苹果U盘如何做系统安装?,用苹果U盘做系统难不难?,苹果U盘做系统步骤怎样?,二、适用性疑问,哪些苹果U盘能做系统?,苹果U盘做系统有限制吗?,苹果U盘做系统通用吗?
shiwaishuzidu 2025年4月9日 10:32:57 系统 25
苹果U盘做系统需先下载对应macOS系统镜像,用TransMac等工具将U盘格式化为特定格式,再把镜像写入U盘,最后通过U盘引导安装。
苹果U盘做系统,即制作苹果系统的可引导安装U盘,通常用于新Mac电脑的系统安装、旧系统的重装或修复等场景,以下是详细的步骤说明:
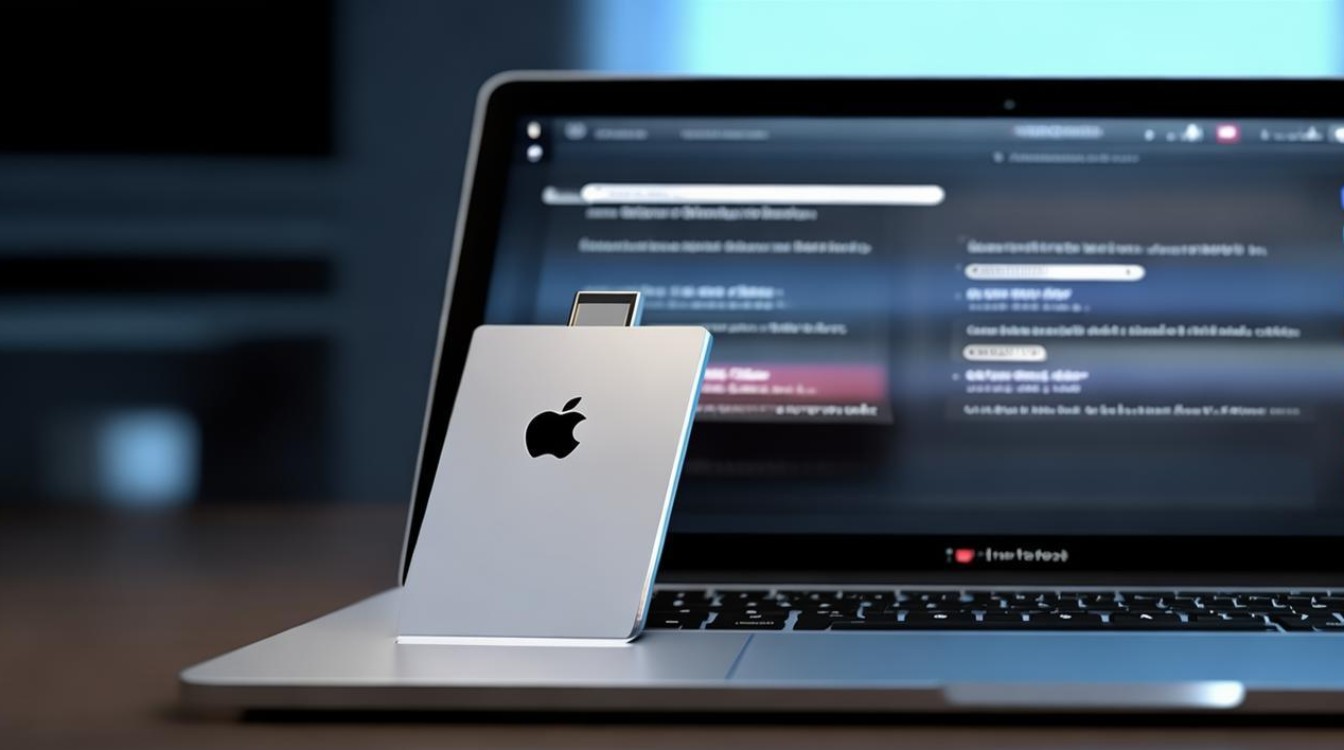
-
准备工作
- 下载系统镜像:访问苹果官方网站,找到对应的操作系统(如macOS Sonoma)页面,点击下载按钮,根据指引完成下载。
- 准备U盘:选择容量不小于8GB的U盘,确保U盘中的数据已备份,因为接下来的操作会清除U盘上的所有内容,建议使用质量可靠、传输速度快的U盘,以减少制作过程中的错误和提高安装速度。
- 备份数据:在制作启动U盘之前,务必备份好U盘中的所有数据,因为制作过程会格式化U盘,导致数据丢失。
-
制作启动U盘

- 使用终端命令行制作
- 打开终端:在“启动台”中的“其他”文件夹内找到“终端”并打开。
- 输入命令:在终端中输入以下命令,注意将“USB”替换为你的U盘在桌面上显示的名称,将“Install\ macOS\ Big\ Sur.app”替换为你下载的macOS安装程序的名称。
sudo /Applications/Install\ macOS\ Big\ Sur.app/Contents/Resources/createinstallmedia --volume /Volumes/USB
- 回车运行:按下回车键,系统会提示你输入管理员密码,输入密码后按回车键开始制作,制作过程可能需要一些时间,请耐心等待。
- 使用第三方工具制作
- 下载安装TransMac:TransMac是一款可以在Windows系统中制作苹果系统安装U盘的工具,从官方网站下载并安装TransMac软件。
- 打开TransMac并插入U盘:运行TransMac,将U盘插入电脑,在TransMac界面中,找到并选中U盘。
- 格式化U盘:右键点击U盘,选择“Format Disk for Mac”,将U盘格式化为苹果系统可识别的格式。
- 写入系统镜像:在TransMac界面中,找到并选中下载好的苹果系统镜像文件(通常是.dmg或.iso格式),将其拖拽到格式化后的U盘中,等待写入过程完成,即可制作好苹果系统安装U盘。
- 使用终端命令行制作
-
使用启动U盘安装系统
- 插入U盘并重启电脑:将制作好的启动U盘插入需要安装系统的Mac电脑,然后重启电脑,在电脑启动时,按住“Option”键,直到出现启动选项界面。
- 选择U盘启动:在启动选项界面中,使用方向键选择U盘作为启动设备,然后按回车键确认。
- 进入安装界面:电脑将从U盘启动,进入苹果系统安装界面,按照屏幕上的提示进行操作,选择安装语言、磁盘分区等设置,最后点击“安装”按钮开始安装系统。
- 完成安装:等待系统安装完成,安装过程中电脑可能会多次重启,请耐心等待,安装完成后,电脑将自动进入新安装的苹果系统。
还有一些额外的注意事项和建议:

- 确保下载的系统镜像文件与你的Mac电脑型号和硬件配置相匹配,以避免兼容性问题。
- 在制作和使用启动U盘的过程中,避免对U盘进行物理损坏或拔出,以免导致数据丢失或系统安装失败。
- 如果在安装过程中遇到任何问题,可以查阅苹果官方文档或寻求专业人士的帮助。
通过以上步骤,您可以轻松地使用U盘为苹果电脑制作系统安装盘,并进行系统安装或重装,这一过程虽然相对简单,但仍需仔细操作以确保成功。