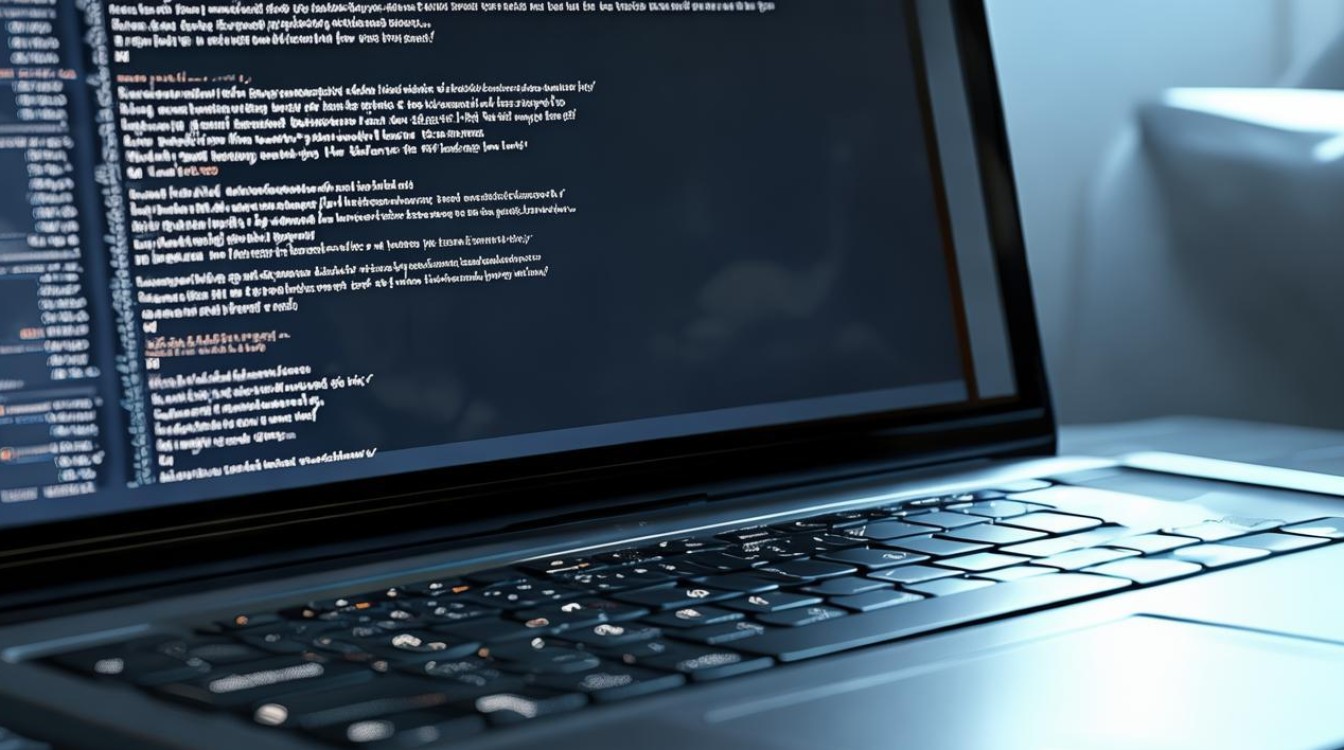固态硬盘后装系统
shiwaishuzidu 2025年4月24日 19:14:45 固态 9
固态硬盘后装系统需用特定工具,格式化分区并正确安装,注意4K对齐。
固态硬盘(SSD)因其高速读写、低延迟和抗震性能,已成为现代计算机升级的首选,对于许多用户来说,如何在安装固态硬盘后成功安装操作系统仍然是一个挑战,以下是一份详细的指南,帮助你顺利完成这一过程。

准备工作
-
确认硬件兼容性:确保你的固态硬盘与主板接口兼容,如SATA或M.2接口,检查电源是否能够为新硬盘提供足够的电力支持。
-
备份重要数据:如果电脑中已有机械硬盘或其他存储设备,并且其中包含你需要保留的数据,请提前做好备份工作,可以使用外部硬盘、云存储服务等方式进行数据迁移。
-
获取安装介质:你需要一个可引导的USB闪存驱动器来作为安装介质,可以通过微软官方网站下载Windows ISO文件,并使用Rufus等工具将其烧录到U盘中;或者直接购买预装了操作系统的U盘。
-
进入BIOS设置:重启电脑时按下相应的键(通常是Del、F2或Esc)进入BIOS界面,在这里你需要调整启动顺序,让刚刚制作的U盘成为第一优先级的启动项,如果你打算将系统安装在非主硬盘上,可能还需要禁用某些不必要的选项,比如安全启动(Secure Boot)或是快速启动(Fast Boot)等功能。

-
分区格式化:插入准备好的U盘后再次重启机器,此时应该能够看到来自U盘的引导菜单,选择“安装Windows”并按照屏幕上的指示操作,当被问及要在哪里安装新版本的操作系统时,请选择新添加的SSD,接下来会有一个关于如何划分磁盘空间的步骤——建议至少创建两个分区:一个用于存放操作系统本身(C盘),另一个则用来存储个人文件和个人设置(D盘),你也可以根据实际需求自定义更多细分区域,记得在继续之前对所选区域执行格式化操作!
-
开始正式安装:完成上述所有准备工作之后就可以正式开始安装了,整个过程大约需要10-30分钟不等,具体时间取决于你的硬件配置以及网络速度等因素,在此期间内请不要断开电源或关闭计算机。
-
安装驱动程序:一旦主要部分完毕,接下来就是安装各种必要的驱动程序了,大多数现代笔记本电脑都配备了自动检测功能,可以自动识别并下载安装缺失的组件;但对于台式机用户来说,则可能需要手动访问制造商官网下载最新版驱动包,特别是显卡、声卡、网卡这些关键部件的驱动一定要保持最新状态以确保最佳性能表现。
-
优化系统设置:最后一步是对整个系统做一些细微调整以达到更好的使用体验,例如开启AHCI模式以提高硬盘吞吐量;关闭不必要的后台服务以节省资源消耗;定期清理垃圾文件保持磁盘清洁等等,另外还可以考虑安装一些实用软件如杀毒软件、办公套件等以满足日常办公娱乐所需。

常见问题及解决方案
| 问题描述 | 解决方法 |
|---|---|
| 无法从U盘启动 | 确保U盘已正确制作成启动盘,并在BIOS中正确设置启动顺序。 |
| 安装过程中出现蓝屏错误 | 可能是由于硬件不兼容或驱动程序问题导致的,尝试更新BIOS和所有相关驱动。 |
| 系统运行缓慢 | 检查是否有未识别的设备占用大量资源,或者是否存在恶意软件感染,定期维护系统也很重要。 |
| 无法识别新加装的SSD | 确认SATA接口连接正常,且在BIOS里已经被识别,必要时更换数据线试试。 |
| 安装完成后缺少某些功能 | 前往对应品牌的官方网站下载并安装最新版本的驱动程序即可解决问题。 |
FAQs
Q1: 我可以将操作系统直接克隆到新的SSD上吗?
A1: 是的,你可以使用像Norton Ghost这样的软件将现有的操作系统镜像复制到新的固态硬盘上,但是请注意,这种方法可能会带来一些问题,比如旧有的驱动程序可能不再适用于新的硬件环境,因此推荐采用全新安装的方式更为稳妥。
Q2: 是否需要特别关心SSD的寿命问题?
A2: 相对于传统机械硬盘而言,固态硬盘确实存在一定的写入次数限制,不过随着技术的进步,现在的SSD已经拥有了很长的使用寿命,为了延长其使用寿命,建议开启TRIM功能并避免频繁全盘写入操作,合理规划好各个分区的大小也能有效减少不必要的磨损。