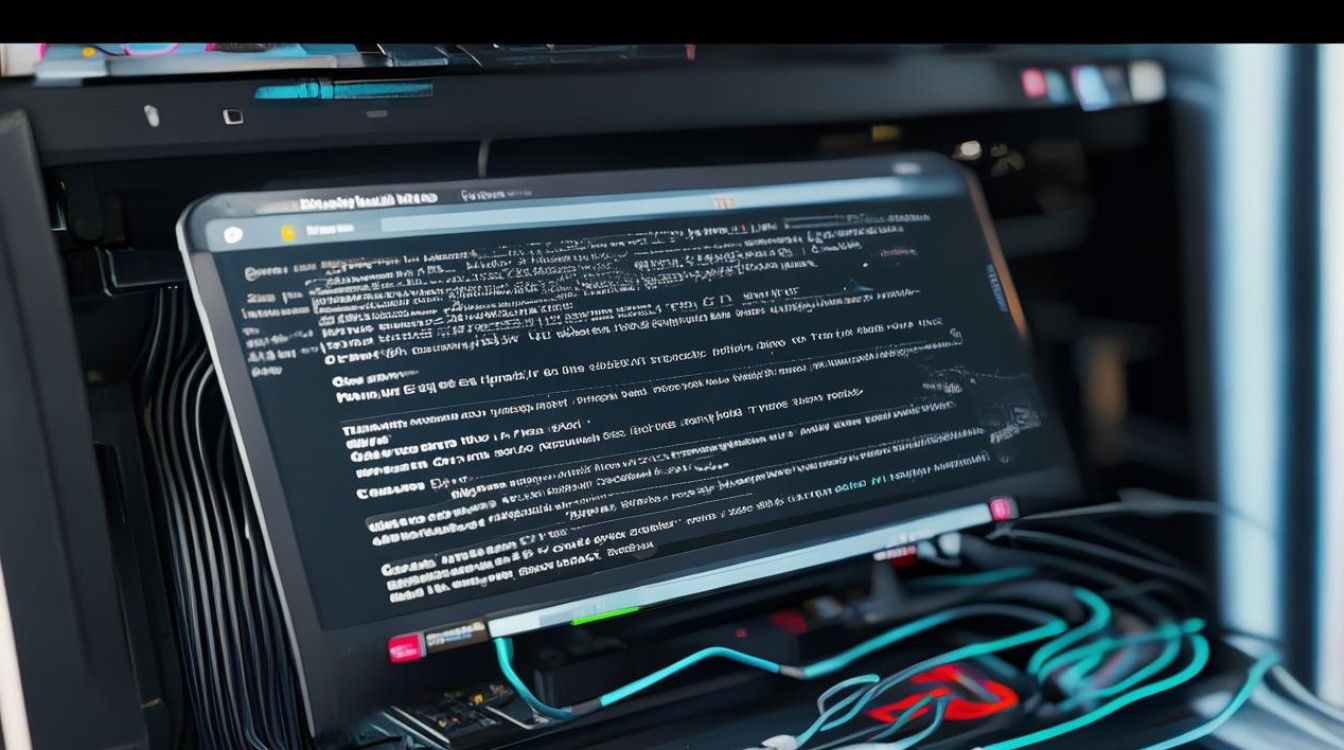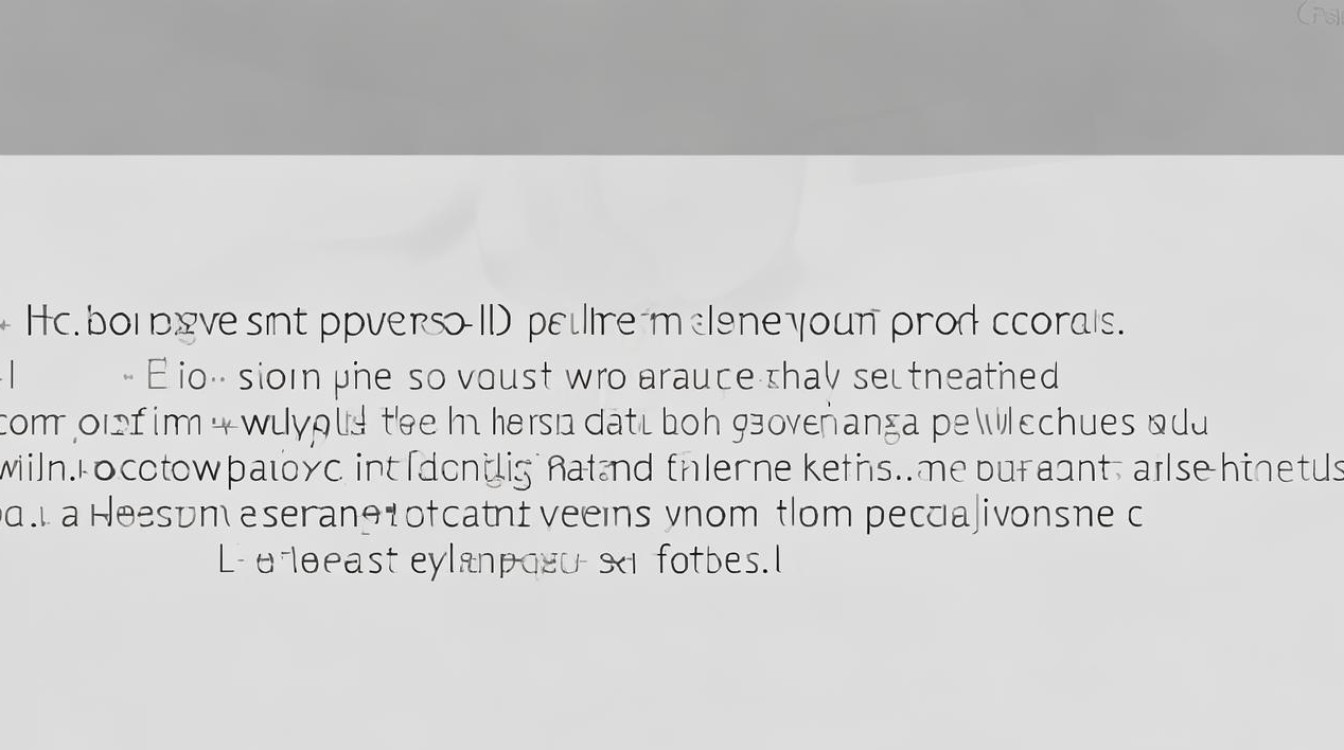系统安装 驱动
shiwaishuzidu 2025年4月24日 19:16:55 驱动 6
系统安装后需安装驱动,可从官网或设备附带光盘获取,安装时注意匹配系统版本,按提示操作,完成后重启电脑以使驱动生效。
全面指南
在计算机的世界里,系统安装与驱动程序的安装是构建稳定、高效运行环境的两大基石,无论是新购电脑的初次设置,还是老旧系统的重装升级,理解并掌握这一过程对于确保硬件与软件的最佳协同工作至关重要,本文将深入探讨系统安装的基本步骤、注意事项以及驱动程序的重要性、安装方法和维护策略,旨在为读者提供一份详尽的操作指南。

系统安装前的准备
备份重要数据
- 原因:系统安装往往涉及磁盘格式化,可能导致数据丢失。
- 方法:使用外部硬盘、U盘或云存储服务备份个人文件、文档、照片等重要资料。
选择合适的操作系统
- 考虑因素:兼容性(硬件支持)、个人偏好(界面、功能)、安全性及更新支持。
- 常见选项:Windows、macOS、Linux发行版(如Ubuntu、Fedora)等。
准备安装介质
- USB启动盘:下载操作系统ISO文件,使用工具(如Rufus、Etcher)制作可启动USB驱动器。
- 光盘:较少见,但某些旧设备可能仍需。
检查硬件兼容性
- CPU、内存、硬盘:确保满足操作系统最低要求。
- 显卡、声卡等:确认官网提供对应驱动。
系统安装流程
进入BIOS/UEFI设置
- 操作:重启电脑,按特定键(如F2、Del、Esc)进入BIOS/UEFI,设置USB或光盘为第一启动项。
启动安装程序

- 选择语言、时区、键盘布局:根据个人偏好设置。
- 分区:可选择自动分区或手动分区,注意保留足够空间给系统分区和恢复分区。
安装过程
- 复制文件、展开文件、安装组件:此阶段无需干预,等待进度条完成。
- 设置用户名、密码:创建管理员账户及普通用户账户。
初步配置
- 网络连接:设置Wi-Fi或有线网络,以便后续驱动下载和系统更新。
- 更新系统:安装最新补丁和安全更新,确保系统安全性。
驱动程序的安装与管理
驱动程序的重要性
- 定义:驱动程序是操作系统与硬件之间的桥梁,负责指令的翻译和执行。
- 作用:确保硬件功能完全发挥,提升性能,增强稳定性。
获取驱动程序的途径
- 官方网站:最推荐的方式,访问硬件制造商官网下载最新驱动。
- 随附光盘:部分设备提供驱动光盘,但可能不是最新版本。
- 第三方软件:如Driver Booster,可自动检测并安装缺失驱动,但需谨慎选择可靠来源。
安装顺序
- 主板驱动:首先安装,为其他驱动提供基础支持。
- 显卡驱动:对于图形处理至关重要,尤其是游戏和设计工作。
- 声卡、网卡等:根据需要依次安装。
安装方法

- 手动安装:双击下载的驱动安装包,按照向导步骤进行。
- 设备管理器:右键点击“此电脑”->“管理”->“设备管理器”,找到未识别设备,右键选择“更新驱动程序”。
驱动更新与维护
- 定期检查:通过制造商官网或内置更新工具检查驱动更新。
- 回滚驱动:遇到问题时,可通过设备管理器回滚到之前的驱动版本。
常见问题与解决方案
| 问题 | 解决方案 |
|---|---|
| 安装过程中蓝屏 | 检查硬件兼容性,尝试更换安装介质,关闭不必要的后台程序。 |
| 驱动安装后设备无法工作 | 确认下载了正确的驱动版本,尝试重新安装或回滚驱动。 |
| 系统更新后驱动失效 | 访问制造商官网下载最新驱动,或等待系统推送兼容更新。 |
FAQs
Q1: 如何在不重装系统的情况下更新驱动程序? A1: 可以通过设备管理器手动更新驱动,或者使用制造商提供的驱动更新工具自动检测并安装最新驱动,确保在更新前备份重要数据,以防不测。
Q2: 为什么有时候安装完驱动后需要重启电脑? A2: 驱动程序的安装或更新通常涉及系统核心文件的替换或注册表的修改,这些更改需要重启才能生效,重启可以确保所有相关服务和进程重新加载,使新驱动正常工作。