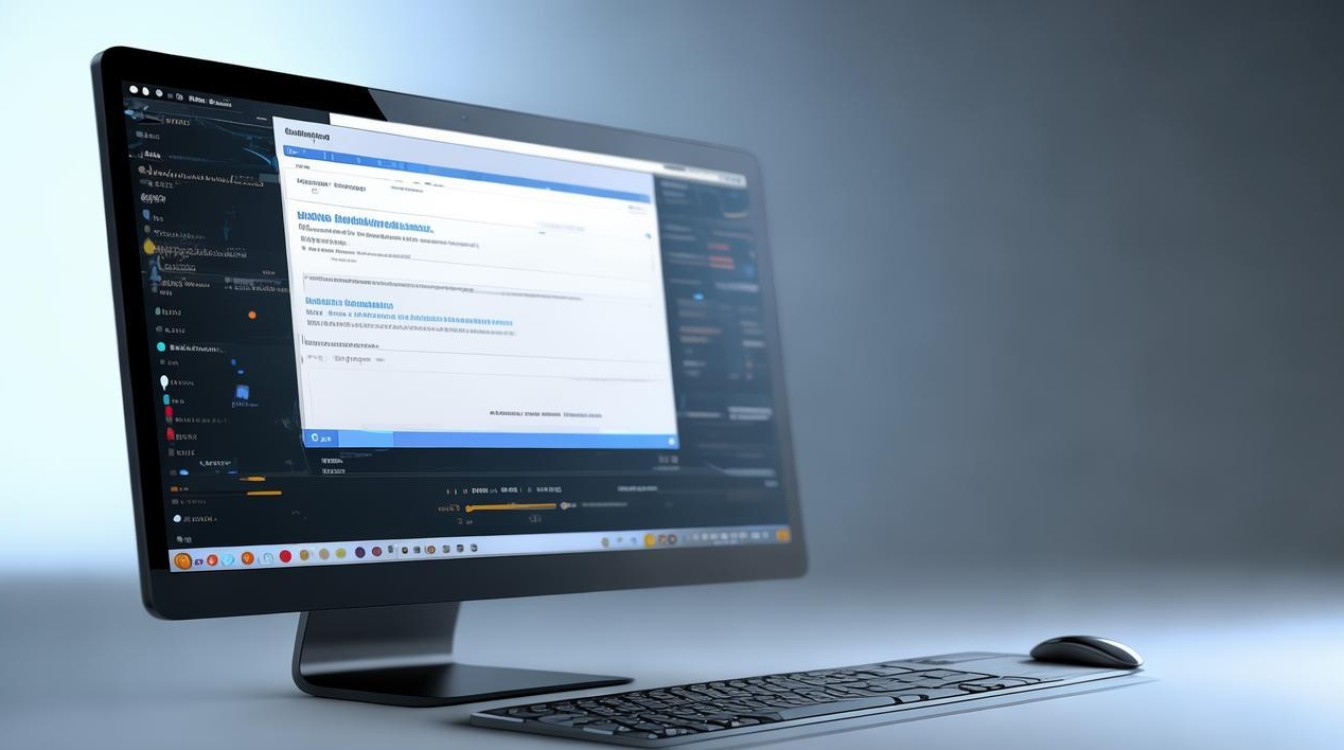固态硬盘好安装么
shiwaishuzidu 2025年4月12日 01:48:42 固态 20
固态硬盘安装相对简单,通常只需插入接口并固定,再连接数据线和电源线即可。
固态硬盘的安装过程相对简单,但具体步骤可能因固态硬盘的类型(如SATA接口或M.2接口)以及安装环境(台式机或笔记本电脑)的不同而有所差异,以下是详细的安装步骤:

准备工作
-
选择合适的固态硬盘:根据自己的需求和预算选择适合的固态硬盘,注意接口类型(如SATA、M.2等)、容量、读写速度等参数。
-
准备安装工具:通常需要螺丝刀等基本工具,以及可能需要的数据线(如SATA数据线)和电源线。
-
备份数据:在安装固态硬盘之前,务必备份好原有硬盘中的重要数据,以防数据丢失。
安装步骤
(一)台式机安装固态硬盘
-
关闭电源并拔掉插头:确保电脑完全关机,并拔掉电源插头,以防止触电和损坏硬件。
-
打开机箱:使用螺丝刀拧下机箱侧面的螺丝,打开机箱盖。
-
找到硬盘位:在机箱内找到空闲的硬盘位,通常位于机箱的前部或后部。
-
安装固态硬盘:
- SATA接口固态硬盘:将固态硬盘通过SATA数据线连接到主板上的SATA接口,并将电源线连接到固态硬盘的电源接口上,将固态硬盘固定在机箱的硬盘位上,拧紧螺丝。
- M.2接口固态硬盘:找到主板上的M.2插槽,将固态硬盘的金手指对准插槽,轻轻插入,注意插入方向要正确,使用螺丝将固态硬盘固定在主板上的M.2插槽上。
-
连接数据线和电源线:如果固态硬盘没有预先连接好数据线和电源线,需要将其连接到主板和电源上。
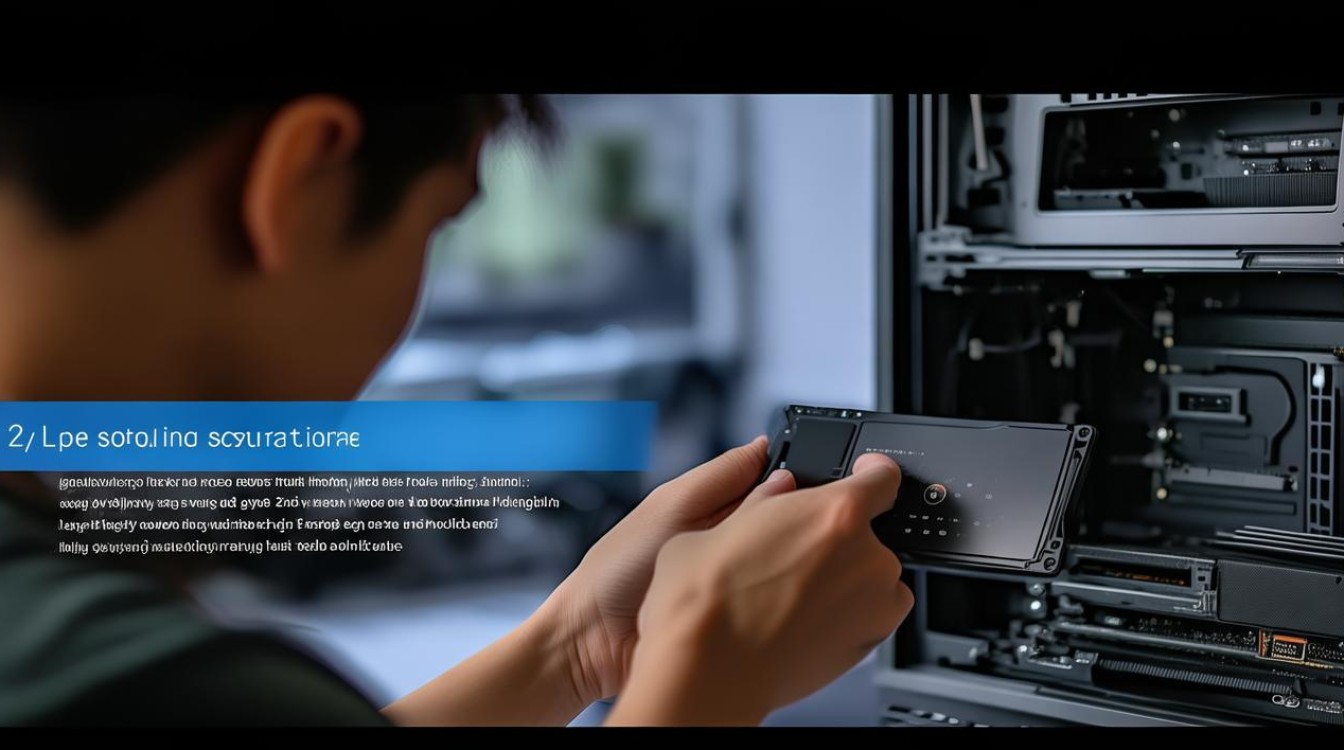
-
关闭机箱并启动电脑:将机箱盖重新安装好,并插上电源插头,然后启动电脑,进入BIOS设置界面。
-
设置启动项:在BIOS设置界面中,找到“Boot”或“Startup”选项,将固态硬盘设置为第一启动项,保存设置并退出BIOS。
(二)笔记本电脑安装固态硬盘
-
关闭电源并拔掉电源适配器:确保笔记本电脑完全关机,并拔掉电源适配器。
-
取下电池:如果笔记本电脑的电池是可拆卸的,建议先取下电池。
-
找到硬盘位:不同型号的笔记本电脑硬盘位位置不同,一般位于笔记本电脑底部或侧面,可以通过查看笔记本电脑的用户手册或在线搜索相关教程来找到硬盘位。
-
拆卸原硬盘:使用适当的工具(如螺丝刀)拆卸固定硬盘的螺丝,并轻轻拉出原硬盘。
-
安装固态硬盘:
- SATA接口固态硬盘:将固态硬盘通过SATA数据线连接到笔记本电脑的SATA接口,并将电源线连接到固态硬盘的电源接口上,将固态硬盘固定在硬盘位上,拧紧螺丝。
- M.2接口固态硬盘:找到笔记本电脑上的M.2插槽,将固态硬盘的金手指对准插槽,轻轻插入,注意插入方向要正确,使用螺丝将固态硬盘固定在M.2插槽上。
-
重新安装电池和电源适配器:将电池重新安装到笔记本电脑上,并插上电源适配器。

-
启动电脑并设置启动项:启动电脑,进入BIOS设置界面,找到“Boot”或“Startup”选项,将固态硬盘设置为第一启动项,保存设置并退出BIOS。
后续操作
-
分区格式化:新安装的固态硬盘通常需要进行分区和格式化才能使用,可以使用Windows自带的磁盘管理工具或第三方分区软件进行分区和格式化。
-
安装操作系统:如果需要在固态硬盘上安装操作系统,可以将操作系统的安装镜像文件写入U盘或光盘中,然后从U盘或光盘启动电脑进行安装。
-
优化设置:为了充分发挥固态硬盘的性能优势,可以在操作系统中进行一些优化设置,如启用AHCI模式、关闭磁盘整理功能等。
无论是台式机还是笔记本电脑,安装固态硬盘都需要仔细操作并遵循正确的步骤,在安装过程中要注意安全和静电防护措施,确保不会对硬件造成损坏。