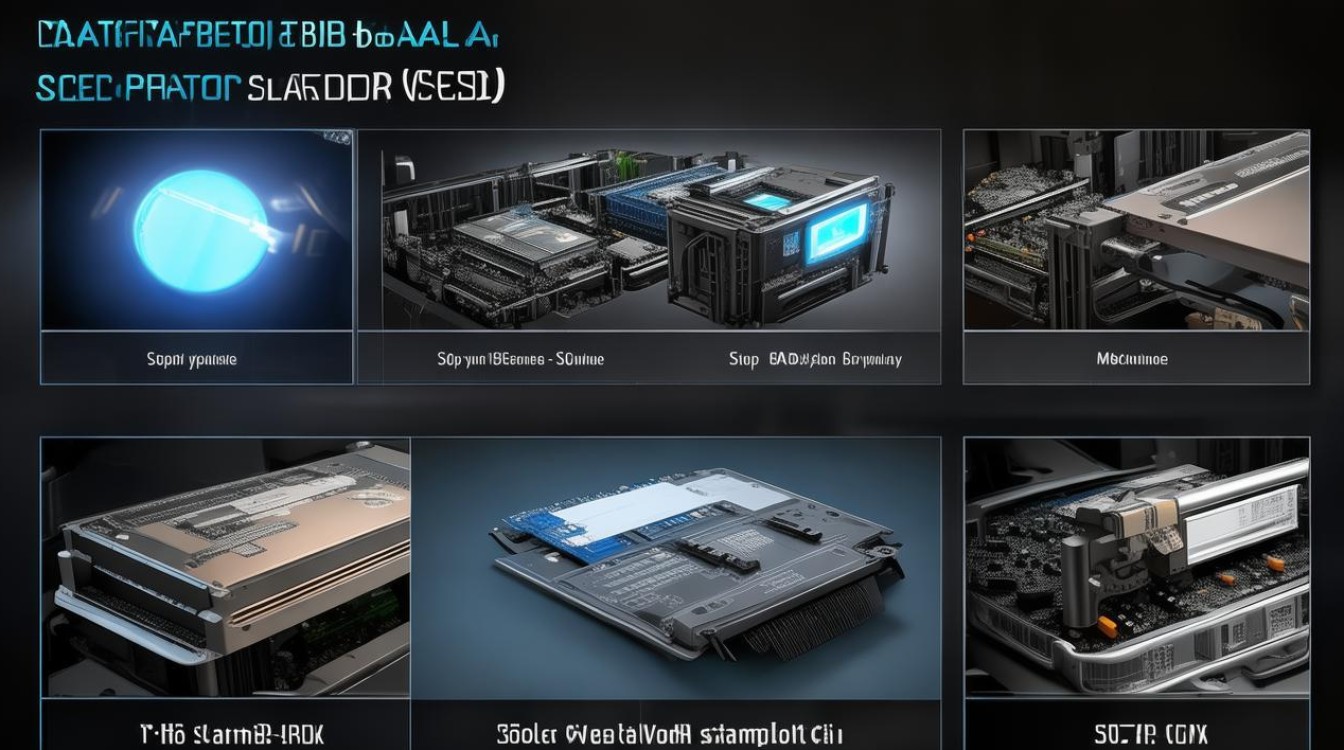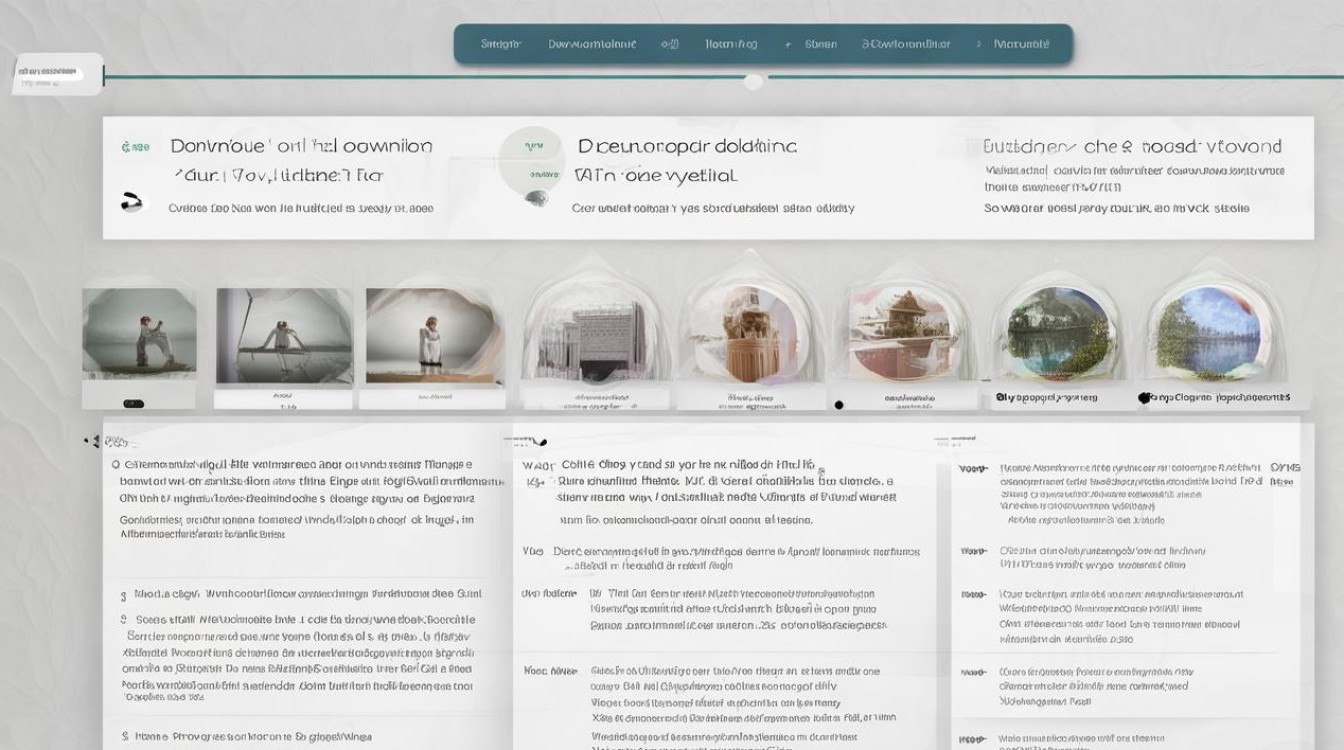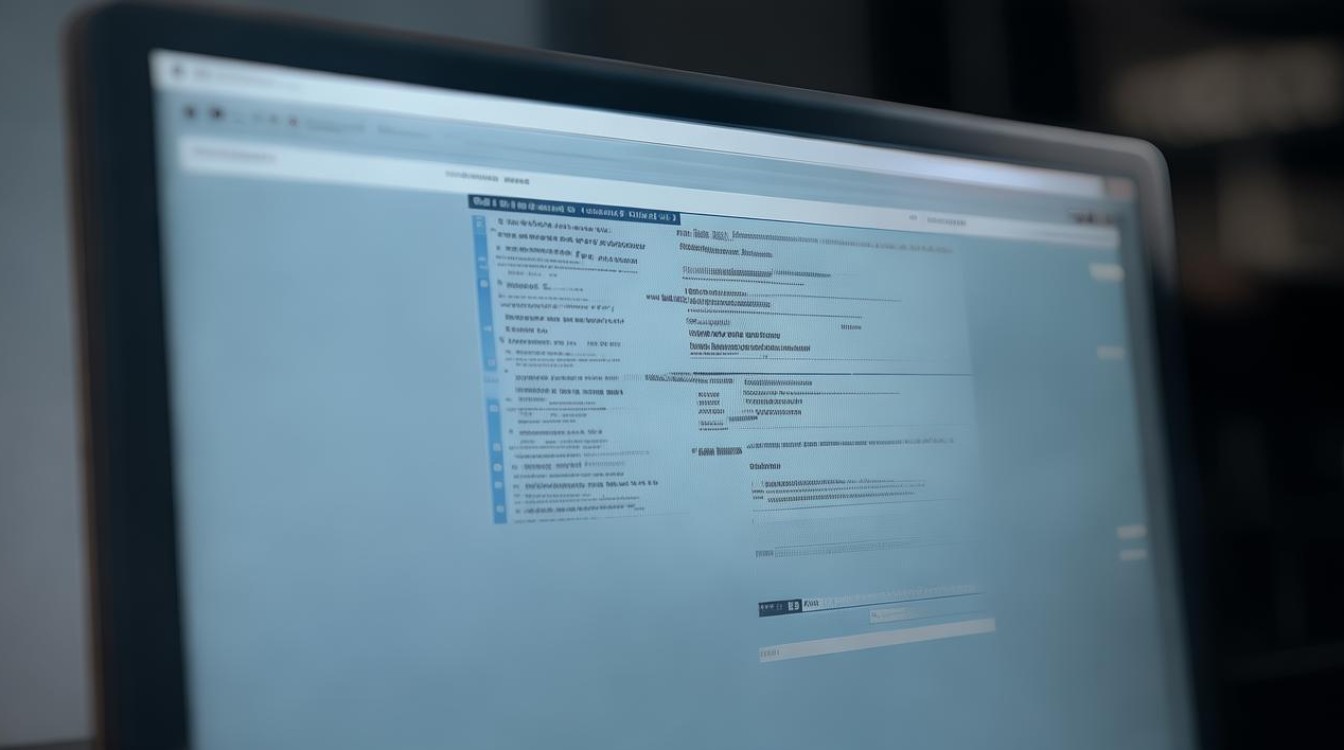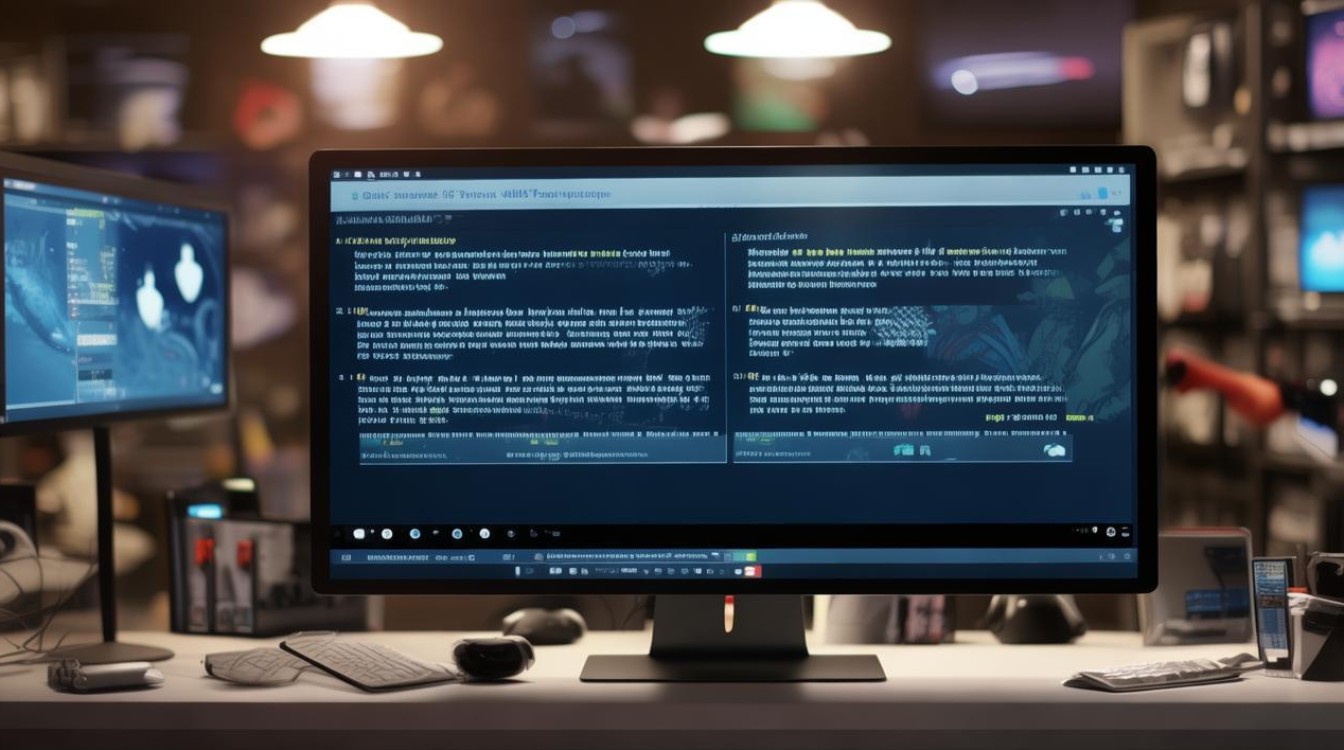固态硬盘安装图文教程
shiwaishuzidu 2025年4月19日 10:39:46 固态 25
# 固态硬盘安装图文教程,1. 断电并拆开机箱,找到主板上的 M.2 接口或 SATA 接口。,2. 将固态硬盘插入接口,用螺丝固定(M.2 接口部分无需)。,3. 连接电源线和数据线(SATA 接口需连接)。,4. 装回机箱,开机进入系统激活并初始化固态硬盘。
固态硬盘的安装过程因设备类型(台式机或笔记本)和接口类型(SATA、M.2等)的不同而有所差异,以下是针对这两种情况的详细图文教程:

台式电脑固态硬盘安装
准备工作
- 硬件准备:固态硬盘(根据主板接口选择,如SATA接口或M.2接口)、SATA数据线(仅SATA接口固态硬盘需要)、螺丝(通常硬盘会自带安装螺丝)。
- 工具准备:十字螺丝刀。
安装步骤
- 关闭电源并打开机箱:确保电脑已完全关机,并拔掉电源线,然后打开机箱侧盖。
- 找到硬盘安装位置:对于SATA接口的固态硬盘,找到机箱内的3.5英寸硬盘托架;对于M.2接口的固态硬盘,则需找到主板上的M.2插槽,通常位于主板靠近CPU的位置。
- 安装硬盘:如果是SATA接口的固态硬盘,将硬盘通过螺丝固定在3.5英寸硬盘托架上,然后将SATA数据线一端插入硬盘的数据接口,另一端插入主板上的SATA接口,将电源线的插头插入硬盘的电源接口,如果是M.2接口的固态硬盘,只需将硬盘以30度左右的角度斜插入M.2插槽,然后轻轻按下,直到硬盘完全没入插槽并听到“咔嚓”声,再用螺丝固定。
- 连接线路:确保所有连接都稳固无误后,盖上机箱侧盖。
后续操作
- BIOS设置:启动电脑,进入BIOS设置界面(通常在开机时按Del、F2等键,具体按键根据主板型号而定),确认是否识别到新安装的固态硬盘,如果未识别,请检查连接和BIOS设置。
- 系统安装与分区:如果固态硬盘是作为系统盘使用,接下来需要进行系统安装和分区操作,可以使用U盘启动盘引导安装操作系统,并在安装过程中对固态硬盘进行分区。
笔记本电脑固态硬盘安装
准备工作
- 硬件准备:适合笔记本电脑的固态硬盘(注意尺寸和接口类型)、螺丝刀(通常是十字小螺丝刀)。
- 数据备份:在更换硬盘前,务必备份好原硬盘中的重要数据。
安装步骤
- 拆卸后盖:关闭笔记本电脑并拔掉电源适配器,然后按照笔记本的用户手册指示,拆卸后盖,通常需要拧下几颗螺丝,并小心地取下后盖。
- 找到硬盘位置:在笔记本内部,你会看到原有的机械硬盘或已安装的固态硬盘,它通常位于一个特制的托架上。
- 拆卸原有硬盘(如有):如果需要替换原有硬盘,先小心地拆除固定硬盘的螺丝,并轻轻拉出硬盘托架,断开硬盘与主板的连接线(通常是SATA数据线和电源线)。
- 安装新硬盘:将新的固态硬盘放入托架中,并用螺丝固定好,重新连接SATA数据线和电源线(如果适用)。
- 还原后盖并开机测试:将后盖重新安装到笔记本上,并拧紧螺丝,然后开机测试,确保新硬盘被正确识别并可以正常工作。
后续操作
- 系统迁移或重装:如果新硬盘是作为系统盘使用,你需要将原系统克隆到新硬盘上,或者重新安装操作系统,可以使用系统迁移工具或第三方软件来完成系统克隆。
相关问答FAQs
问:安装固态硬盘后,是否需要重新做系统?
答:这取决于你的具体需求,如果你只是想增加存储空间,并且不改变原有系统盘,那么不需要重新做系统,但如果你想将固态硬盘作为系统盘使用,享受其带来的高速读写优势,那么就需要将操作系统安装到固态硬盘上,即重新做系统或进行系统迁移。

问:如何确保固态硬盘的安装成功?
答:安装完成后,你可以通过以下几种方式来验证固态硬盘的安装是否成功:进入BIOS设置界面,查看是否能够识别到新安装的固态硬盘,在操作系统中打开磁盘管理工具,检查固态硬盘是否正确初始化和分区,你可以尝试向固态硬盘中读写数据,以验证其是否正常工作,如果以上步骤都顺利完成,那么说明你的固态硬盘已经成功安装了。