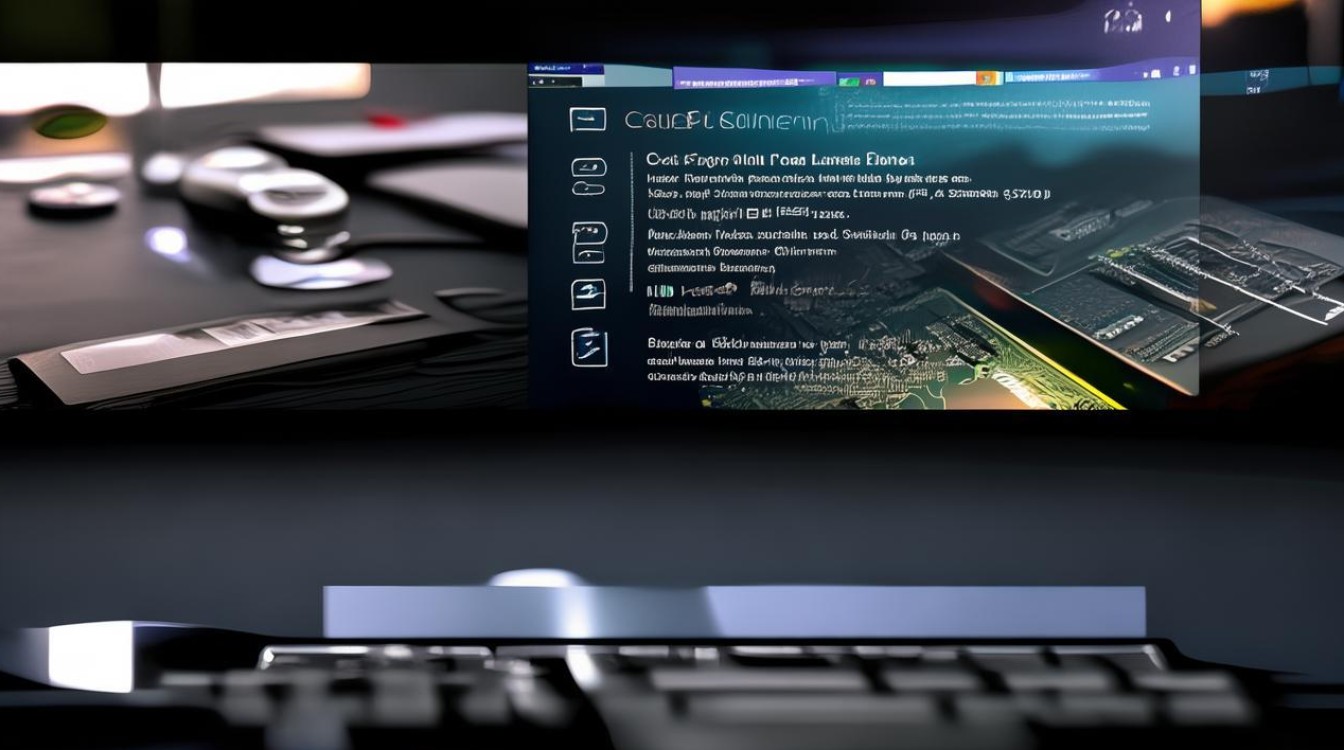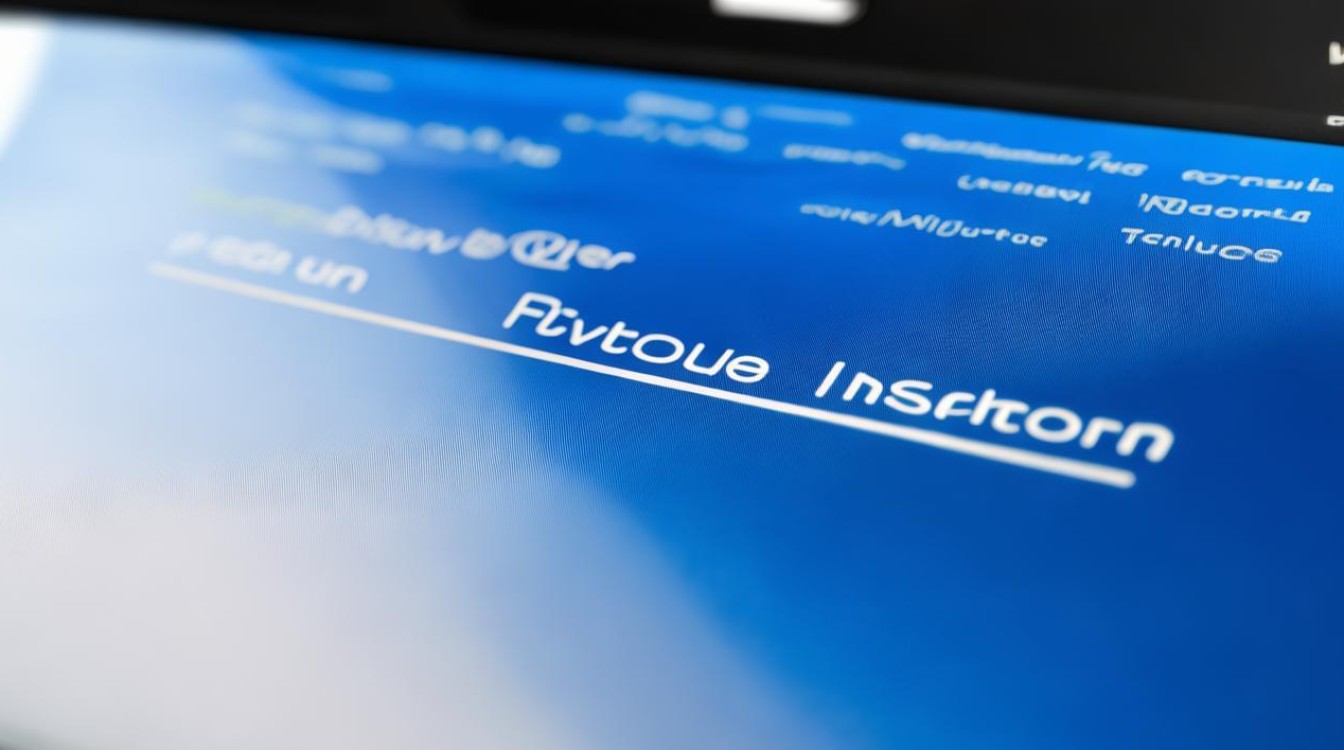固态硬盘怎么启动系统
shiwaishuzidu 2025年4月23日 18:57:23 固态 17
将系统安装在固态硬盘,开机电脑自检后会从固态硬盘引导启动系统。
固态硬盘(SSD)作为现代计算机存储的核心组件,凭借其高速读写能力和低延迟特性,已成为提升系统启动速度和整体性能的关键,以下是关于如何通过固态硬盘启动系统的详细指南,涵盖从硬件安装到系统配置的完整流程。

硬件安装与初始化
-
物理安装:关闭电脑并断开电源,打开机箱侧板,将固态硬盘固定在主板提供的SATA接口或M.2插槽上,若为SATA SSD,需连接数据线和电源线;M.2 SSD则直接插入插槽即可,确保固定螺丝拧紧,避免接触不良。
-
BIOS检测:重启电脑,进入BIOS设置界面(常见按键为Del、F2或Esc),在“Main”或“Devices”选项中查看是否识别到新安装的固态硬盘,若未识别,检查SATA接口、数据线或M.2插槽的兼容性。
系统安装与引导配置
-
操作系统安装:使用USB启动盘(如Rufus制作的UEFI启动盘)安装Windows或Linux系统,安装时选择固态硬盘作为目标分区,建议创建单独的ESP分区(FAT32格式,大小约100-200MB),用于存放引导文件。
-
引导模式选择:

- Legacy BIOS模式:适合旧主板,需将SSD设置为第一启动项,并在BIOS中禁用Secure Boot。
- UEFI模式:推荐现代主板,支持更快的启动速度和安全特性,需在BIOS中启用UEFI并创建ESP分区。
-
设置启动顺序:在BIOS的“Boot”或“Startup”选项中,调整启动优先级,将固态硬盘(通常显示为“Windows Boot Manager”或具体型号)移至首位,若使用多块硬盘,需确保系统盘位于列表顶部。
高级优化与故障排除
-
快速启动技术:在Windows系统中,进入“控制面板→电源选项”,启用“快速启动”功能,可缩短关机等待时间,进一步提升启动效率。
-
AHCI/NVMe驱动:确保BIOS中开启AHCI(SATA SSD)或NVMe(PCIe SSD)模式,并安装对应驱动,以避免性能损失。
-
常见问题解决:

- 无法识别SSD:检查数据线、电源连接或更换SATA接口。
- 启动顺序无效:保存BIOS设置后重启,或尝试清除CMOS(短路电池引脚)。
- 系统无法引导:修复引导记录(Windows使用
bootrec命令),或重建ESP分区。
不同场景下的启动设置
| 场景 | 操作步骤 |
|---|---|
| 全新安装系统 | 制作启动盘并安装系统至SSD; 设置SSD为第一启动项; 重启并进入系统。 |
| 克隆系统到SSD | 使用工具(如傲梅分区助手)克隆原系统; 修改BIOS启动顺序; 修复引导分区。 |
| 多系统引导 | 为每个系统单独创建ESP分区; 在BIOS中选择所需系统; 使用工具(如EasyBCD)管理引导菜单。 |
| UEFI/Legacy转换 | 转换前备份数据; 删除原有ESP分区并重建; 更新BIOS设置并修复引导。 |
FAQs
如何判断电脑是否从固态硬盘启动?
在BIOS的启动界面查看当前启动设备,或进入系统后通过磁盘管理工具(如Windows的diskmgmt)确认系统盘是否为SSD,观察启动速度(通常SSD启动时间在10秒以内)也可辅助判断。
固态硬盘启动变慢怎么办?
可能原因包括:
- 碎片过多(使用系统自带工具或第三方软件整理);
- 后台程序过多(禁用启动项);
- 硬件老化(检查SSD健康状态,如CrystalDiskInfo)。