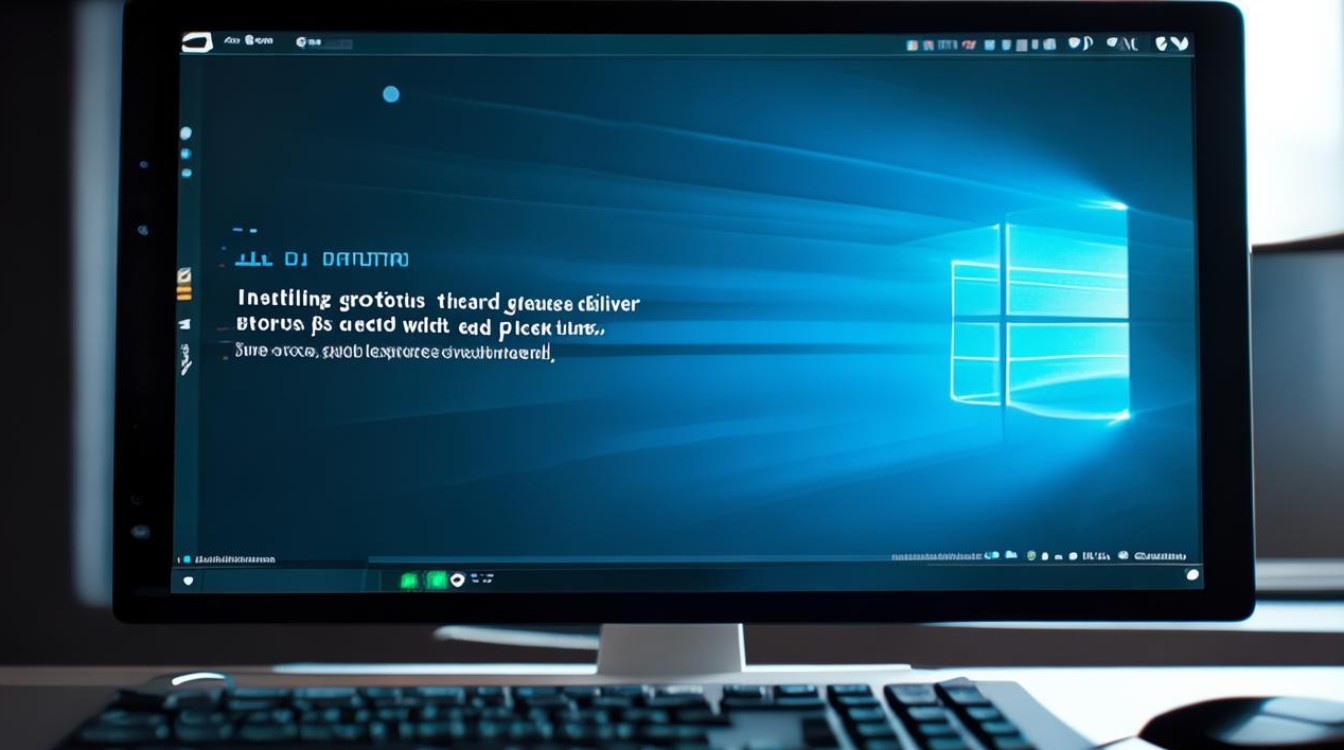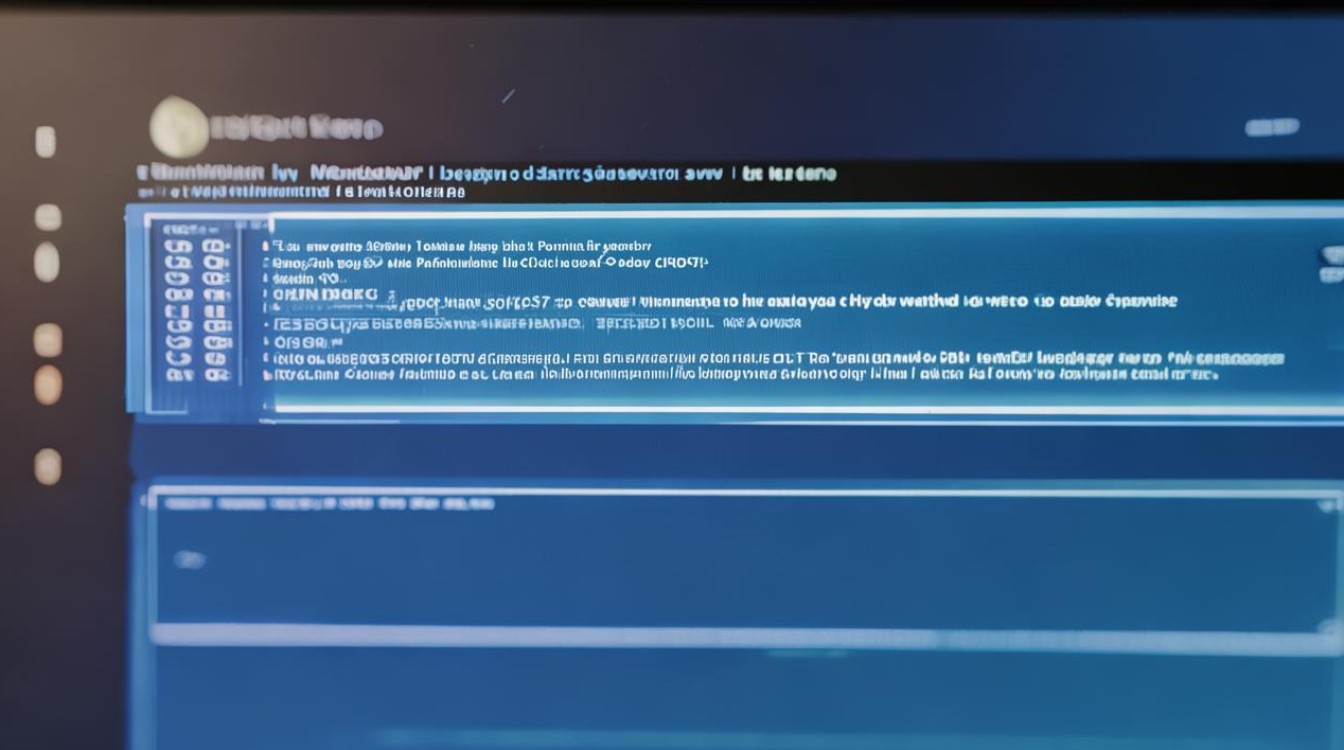怎样查看系统显卡
shiwaishuzidu 2025年4月8日 12:32:18 显卡 44
在Windows系统中,可通过右键点击“此电脑”,选择“管理”,在设备管理器中查看显卡信息。
怎样查看系统显卡
在现代计算中,显卡(也称为图形处理单元或GPU)是计算机硬件的关键组件之一,它负责渲染图像和视频,从而提供用户界面的视觉输出,无论是游戏玩家、专业设计师还是日常用户,了解如何查看系统显卡信息都是一项基本技能,以下是几种在不同操作系统中查看显卡信息的详细方法:

Windows系统
-
使用设备管理器
- 步骤:
- 右键点击“此电脑”或“我的电脑”,选择“管理”。
- 在“计算机管理”窗口中,展开“设备管理器”。
- 找到并展开“显示适配器”,这里会列出所有已安装的显卡。
- 优点:操作简单,适合快速查看显卡型号。
- 缺点:无法提供详细的显卡规格和驱动程序信息。
- 步骤:
-
使用DirectX诊断工具
- 步骤:
- 按下
Win + R键,输入dxdiag并按回车。 - 在弹出的“DirectX诊断工具”窗口中,切换到“显示”选项卡。
- 按下
- 信息:可以查看显卡的详细信息,包括型号、制造商、芯片类型、显存大小等。
- 优点:提供详细的显卡信息,包括驱动程序版本。
- 缺点:需要一定的技术知识来解读信息。
- 步骤:
-
使用第三方软件
- 推荐软件:GPU-Z、AIDA64、Speccy等。
- 步骤:下载并安装上述任一软件,运行后即可查看详细的显卡信息。
- 优点:提供最全面的显卡信息,包括温度、频率、性能测试等。
- 缺点:需要额外下载和安装软件。
macOS系统
-
使用关于本机
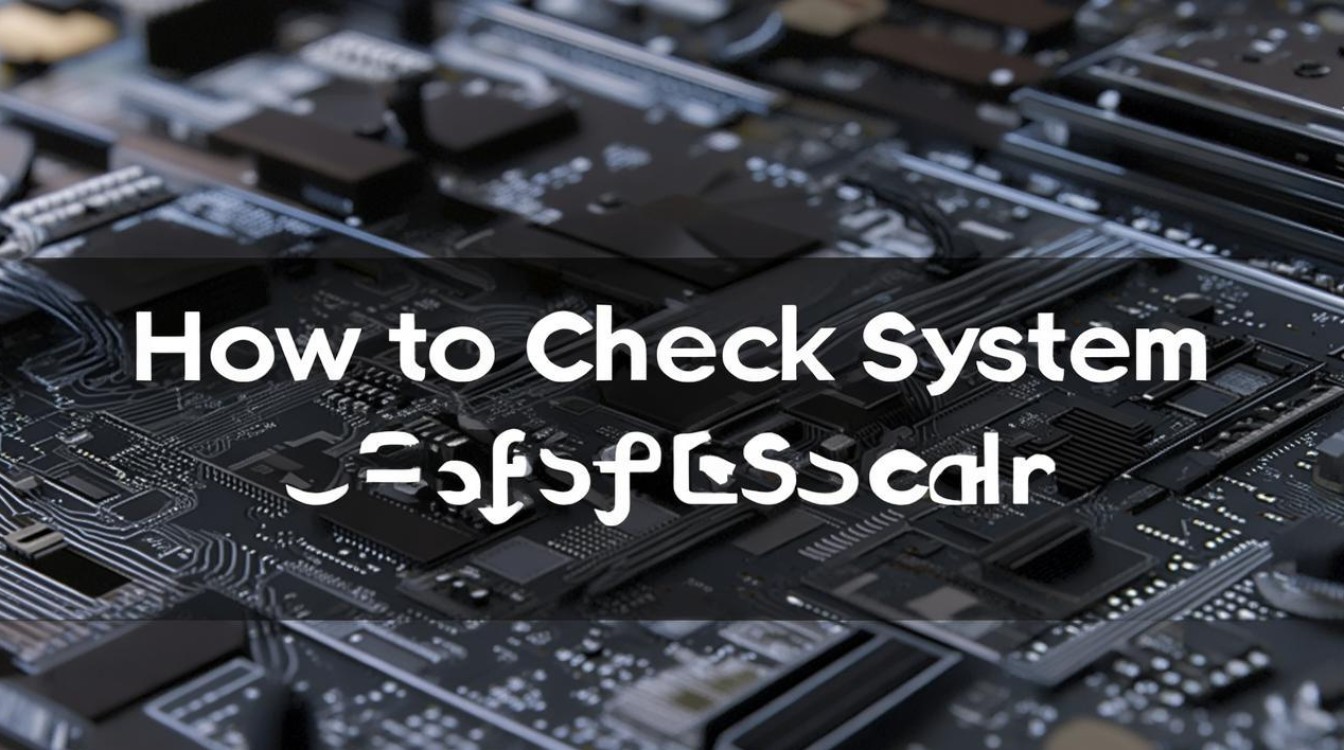
- 步骤:
- 点击屏幕左上角的苹果图标,选择“关于本机”。
- 在弹出的窗口中,切换到“显示器”或“图形”部分(具体取决于macOS版本)。
- 信息:可以查看显卡的基本信息,如型号和内存大小。
- 优点:操作简便,适合快速查看。
- 缺点:信息相对有限。
- 步骤:
-
使用系统信息
- 步骤:
- 打开“访达”,点击左侧的“应用程序”目录。
- 找到并打开“实用工具”文件夹,然后双击“系统信息”。
- 在左侧列表中选择“图形/显示器”,查看详细的显卡信息。
- 优点:提供更详细的显卡信息,包括驱动程序版本等。
- 缺点:不如第三方软件全面。
- 步骤:
-
使用第三方软件
- 推荐软件:MacBooster、CleanMyMac等(虽然主要用于系统优化,但也能查看硬件信息)。
- 步骤:下载并安装上述软件,使用其硬件信息功能查看显卡详情。
- 优点:提供额外的系统优化功能。
- 缺点:可能需要付费购买完整版。
Linux系统
-
使用lspci命令
- 步骤:
- 打开终端。
- 输入
lspci | grep -i vga并按回车。
- 输出示例:
00:02.0 VGA compatible controller: Intel Corporation Device xxxxxx (rev x) - 信息:可以查看到显卡的基本信息,包括型号和厂商。
- 优点:适用于所有Linux发行版,无需额外安装软件。
- 缺点:输出信息可能不够详细,需要一定技术知识解读。
- 步骤:
-
使用lshw命令

- 步骤:
- 打开终端。
- 输入
sudo lshw -C display并按回车(可能需要输入密码)。
- 输出示例:详细的硬件描述,包括显卡型号、内存大小等。
- 优点:提供详细的硬件信息,包括连接和配置。
- 缺点:需要超级用户权限。
- 步骤:
-
使用第三方软件
- 推荐软件:HardInfo、lshw-gtk等。
- 步骤:安装相应软件后,通过图形界面查看显卡信息。
- 优点:用户友好,信息全面。
- 缺点:需要额外安装软件。
FAQs
Q1: 为什么我的电脑设备管理器里看不到独立显卡? A1: 设备管理器中只显示已正确安装和识别的硬件,如果看不到独立显卡,可能是由于驱动程序未安装、硬件故障或BIOS设置问题,建议检查显卡是否正确插入PCI插槽,更新显卡驱动程序,或在BIOS中确保独立显卡已被启用。
Q2: 我的显卡驱动需要更新吗? A2: 显卡驱动的更新通常能带来性能提升、兼容性改进以及安全补丁,如果你遇到图形显示问题、游戏性能不佳或新软件/游戏无法运行,建议检查并更新显卡驱动,可以通过显卡制造商的官方网站下载最新驱动,或使用自动更新工具进行更新,在更新前请确保备份重要数据,以防万一更新过程中出现问题导致数据丢失。